Kaip ištaisyti laiko sinchronizavimą sistemoje „Windows“.
Tinkamai nustatyti datą ir laiką „Windows“ kompiuteryje yra būtina daugeliui programų. Viskas nuo priminimų iki suplanuotų užduočių priklauso nuo šios informacijos. Tačiau, jei „Windows“ sistemos laikrodis nesinchronizuojamas, galite susidurti su tokiomis problemomis kaip neteisingas datos ir laiko rodymas arba klaidos pranešimas „Laiko sinchronizavimas nepavyko“.
Laiko sinchronizavimo gedimo priežasčių supratimas
„Windows“ laiko sinchronizavimo klaidų priežastys gali būti kelios. Norint veiksmingai išspręsti problemą, svarbu nustatyti galimus kaltininkus.Žemiau pateikiamos dažniausiai pasitaikančios priežastys:
- Neteisingi datos ir laiko nustatymai: rankiniu būdu neteisingai sukonfigūravus gali lengvai atsirasti sinchronizavimo klaidų.
- Kenkėjiškos programos arba virusinės infekcijos: kenkėjiška programinė įranga gali sutrikdyti sistemos veiklą, įskaitant laiko sinchronizavimą.
- „Windows“ laiko tarnybos problemos: jei ši svarbi paslauga sugenda, laiko sinchronizavimas vėliau nepavyks.
- Ugniasienė arba tinklo trikdžiai: ugniasienės nustatymai gali netyčia blokuoti būtinas paslaugas.
- Sistemos failų sugadinimas: pažeisti sistemos failai gali trukdyti „Windows“ funkcionalumui.
- CMOS baterijos problemos: jei baterija yra išsikrovusi, tai gali turėti įtakos laiko matavimui net tada, kai sistema išjungta.
Nepriklausomai nuo priežasties, keletas trikčių šalinimo būdų gali padėti išspręsti šias problemas. Išnagrinėkime juos žingsnis po žingsnio.
1. Patikrinkite datos ir laiko nustatymus
Pradėkite įsitikindami, kad jūsų įrenginys nustatytas automatiškai atnaujinti datą ir laiką. Norėdami patikrinti nustatymus:
- Atidarykite programą „Nustatymai“.
- Eikite į Laikas ir kalba.
- Įsitikinkite, kad dešiniajame skydelyje pasirinkote Data ir laikas.
- Įjunkite automatinio laiko nustatymo perjungimą, jei jis išjungtas.
- Slinkite žemyn ir skiltyje Papildomi nustatymai spustelėkite Sinchronizuoti dabar.
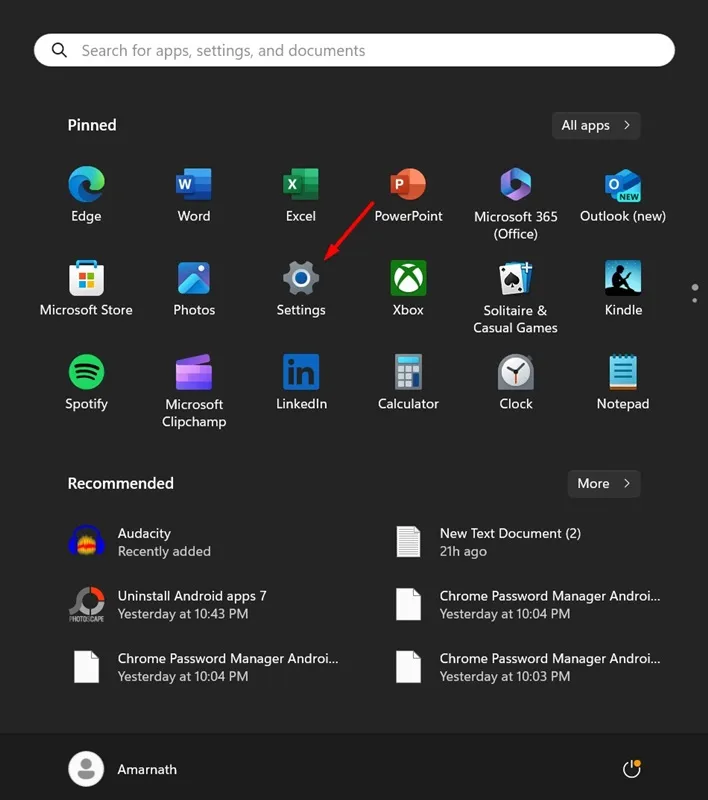
2. Pakeiskite savo laiko serverio nustatymus
Jei numatytasis laiko serveris nereaguoja, perjungimas į kitą gali išspręsti sinchronizavimo problemą.
- Ieškokite datos ir laiko nustatymų ir atidarykite.
- Raskite ir spustelėkite Papildomi laikrodžiai.
- Dialogo lange Data ir laikas pasirinkite skirtuką Interneto laikas.
- Paspauskite Keisti nustatymus.
- Išskleidžiamajame meniu pasirinkite time.windows.com ir spustelėkite Atnaujinti dabar.
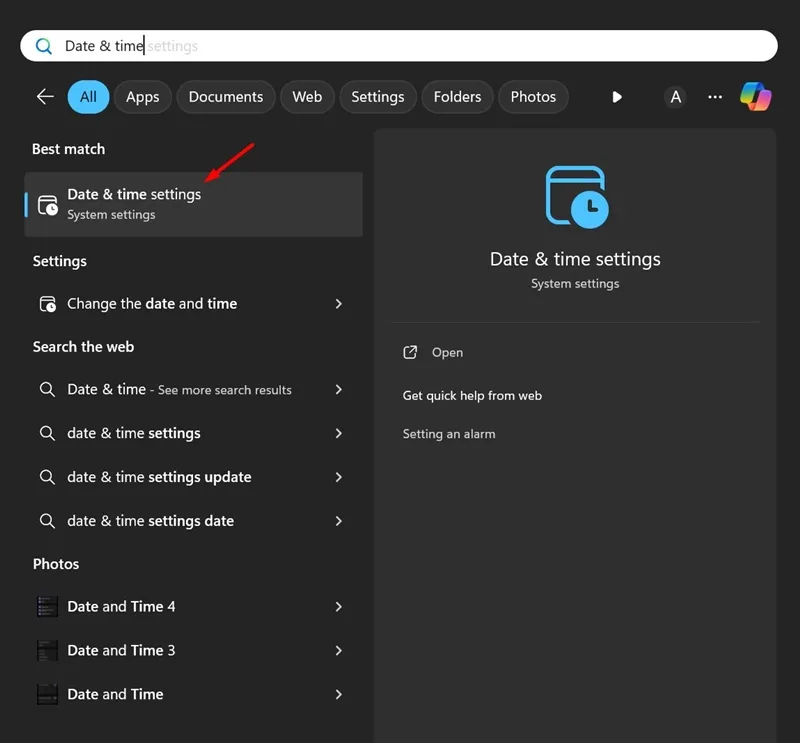
3. Iš naujo paleiskite „Windows Time Service“.
Norint sinchronizuoti, būtina užtikrinti, kad „Windows Time Service“ būtų aktyvi.Štai kaip galite jį paleisti iš naujo:
- Paspauskite Windows klavišą + R, kad paleistumėte dialogo langą Vykdyti.
- Įveskite services.msc ir paspauskite Enter.
- Raskite „Windows“ laiko paslaugą.
- Dešiniuoju pelės mygtuku spustelėkite ir pasirinkite Paleisti iš naujo, jei jis veikia; kitu atveju pasirinkite Pradėti.
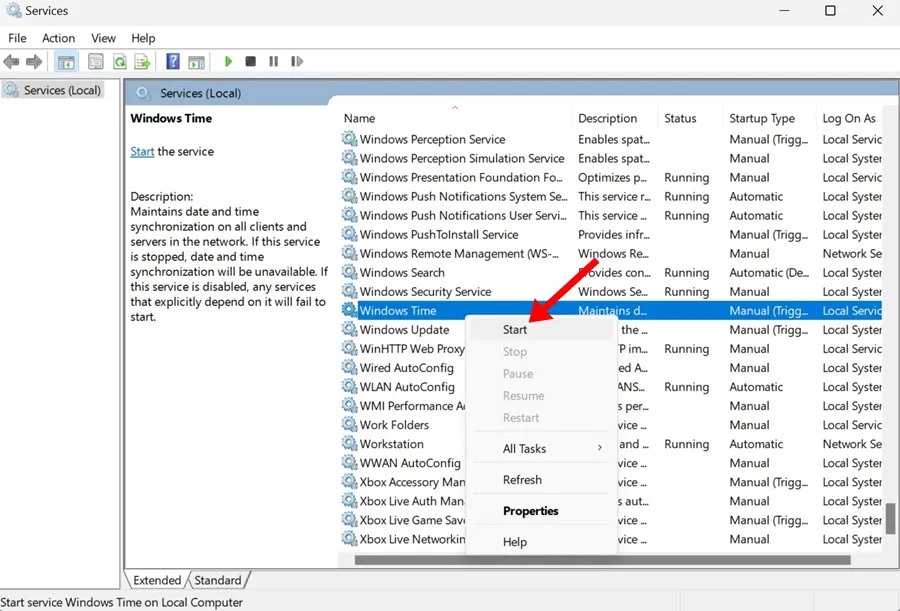
4. Pristatykite papildomus laiko serverius
Norėdami pagerinti sistemos laiko sinchronizavimo galimybes, galbūt norėsite pridėti daugiau laiko serverių:
- Atidarykite registro rengyklę naudodami paieškos funkciją.
- Eikite į HKEY_LOCAL_MACHINE\SOFTWARE\Microsoft\Windows\CurrentVersion\DateTime\Servers.
- Dešiniuoju pelės mygtuku spustelėkite Serveriai, tada pasirinkite Naujas > Eilutės reikšmė.
- Pavadinkite naują įrašą (pvz., Server 3) ir nustatykite jo reikšmę time.google.com.
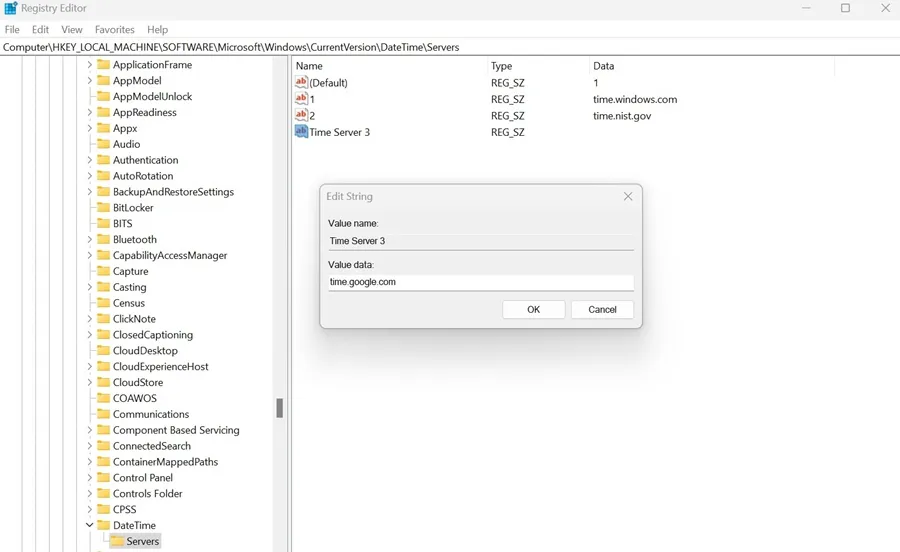
5. Priverstinis laiko sinchronizavimas naudojant komandų eilutę
Jei problema išlieka, galite priversti sinchronizuoti naudodami komandų eilutę:
- Ieškokite Command Prompt ir pasirinkite Vykdyti kaip administratorių.
- Įveskite šias komandas po vieną:
- Uždarykite komandų eilutę ir iš naujo paleiskite kompiuterį.
net stop w32time w32tm /unregister w32tm /register net start w32time w32tm /resync

6. Atlikite SFC ir DISM nuskaitymus
Sugadinti sistemos failai gali būti dar viena nesėkmingo laiko sinchronizavimo priežastis. Norėdami taisyti šiuos failus, naudokite šias komandas:
- Atidarykite komandų eilutę kaip administratorius.
- Paleiskite komandą,
sfc /scannowkad patikrintumėte, ar nėra problemų. - Jei randama klaidų, paleiskite
DISM /Online /Cleanup-Image /RestoreHealth.
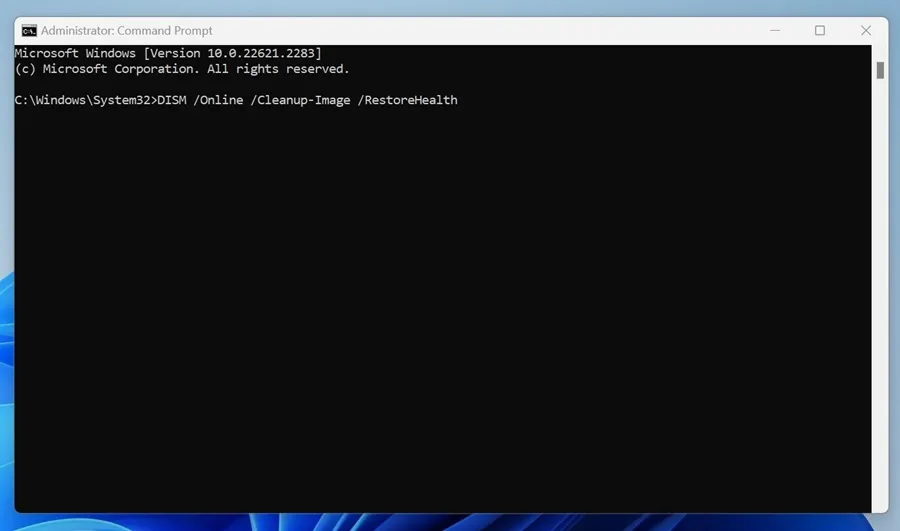
7. Laikinai išjunkite ugniasienę arba saugos programinę įrangą
Jūsų užkarda arba saugos įrankiai gali trukdyti „Windows Time“ paslaugai. Laikinai išjunkite juos, kad pamatytumėte, ar sinchronizavimo problema išspręsta.
8. Atlikite visą antivirusinę nuskaitymą
Norėdami išvengti kenkėjiškų programų, trukdančių sinchronizuoti laiką, atlikite išsamų antivirusinį nuskaitymą:
- Paleiskite „Windows“ saugos programą ir eikite į Apsauga nuo virusų ir grėsmių.
- Spustelėkite Nuskaitymo parinktys, pasirinkite Visas nuskaitymas ir spustelėkite Nuskaityti dabar.
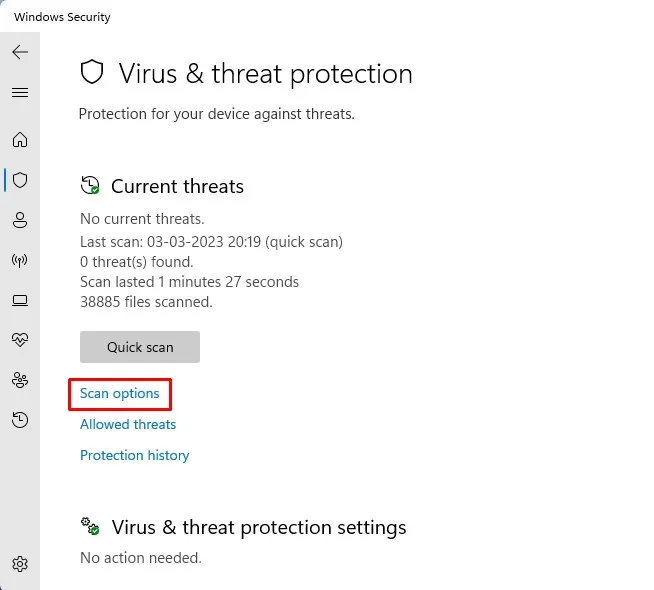
Paskutinės mintys
Šie metodai yra visapusiškas būdas išspręsti „Laiko sinchronizavimo nepavyko“ problemą jūsų „Windows“ kompiuteryje. Kruopščiai patikrinę kiekvieną žingsnį, galite sutaupyti nusivylimo valandų! Jei ir toliau susiduriate su sunkumais, komentarų skiltyje susisiekite dėl papildomos pagalbos. Pasidalijimas šiuo vadovu taip pat gali padėti kitiems, susiduriantiems su panašiais iššūkiais.
Dažnai užduodami klausimai
1. Ką daryti, jei laiko sinchronizavimas vis tiek nepavyksta išbandžius visus metodus?
Jei atlikote visus veiksmus ir problema išlieka, gali būti verta patikrinti, ar nėra su aparatine įranga susijusių problemų, pvz., sugedusi CMOS baterija, arba ieškoti gilesnių sistemos problemų, kurioms gali prireikti profesionalios pagalbos.
2. Kaip dažnai Windows sinchronizuoja laiką automatiškai?
Paprastai „Windows“ laikrodis automatiškai sinchronizuojamas kiekvienu intervalu, nustatytu registro ar grupės strategijos nustatymuose, paprastai kas 7 dienas. Tačiau sinchronizavimą galite bet kada pradėti rankiniu būdu.
3. Ar trečiųjų šalių programos gali trukdyti „Windows Time Service“?
Taip, tam tikros trečiųjų šalių programos, pvz., sistemos optimizatoriai arba saugos programos, gali trukdyti Windows laiko tarnybai. Patartina laikinai išjungti tokias programas kaip trikčių šalinimo veiksmą.




Parašykite komentarą ▼