
Turėdama didžiulę vartotojų bazę visame pasaulyje, „Google Chrome“ mėgstama dėl greito našumo, tvirtų plėtinių galimybių ir intuityvios vartotojo sąsajos. Nepaisant daugybės pranašumų, yra ir reikšmingų trūkumų, ypač susijusių su failų atsisiuntimu.
Jei negalite atsisiųsti failų iš „Google Chrome“, nesijaudinkite – čia yra veiksmingas sprendimas . Išnagrinėjome įvairius trikčių šalinimo veiksmus ir nustatėme efektyviausius būdus, kaip išspręsti problemą, kai „Google Chrome“ neatsisiunčia failų į kompiuterį.
Šiame vadove pateikiami keli patikimi sprendimai, kaip išspręsti failų atsisiuntimo naršyklėje „Chrome“ problemas. Rekomenduojame atidžiai sekti kiekvieną metodą, kad galėtumėte veiksmingai išspręsti problemą. Instrukcijose pateikiamos išsamios nuoseklios instrukcijos, kartu su vaizdais, kad būtų lengviau suprasti. Panagrinėkime, kaip išspręsti atsisiuntimo problemą naršyklėje „Chrome“.
Geriausi sprendimai, kaip išspręsti „Google Chrome“ failų atsisiuntimo kompiuteryje problemas
Nėra nieko labiau varginančio, nei negalėjimas atsisiųsti failų naudojant „Chrome“. Tačiau galite pašalinti šį nesklandumą vadovaudamiesi šiame straipsnyje aprašytais sprendimais.
1. Patikrinkite savo antivirusinę programinę įrangą
Jei kyla atsisiuntimo problemų, kaltininkas gali būti jūsų antivirusinė programinė įranga. Jis skirtas apsaugoti jūsų kompiuterį nuo galimų grėsmių, tačiau gali netyčia blokuoti „Chrome“ atsisiuntimų vykdymą.
Čia pateikiami greiti antivirusinių nustatymų patikrinimo veiksmai. Nepamirškite, kad išjungus antivirusinę gali kilti pavojus jūsų kompiuteriui.
- Pradėkite dešiniuoju pelės mygtuku spustelėdami antivirusinę piktogramą, esančią apatiniame dešiniajame darbalaukio užduočių juostos kampe.
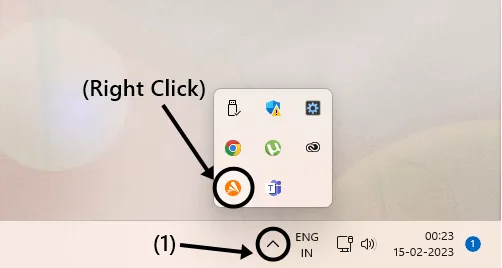
- Ieškokite parinkties „Išjungti“ arba „Išjungti“ ir pasirinkite trukmę, kuriai norite išjungti antivirusinę programą.
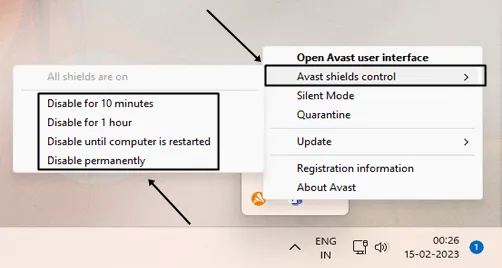
Jei užduočių juostoje piktogramos nematote, galite tiesiogiai pasiekti antivirusinę programą, kad surastumėte panašias parinktis. Pabandykite atsisiųsti norimą failą, kai antivirusinė programa išjungta. Jei problema išlieka, apsvarstykite galimybę išbandyti kitą metodą.
2. Patikrinkite savo interneto ryšį
Dėl lėto arba nestabilaus interneto ryšio atsisiuntimai gali sustoti. Išbandykite dabartinį interneto greitį naudodami internetinio greičio tikrinimo įrankius. Jei jūsų rezultatai yra prastesni, apsvarstykite galimybę pereiti prie stabilesnio ryšio.
„Chrome“ saugo laikinus failus, vadinamus talpykla ir slapukais, kurie gali trukdyti atsisiuntimui. Išvalę juos galite išspręsti problemą.
- Viršutiniame dešiniajame „Chrome“ lango kampe spustelėkite piktogramą „trys vertikalūs taškai“ .

- Eikite į „Daugiau įrankių“ , pasirinkite „Išvalyti naršyklės duomenis“ arba naudokite spartųjį klavišą (ctrl+shift+del) .
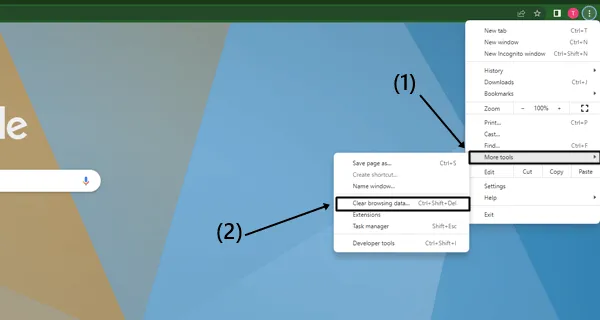
- Skirtuke „Išplėstinė“ nustatykite laiko intervalą į „visą laiką“ , pažymėkite langelius „Slapukai“ ir „Talpykla“ ir paspauskite mygtuką „Išvalyti duomenis“ .
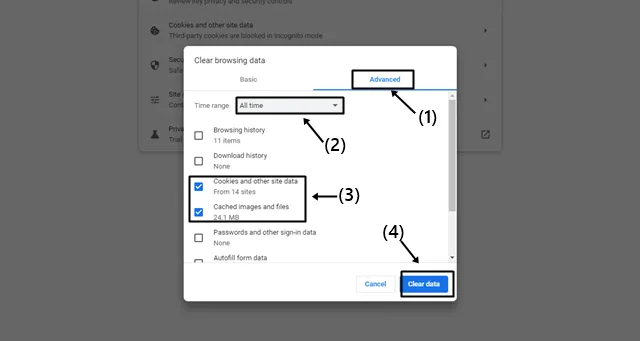
- Iš naujo paleiskite „Chrome“ ir bandykite atsisiųsti dar kartą. Jei problema išlieka, pereikite prie kito sprendimo.
4. Iš naujo nustatykite „Chrome“ nustatymus
Kartais klaidos ir trikdžiai gali sutrikdyti atsisiuntimą. Gali padėti iš naujo nustatyti numatytuosius „Chrome“ nustatymus. Nepamirškite sukurti visų svarbių duomenų atsarginės kopijos, nes atlikus šį veiksmą bus ištrinta naršyklės išsaugota informacija.
- Pasiekite „Chrome“ nustatymus spustelėdami „tris vertikalius taškus“ .
- Pasirinkite „Atstatyti ir išvalyti“ .
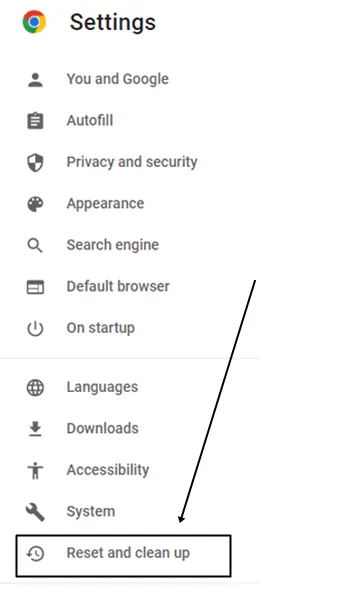
- Pasirinkite „Atkurti pradinius numatytuosius nustatymus“ ir patvirtinkite paspausdami mygtuką „Atstatyti nustatymus“ .
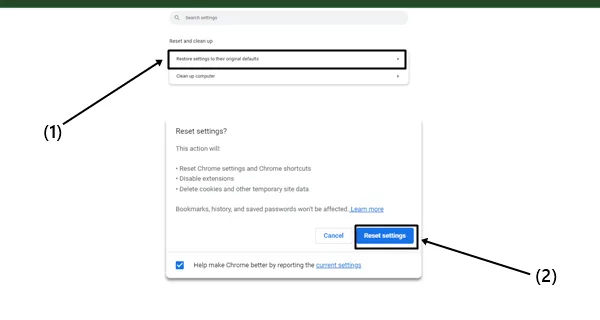
5. Užtikrinkite pakankamai laisvos vietos saugykloje
Jei kompiuteryje trūksta vietos, atsisiuntimas gali trukdyti. Norėdami tai išspręsti, ištrinkite nereikalingus failus arba pakeiskite atsisiuntimo vietą „Chrome“ į diską, kuriame yra daugiau vietos. Taip atsisiuntimai turėtų vykti sklandžiai.
6. Atnaujinkite „Google Chrome“.
Naudojant pasenusią „Chrome“ versiją gali kilti atsisiuntimo problemų. „Google“ nuolat tobulina savo naršyklę, taisydama klaidas ir integruodama naujas funkcijas.
- Eikite į „Chrome“ nustatymus .
- Pasirinkite parinktį „Apie Chrome“ , kuri inicijuoja automatinį atnaujinimą.
- Tiesiog iš naujo paleiskite naršyklę, kai atnaujinimas bus baigtas.
7. Naudokite trečiosios šalies atsisiuntimų tvarkyklę
Jei ir toliau susiduriate su sunkumais, apsvarstykite galimybę naudoti atsisiuntimų tvarkyklę, pvz., IDM (Internet Download Manager) arba JDownloader . Šie įrankiai siūlo funkcijas, leidžiančias pristabdyti ir atnaujinti atsisiuntimus, todėl failai dažnai nuskaitomi greičiau, palyginti su tuo, ką teikia „Chrome“.
8. Eksperimentuokite su kita naršykle
Jei pirmiau minėti sprendimai neduoda rezultatų, gali būti laikas išbandyti kitą interneto naršyklę. Jei nesate tikri, kurias kitas naršykles išbandyti, peržiūrėkite mūsų straipsnį apie greičiausias „Windows“ prieinamas naršykles, kad nustatytumėte tinkamiausią pasirinkimą.
Išvada
Aukščiau pateikti sprendimai pasirodė esą veiksmingi, todėl tikiuosi, kad jūsų problema bus išspręsta juos įgyvendinus. Jei turite daugiau klausimų ar problemų, nedvejodami susisiekite su toliau pateiktame komentarų skyriuje.





Parašykite komentarą