
„Windows 10“ ir „11“ dabar pirmauja operacinių sistemų technologijų srityje, todėl lengva pamiršti, kad vos prieš dešimt metų „Windows XP“ karaliavo tarp vartotojų.
„Windows XP“ įgijo tvirtą reputaciją dėl savo greičio, naudojimo paprastumo, našumo ir patikimumo. Tačiau dabar jis paseno ir pasiekė paramos ciklo pabaigą. Nepaisant to, „Windows XP“ rado savo vietą mokymo ir testavimo scenarijams.
Deja, XP skirtos programos nesuderinamos su Windows 10. Tačiau vartotojai vis tiek gali paleisti Windows XP sistemoje Windows 10 naudodami virtualizaciją. Dvigubos įkrovos metodas ir suderinamumo režimas taip pat gali būti naudingos alternatyvos.
Atminkite, kad suderinamumo režimas yra ribotas sistemoje „Windows 10“, kuri palaiko tik „Windows 8“ ir ankstesnes versijas. Išnagrinėkime veiksmus, kurių reikia norint paleisti „Windows XP“ emuliatorių sistemoje „Windows 10“.
Esminiai „Windows XP“ emuliavimo „Windows 10“ sistemoje reikalavimai
Prieš pasinerdami į sąranką, labai svarbu turėti visus reikiamus išteklius, kad būtų išvengta netvarkos diegimo proceso metu.
1. Įsigykite Windows XP ISO atvaizdą
Pirmoji užduotis – apsaugoti Windows XP ISO atvaizdą iš interneto archyvo, kur jis siūlomas nemokamai ir laikomas saugiu. „Windows XP“ rekomenduojama naudoti kaip antrinę operacinę sistemą, o ne kasdienei veiklai.
2. Gaukite ir nustatykite „Virtual Box“.
Nors yra keletas galimų virtualios mašinos parinkčių, šiam procesui naudosime „Oracle Virtual Box“. Alternatyvos yra „Vmware Player“ ir „Hyper-V“ .
Kadangi „Hyper-V“ yra iš anksto įdiegtas su „Windows 10“, galbūt norėsite pasirinkti šią parinktį, jei ketinate vengti trečiųjų šalių programinės įrangos.
Norėdami atsisiųsti „Virtual Box“ , spustelėkite nuorodą ir ją įdiekite. Šio vykdomojo failo, kaip ir bet kurios kitos „Windows“ programos, nustatymas yra paprastas.
3. Sandėliavimo reikalavimai
Kitas dalykas, kurį reikia apsvarstyti, yra pakankamai RAM ir vietos diske priskyrimas virtualiai operacinei sistemai. Nors vietos diske neturėtų būti didelė problema, įsitikinkite, kad jūsų sistemoje yra bent 512 MB RAM, kad veiktų optimaliai.
„Windows XP“ emuliatoriaus sąrankos veiksmai „Windows 10“ naudojant „Virtual Box“.
Atsisiuntę virtualų dėžutę ir būtinas būtinas sąlygas, galėsite sklandžiai tęsti sąranką. Atidžiai atlikite toliau nurodytus veiksmus.
Virtualios dėžutės nustatymas
- Paleiskite „Virtual Box“ ir paspauskite mygtuką „Naujas“, kad sukurtumėte naują virtualią mašiną.

- Iššokančiajame lange bus paprašyta pateikti tam tikrą pagrindinę informaciją:
Vardas: pateikite atpažįstamą vardą.
Mašinos aplankas: Aplankas bus sugeneruotas automatiškai; jei norite, galite jį pakoreguoti.
Tipas: pasirinkite Microsoft Windows.
Versija: pasirinkite Windows XP (32 bitų). Kai užpildysite išsamią informaciją, spustelėkite Pirmyn .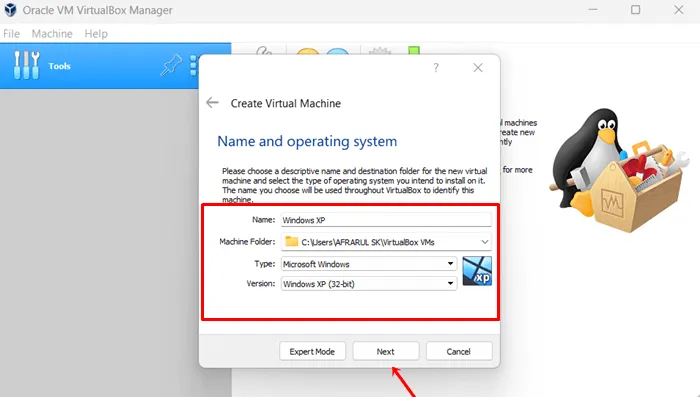
- Turėsite nurodyti tinkamą RAM kiekį. Virtuali dėžutė pasiūlys 192 MB, tačiau norint sklandžiau veikti, rekomenduojama skirti bent 512 MB .
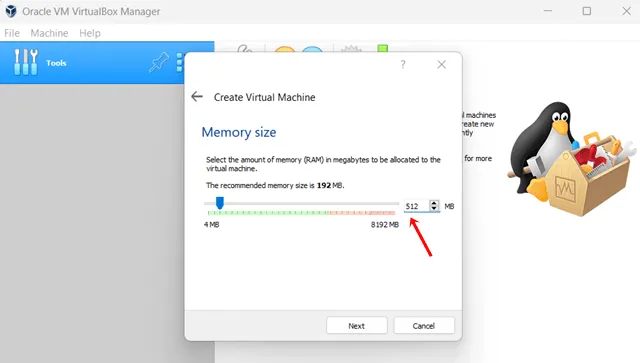
- Paskirdami pakankamai RAM, pasirinkite virtualiosios mašinos virtualaus standžiojo disko dydį. Spustelėkite Sukurti virtualų standųjį diską dabar .
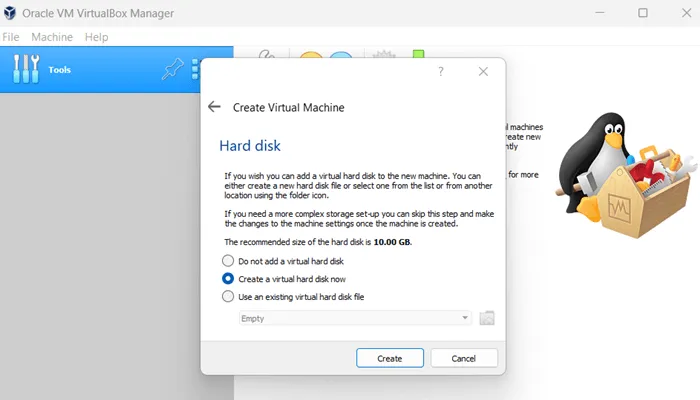
- Pasirinkite Virtual Disk Image (VDI) ir paspauskite Next .
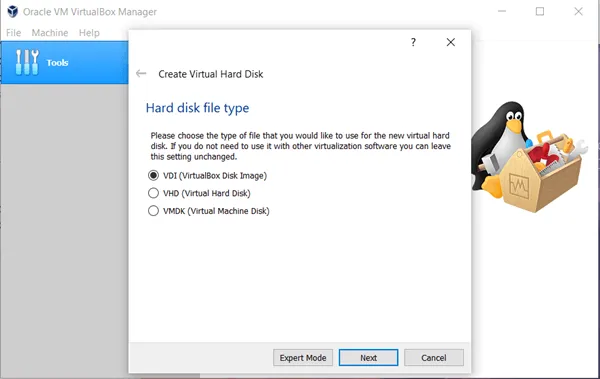
- Turėsite dvi disko parinktis: dinamiškai paskirstytas arba fiksuotas dydis. Pasirinkite dinamiškai paskirstytą parinktį.
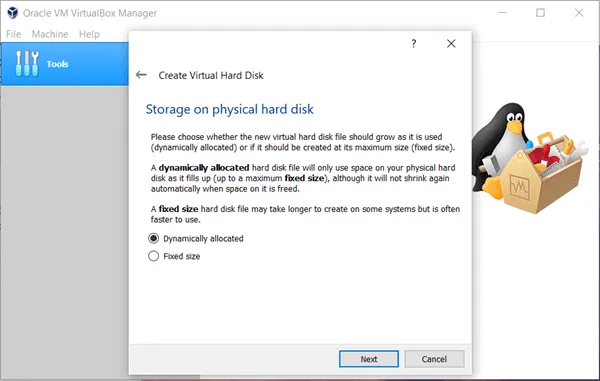
- Tada nustatykite iki 2 TB disko dydį; šiai sąrankai naudosime 10 GB. Tiesiog spustelėkite mygtuką Sukurti ir sėkmingai sugeneruosite virtualią mašiną.
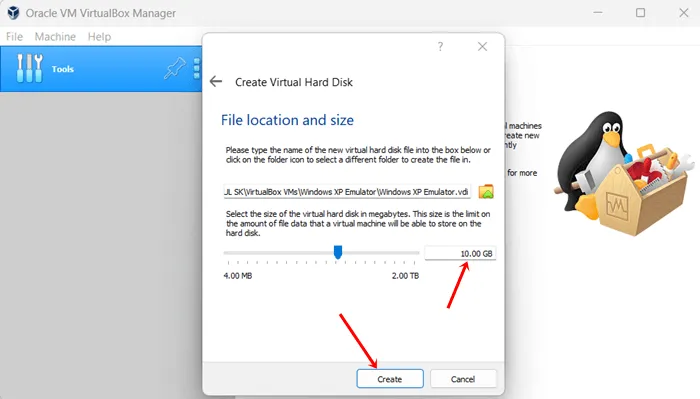
„Windows XP“ diegimas virtualioje mašinoje
Dabar, kai sukūrėme virtualią mašiną, laikas įdiegti „Windows XP“ ISO atvaizdą. Atidžiai vykdykite šias instrukcijas.
- Pradėkite spustelėdami mygtuką Pradėti virtualioje mašinoje.
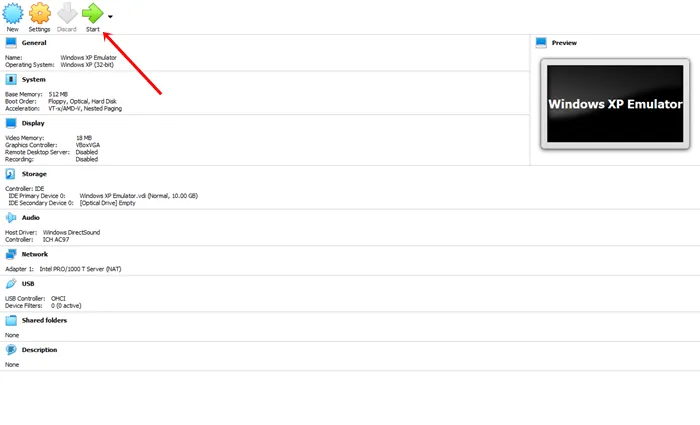
- Atsidarys langas, pavadintas Pasirinkti paleisties diską . Norėdami tęsti, paspauskite aplanko piktogramą .
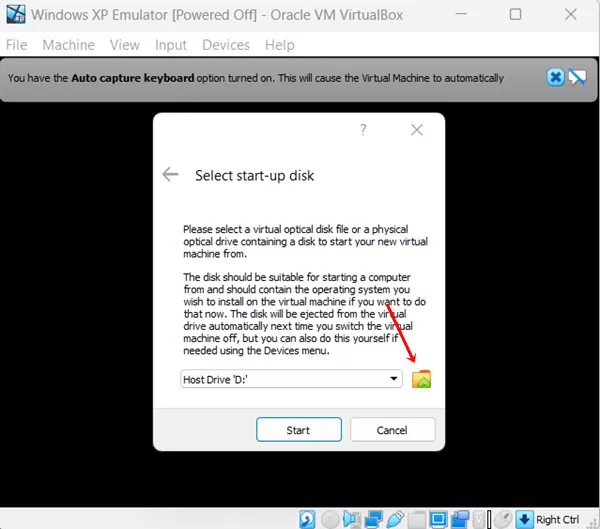
- Tada spustelėkite parinktį Pridėti , kad importuotumėte „Windows XP“ ISO atvaizdą.
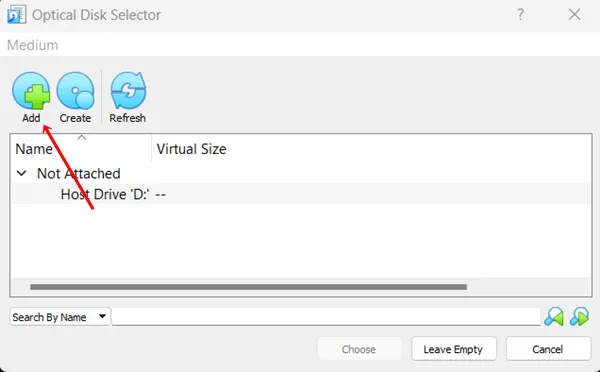
- Raskite Windows XP ISO vaizdo failą , tada spustelėkite Atidaryti .
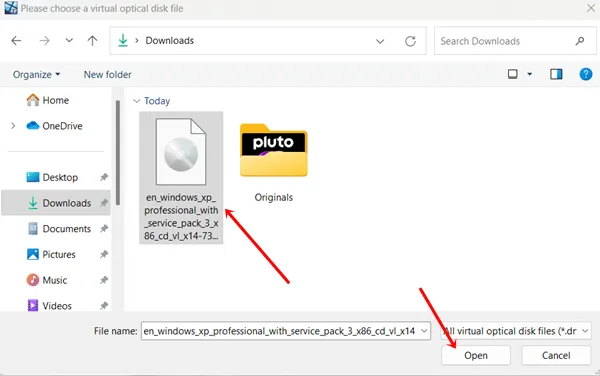
- Po to pasirinkite Pasirinkti .
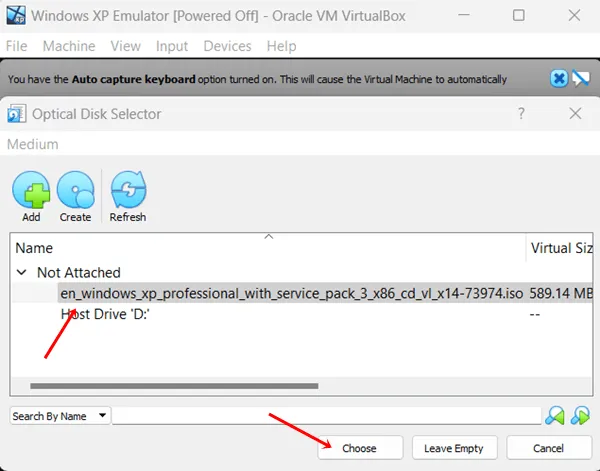
- Sėkmingai įkėlus Windows XP ISO atvaizdą, spustelėkite mygtuką Pradėti , kad paleistumėte diegimą.
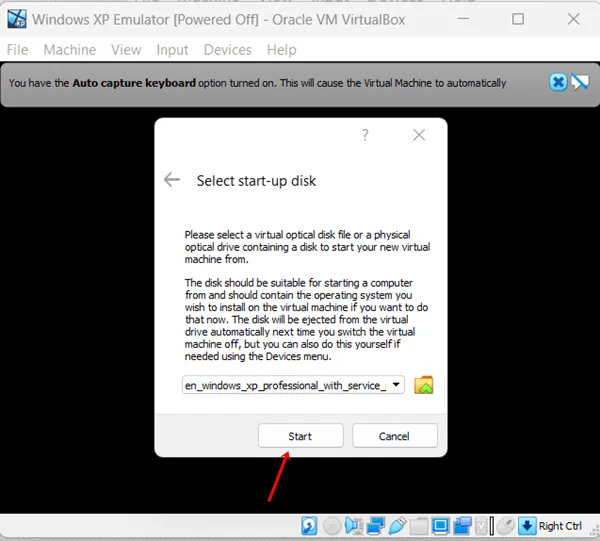
- Būsimame ekrane jus pasitiks „Windows XP“ .
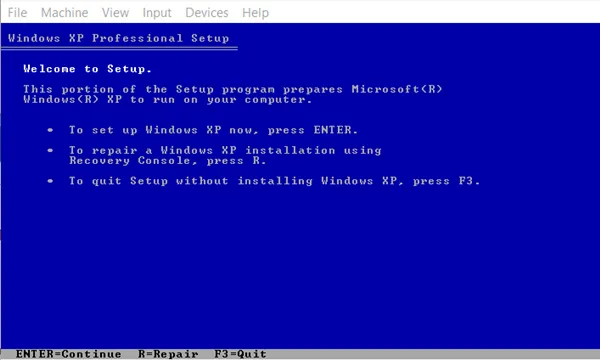
- Užbaikite Windows XP sąranką kaip įprasta. Tam reikės įvesties dėl disko skaidymo, kalbos, regiono ir kt.
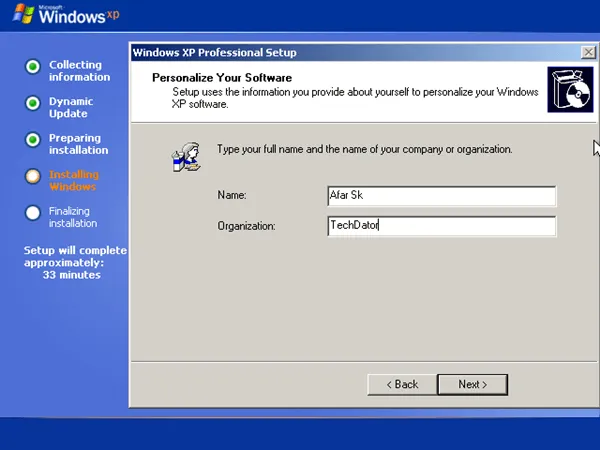
Išvada
Šiame vadove parodyta, kaip galite naudoti „Windows XP“ emuliatorių sistemoje „Windows 10“. Yra keletas „Windows XP“ įsigijimo parinkčių, tačiau šis metodas yra ypač patogus ir nesudėtingas. Jei iškiltų kokių nors sunkumų, nedvejodami palikite komentarą žemiau.


Parašykite komentarą