Jei sistemoje „Windows 11“ susiduriate su erzinančia klaida „WiFi tinklų nerasta“, ši problema paprastai kyla dėl tinklo adapterių gedimų. Laimei, yra keletas pagrindinių būdų, kaip pašalinti ir veiksmingai išspręsti šią problemą.
Nors tiksli WiFi ryšio problemos priežastis lieka neaiški, galime naudoti bendras trikčių šalinimo strategijas, kurios pasirodė veiksmingos daugeliui vartotojų. Žemiau rasite išsamų vadovą, kuris padės naršyti šiuose sprendimuose!
1. Patikrinkite lėktuvo režimo būseną
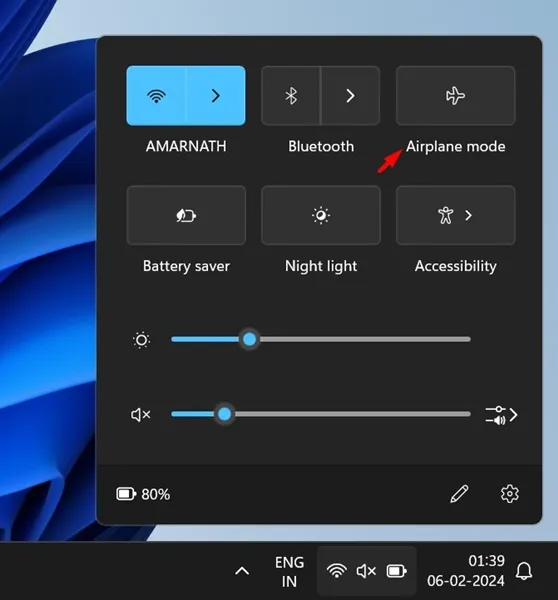
„Windows 11“ išlaiko „Windows 10“ pažįstamą lėktuvo režimo funkciją, kuri išjungia visus belaidžius ryšius jūsų įrenginyje. Jei negalite aptikti „WiFi“ tinklų, pirmiausia patikrinkite, ar išjungtas lėktuvo režimas.
Išjungus lėktuvo režimą galima greitai išspręsti ryšio problemas. Kai tai padarysite, pabandykite dar kartą ieškoti pasiekiamų „Wi-Fi“ tinklų – rezultatai turėtų atspindėti visus pasiekiamus tinklus, kad galėtumėte prisijungti be problemų.
2. Atnaujinkite „Windows“ operacinę sistemą
Vienas iš efektyviausių pradinių klaidos „WiFi tinklų nerasta“ sprendimų yra „Windows“ naujinimas. Reguliarūs naujinimai dažnai apima pataisymus, kurie gali pašalinti klaidas, turinčias įtakos ryšiui.
Norėdami atnaujinti „Windows 11“, atlikite šiuos veiksmus:
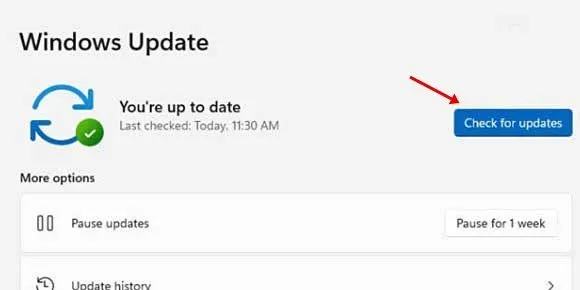
- Spustelėkite „Windows 11“ pradžios mygtuką ir eikite į „Nustatymai“ .
- Meniu „Nustatymai“ kairėje šoninėje juostoje pasirinkite „Windows Update“ .
- Dešinėje pusėje spustelėkite mygtuką Tikrinti, ar nėra naujinimų .
Jei yra naujinimų, būsite paraginti juos įdiegti. Atlikus šį veiksmą tinklo problema gali greitai išspręsti!
3. Perjunkite WiFi ryšį
Kartais tiesiog iš naujo įjungus „Wi-Fi“ ryšį galima padaryti stebuklų. Net jei atrodo, kad jis įjungtas, jį perjungus, ryšys gali būti atkurtas.
Patikrinkite „WiFi“ piktogramą užduočių juostoje. Jei jo nėra, eikite į Nustatymai ir pasirinkite Tinklas ir internetas . Įsitikinkite, kad išjungėte „WiFi“ nustatymą ir vėl įjunkite. Šis veiksmas atnaujins ryšį ir padarys matomus visus vietinius tinklus, kuriuos galima prisijungti.
4. Suaktyvinkite „WiFi“ tinklo adapterį
„Windows 11“ leidžia rankiniu būdu valdyti tinklo adapterius. Jei jūsų „WiFi“ adapteris išjungtas, nematysite galimų tinklų, prie kurių galėtumėte prisijungti. Norėdami patikrinti jo būseną:
- Pradėkite paleisdami valdymo skydelį ir pasirinkdami Tinklas ir internetas .
- Eikite į Tinklo ir bendrinimo centrą .
- Kairėje šoninėje juostoje pasirinkite Keisti adapterio nustatymus .
- Dešiniuoju pelės mygtuku spustelėkite savo WiFi tinklo adapterį ir pasirinkite Įgalinti .
Po to iš naujo paleisdami kompiuterį galite sustiprinti atliktus pakeitimus.
5. Atnaujinkite „WiFi“ adapterio tvarkykles
Jei jūsų „Wi-Fi“ vis tiek neveikia tinkamai, atnaujinus „WiFi“ adapterio tvarkyklę gali būti suteikta raiška. Štai kaip tai padaryti:
- Pasiekite „Windows 11“ paieškos juostą, įveskite Įrenginių tvarkytuvė ir atidarykite ją.
- Išplėskite Tinklo adapteriai , kad surastumėte savo WiFi adapterį.
- Dešiniuoju pelės mygtuku spustelėkite „WiFi“ adapterį ir pasirinkite Atnaujinti tvarkyklę .
- Pasirinkite Ieškoti automatiškai atnaujintos tvarkyklės programinės įrangos .
- Vykdykite ekrane pateikiamus nurodymus, kad įdiegtumėte naujinimus, jei jie yra.
6. Grąžinkite tvarkyklę į ankstesnę versiją
Jei „WiFi“ problemos prasidėjo po naujausio atnaujinimo, tvarkyklės grąžinimas į ankstesnę versiją gali padėti atkurti ryšį. Norėdami atsukti vairuotoją:
- Dar kartą eikite į įrenginių tvarkytuvę ir išplėskite Tinklo adapteriai .
- Dešiniuoju pelės mygtuku spustelėkite savo WiFi adapterį ir pasirinkite Ypatybės .
- Eikite į skirtuką Tvarkyklės ir spustelėkite Atšaukti tvarkyklę , jei tokia parinktis yra.
Šis veiksmas gali grąžinti adapterio nustatymus į stabilesnę.
7. Sureguliuokite WiFi kanalo nustatymus
Pakeitus „WiFi“ kanalo nustatymus į „Automatinis“, gali būti išspręstos aptikimo problemos. Štai kaip jį nustatyti:
- Atidarykite Nustatymai ir pasirinkite Tinklas ir internetas .
- Eikite į Išplėstiniai tinklo nustatymai , tada – Daugiau tinklo adapterio parinkčių .
- Dešiniuoju pelės mygtuku spustelėkite savo WiFi adapterį ir pasirinkite Ypatybės . Tada pasirinkite Internet Protocol Version 4 ir spustelėkite Configure .
- Skirtuke Išsamiau pasirinkite 802.11 ir nustatykite kanalo reikšmę į Auto .
Pritaikę šiuos pakeitimus spustelėkite Gerai , kad išsaugotumėte nustatymus.
8. Paleiskite tinklo trikčių šalinimo įrankį
„Windows 11“ turi integruotą trikčių šalinimo priemonę, kuri nustato ir išsprendžia interneto ryšio problemas. Norėdami naudoti šį įrankį:
- Pasirinkite meniu Pradėti ir eikite į Nustatymai .
- Spustelėkite Sistema , tada – Trikčių šalinimas .
- Pasirinkite Kiti trikčių šalinimo įrankiai .
- Skiltyje Dažniausias spustelėkite mygtuką Vykdyti šalia Interneto ryšys.
Vykdykite visus tolesnius raginimus, kad tęstumėte trikčių šalinimo procesą, kuris gali būti labai naudingas diagnozuojant pagrindinę „WiFi“ problemų priežastį.
9. Iš naujo nustatykite tinklo nustatymus
Kraštutiniu atveju gali tekti iš naujo nustatyti tinklo nustatymus. Atminkite, kad tai ištrins visus tinkintus tinklo nustatymus ir grąžins viską į numatytuosius. Taigi protinga kurti atsargines visų svarbių dalykų kopijas, įskaitant tarpinio serverio nustatymus ir pasirinktines DNS konfigūracijas.
Po nustatymo iš naujo įsitikinkite, kad iš naujo paleidote įrenginį, kad iš naujo inicijuotų tinklą.
10. Prisijunkite prie interneto per Ethernet kabelį

Jei problema išlieka, apsvarstykite galimybę prisijungti prie interneto naudodami eterneto kabelį. Tai padės nustatyti, ar problema kyla dėl „WiFi“ kortelės ar tinklo nustatymų.
Tiesiog prijunkite kabelį prie kompiuterio, kad gautumėte laikinus ryšio sprendimus.
11. Išbandykite naudodami kitą USB WiFi adapterį
Sugedusi aparatinė įranga yra dažna „WiFi“ tinklo problemų priežastis. Jei įmanoma, pabandykite naudoti alternatyvų USB WiFi adapterį, kad sužinotumėte, ar jis išsprendžia ryšio problemas.
Taip pat galite pabandyti prijungti dabartinį „WiFi“ adapterį prie kito įrenginio, kad patikrintumėte jo veikimą. Šis greitas testas gali sutaupyti valandų trikčių šalinimo.
Šios veiksmingos strategijos gali padėti išspręsti „Windows 11“ problemą „WiFi tinklų nerasta“. Jei turite kitų pataisymų, kurie jums padėjo, nedvejodami pasidalykite savo įžvalgomis toliau pateiktose pastabose!
Papildomos įžvalgos
1. Ką daryti, jei nė vienas iš šių metodų neveikia?
Jei nė vienas trikčių šalinimo veiksmas nepadeda išspręsti problemos, tai gali reikšti aparatinės įrangos problemą, susijusią su „WiFi“ kortele arba adapteriu. Apsvarstykite galimybę kreiptis pagalbos į profesionalų techniką arba susisiekti su įrenginio gamintoju.
2. Kaip patikrinti, ar veikia mano WiFi kortelė?
Norėdami išbandyti „WiFi“ kortelę, pabandykite prisijungti prie maršruto parinktuvo naudodami eterneto kabelį. Jei galite pasiekti internetą per Ethernet, bet ne per „WiFi“, gali prireikti tolesnio trikčių šalinimo arba aparatinės įrangos pakeitimo.
3. Ar reguliarūs Windows naujinimai svarbūs WiFi funkcionalumui?
absoliučiai! „Windows“ naujinimai dažnai apima svarbias saugos pataisas ir klaidų pataisymus, kurie gali tiesiogiai paveikti jūsų įrenginio tinklo galimybes. Norint užtikrinti optimalų veikimą, būtina nuolat atnaujinti OS.




Parašykite komentarą