„Microsoft Copilot“ – pažangus AI asistentas, integruotas į „Edge“ naršyklę, skirtas pagerinti vartotojo patirtį. Jei pastebėsite, kad „Copilot“ netinkamai veikia „Edge“, galite naudoti įvairius trikčių šalinimo metodus, kad išspręstumėte problemą.
Atnaujinkite „Microsoft Edge“.
Dėl neatnaujintos „Edge“ versijos gali kilti suderinamumo su „Copilot“ problemų. Pirmiausia rekomenduojama atnaujinti naršyklę į naujausią versiją.
- Paleiskite „Microsoft Edge“.
- Spustelėkite tris taškus (
...), esančius viršutiniame dešiniajame lango kampe.
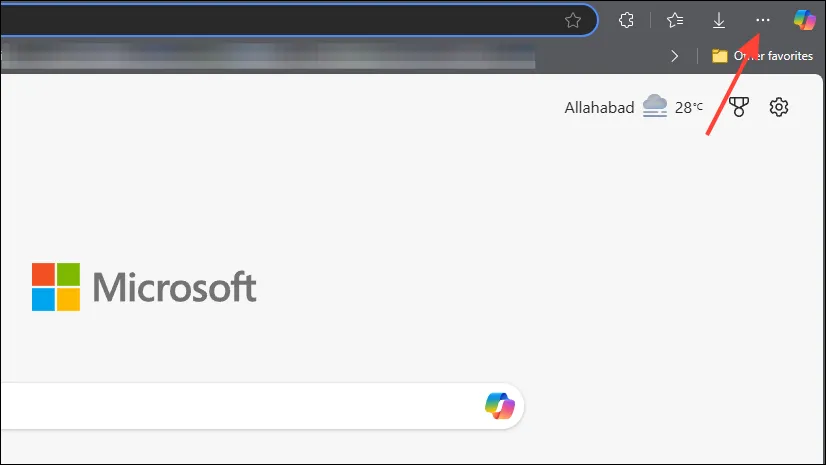
- Išskleidžiamajame sąraše užveskite pelės žymeklį ant „Pagalba ir atsiliepimai“.
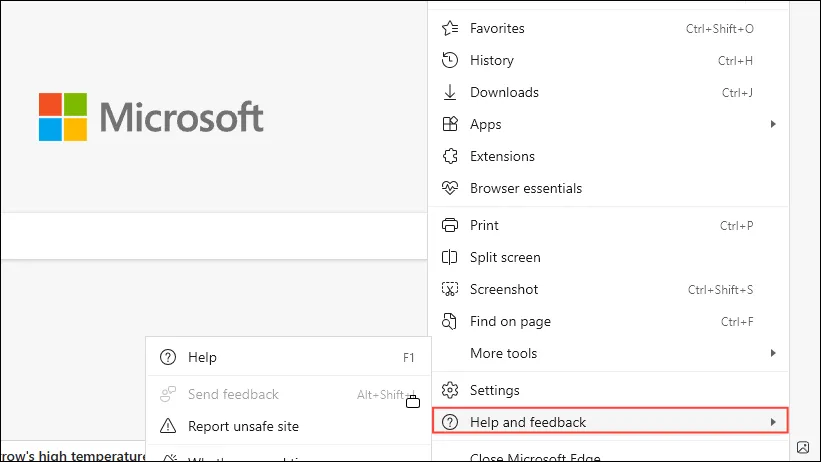
- Pasirinkite „Apie Microsoft Edge“.
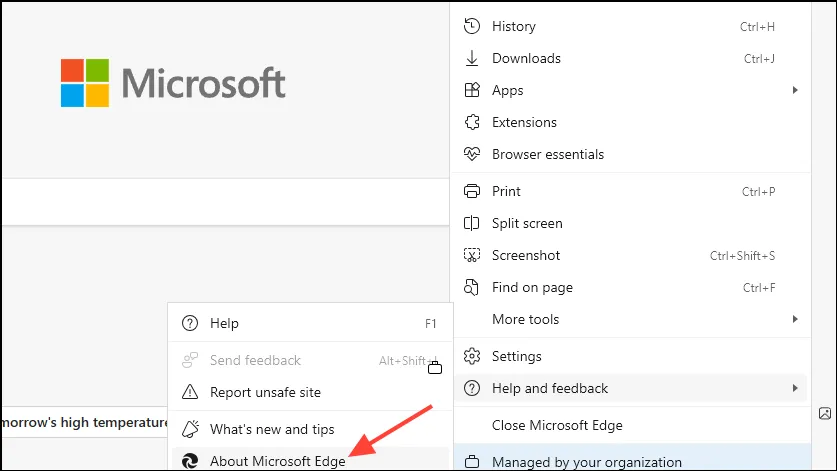
„Edge“ automatiškai patikrins, ar nėra galimų naujinimų, ir juos įdiegs. Baigę naujinimą iš naujo paleiskite naršyklę ir patikrinkite, ar Copilot dabar veikia.
Išvalykite talpyklą ir slapukus Edge
„Copilot“ problemos gali kilti dėl sugadintos talpyklos arba slapukų. Jų išvalymas gali padėti atkurti funkcionalumą.
- Atidarykite „Microsoft Edge“.
- Paspauskite,
Ctrl + Shift + Deletekad būtų parodytas langas Išvalyti naršymo duomenis.
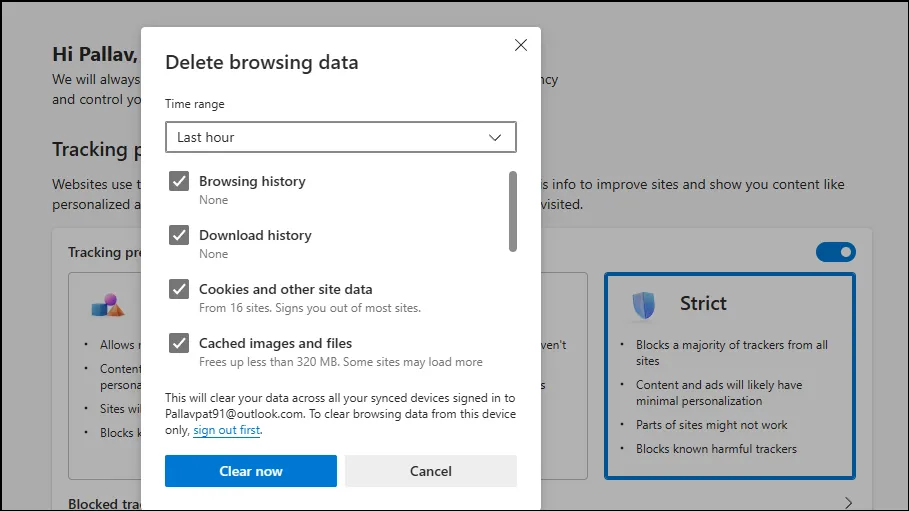
- Išskleidžiamajame meniu Laiko diapazonas pasirinkite „Visas laikas“.
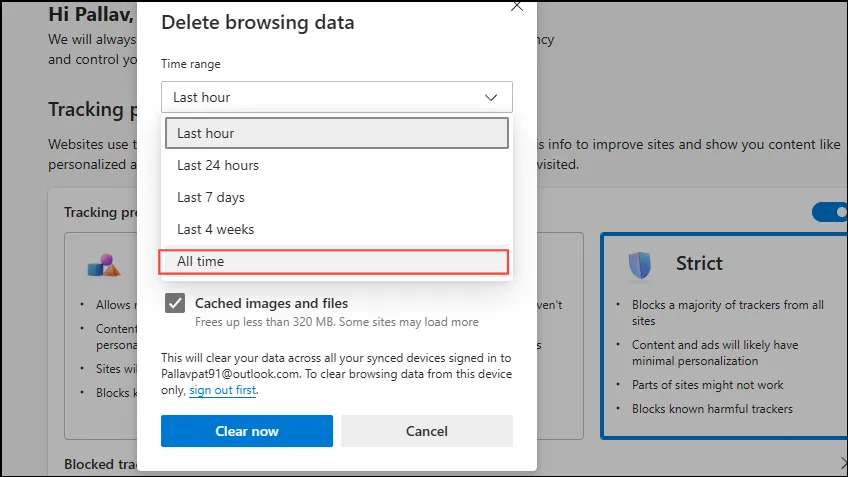
- Pažymėkite laukelius „Slapukai ir kiti svetainės duomenys“ ir „Talpykloje saugomi vaizdai ir failai“.

- Spustelėkite „Išvalyti dabar“.
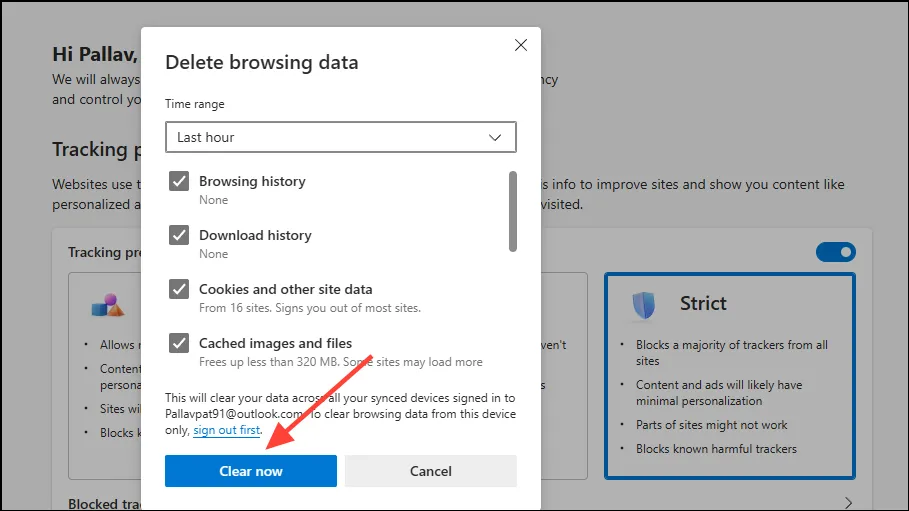
- Iš naujo paleiskite „Edge“ ir dar kartą patikrinkite, ar „Copilot“ veikia tinkamai.
Išjungti naršyklės plėtinius
Kartais plėtiniai gali trukdyti Copilot funkcijoms. Jų išjungimas gali padėti nustatyti, ar vienas iš jų yra problemos šaltinis.
- Atidarykite „Microsoft Edge“.
- Spustelėkite tris taškus (
...) viršutiniame dešiniajame kampe.
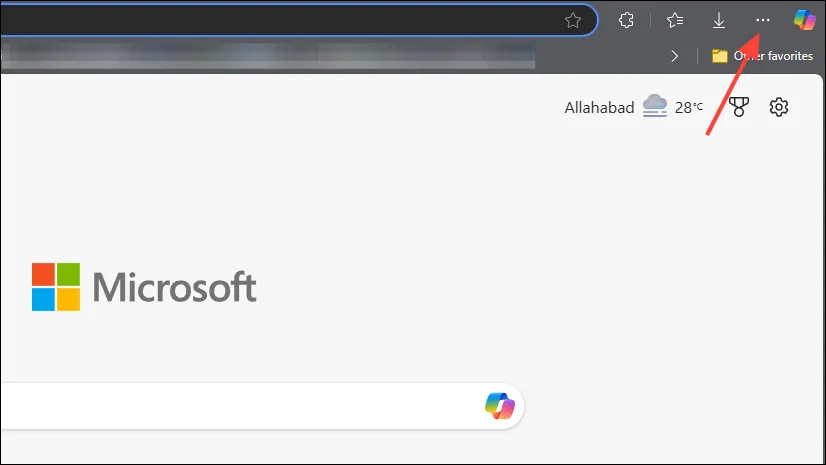
- Išskleidžiamajame meniu pasirinkite „Plėtiniai“.
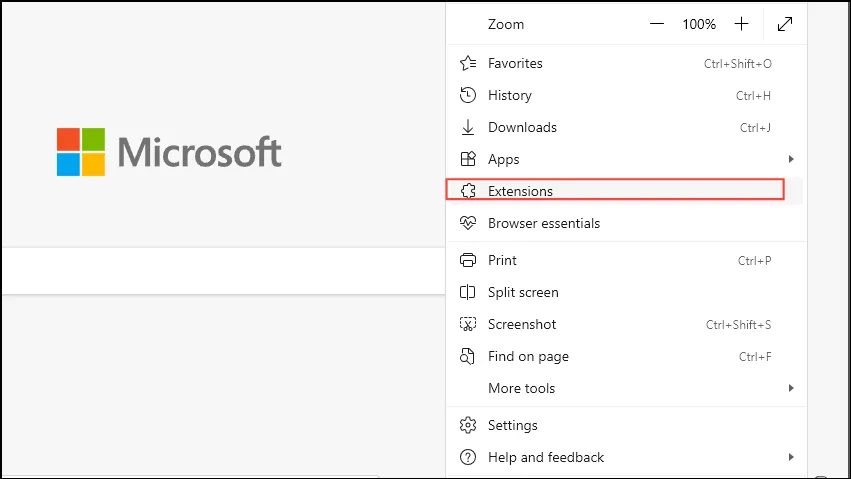
- Išjunkite visus plėtinius, kad juos išjungtumėte.
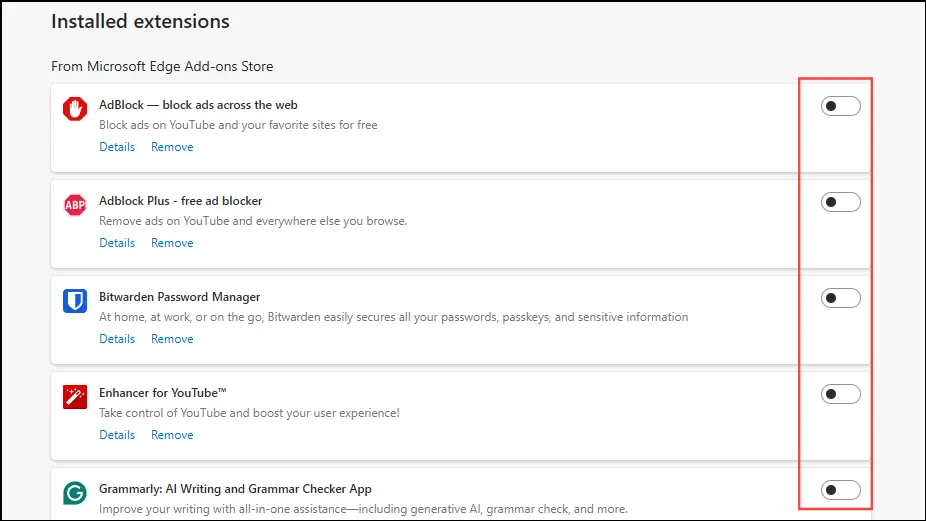
Pabandykite iš naujo įkelti Copilot puslapį, kad pamatytumėte, ar jis dabar veikia. Jei Copilot veikia, iš naujo suaktyvinkite plėtinius po vieną, kad nustatytumėte probleminį.
Patikrinkite sekimo prevencijos nustatymus
„Edge“ stebėjimo prevencijos funkcija gali blokuoti tam tikrus elementus, kurių reikia „Copilot“. Pakeitus šį nustatymą problema gali būti išspręsta.
- Atidarykite „Microsoft Edge“.
- Spustelėkite tris taškus (
...) viršutiniame dešiniajame kampe.
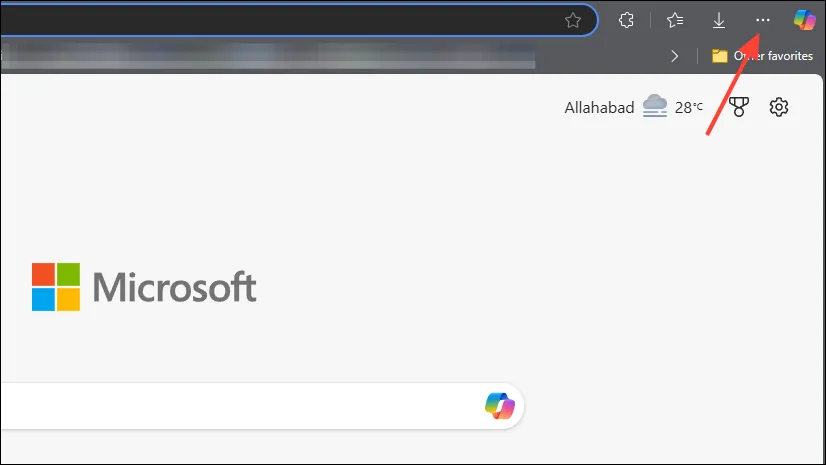
- Pasirinkite „Nustatymai“.
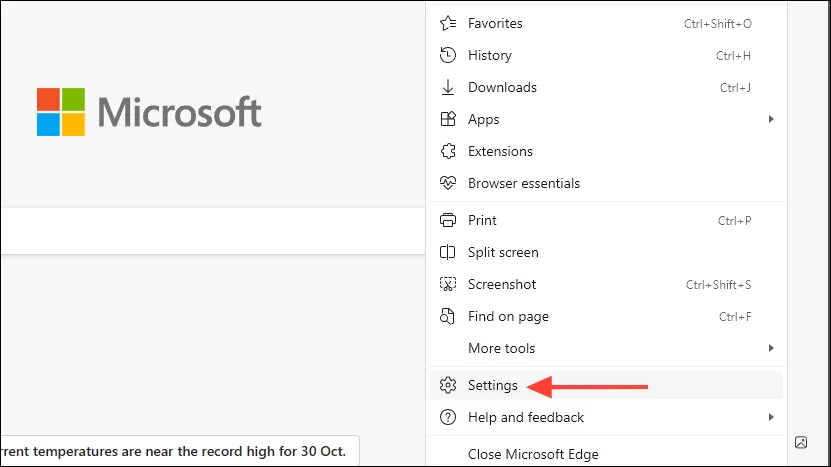
- Kairiajame meniu spustelėkite „Privatumas, paieška ir paslaugos“.
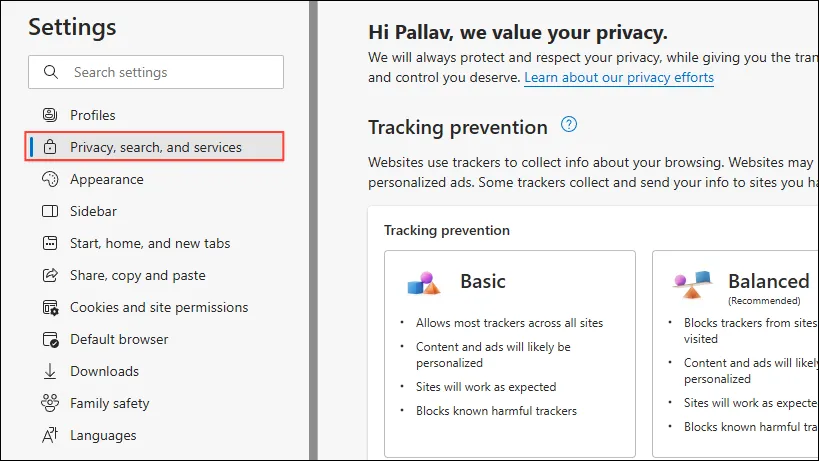
- Skiltyje „Stebėjimo prevencija“ pasirinkite „Subalansuota“ (numatytasis nustatymas).
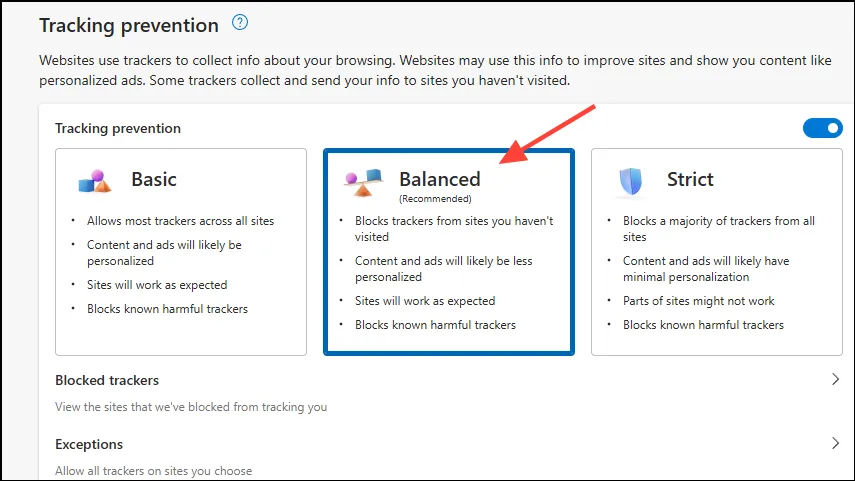
- Iš naujo paleiskite „Edge“ ir patikrinkite, ar „Copilot“ veikia taip, kaip tikėtasi.
Iš naujo prisijunkite prie savo „Microsoft“ paskyros
Jei jūsų „Microsoft“ paskyros seansas baigėsi arba iškilo problemų, tai gali trukdyti „Copilot“ darbui. Atsijungę ir vėl prisijungę galite atnaujinti sesiją.
- Atidarykite „Microsoft Edge“.
- Spustelėkite savo profilio nuotrauką arba inicialus viršutiniame dešiniajame kampe.
- Pasirinkite „Atsijungti“.
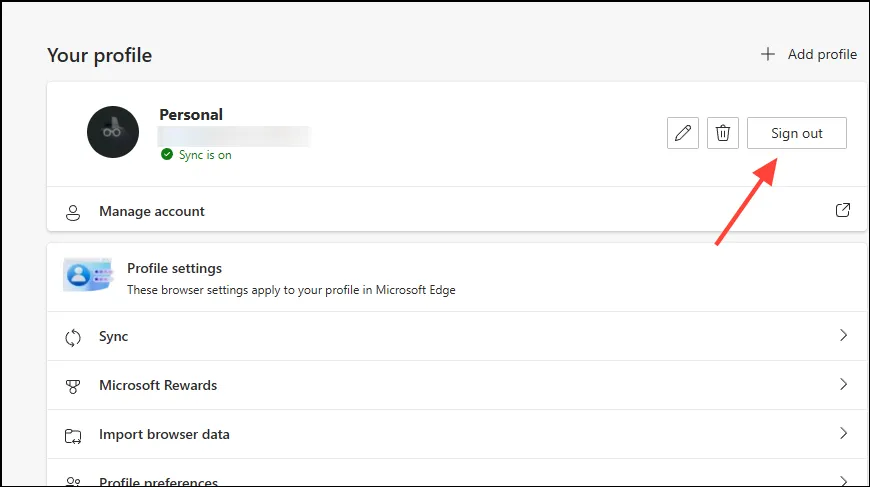
- Patvirtinkite savo sprendimą atsijungti.
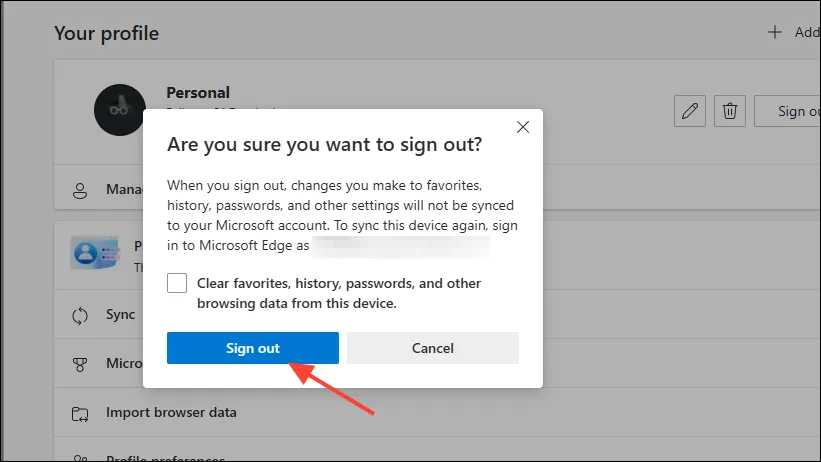
- Spustelėkite „Prisijungti“ ir įveskite „Microsoft“ paskyros kredencialus.
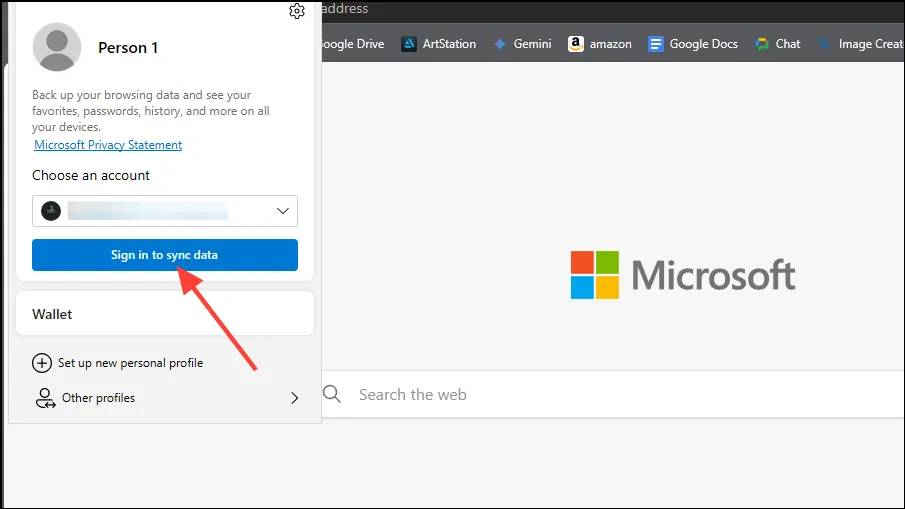
- Kai vėl prisijungsite, pabandykite dar kartą naudoti „Copilot“.
Patikrinkite savo interneto ryšį
Kad Copilot veiktų efektyviai, labai svarbu turėti patikimą interneto ryšį.
- Patikrinkite, ar jūsų įrenginys prijungtas prie interneto.
- Apsilankykite kitose svetainėse, kad įsitikintumėte, jog interneto ryšys yra aktyvus.
- Jei naudojate „Wi-Fi“, pabandykite iš naujo paleisti maršruto parinktuvą.
- Perjunkite į kitą tinklą arba apsvarstykite galimybę naudoti laidinį ryšį, jei problemos išlieka.
Patikrinkite, ar neveikia antrasis pilotas
Gali būti atvejų, kai Copilot serveriai neveikia arba gali kilti problemų.
- Norėdami ištirti bet kokius gedimus, eikite į „Microsoft“ paslaugų būsenos puslapį.
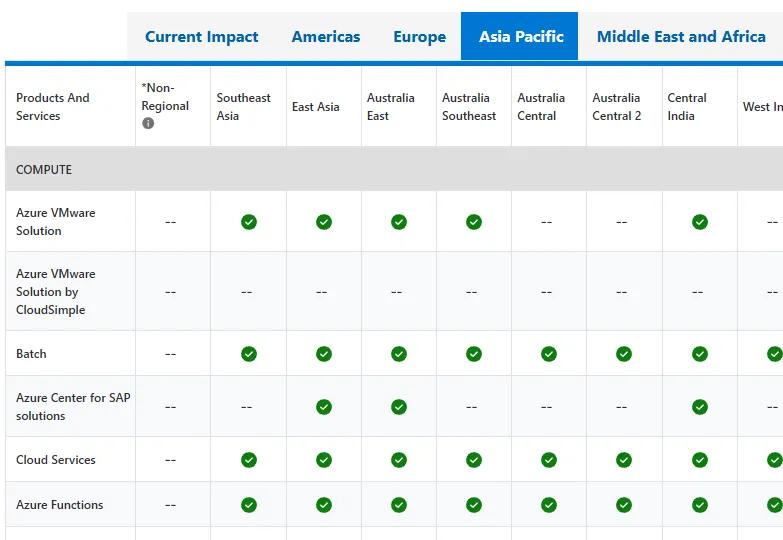
- Patikrinkite, ar nėra pranešimų, susijusių su „Azure“ paslaugomis, kurios gali turėti įtakos „Copilot“.
Jei „Copilot“ iš tikrųjų neveikia, turėsite palaukti, kol „Microsoft“ išspręs problemą.
Sukurkite naują krašto profilį
Kartais dėl profilio sugadinimo gali kilti problemų dėl tokių funkcijų kaip „Copilot“.
- Atidarykite „Microsoft Edge“.
- Spustelėkite savo profilio nuotrauką arba inicialus, esančius viršutiniame dešiniajame kampe.
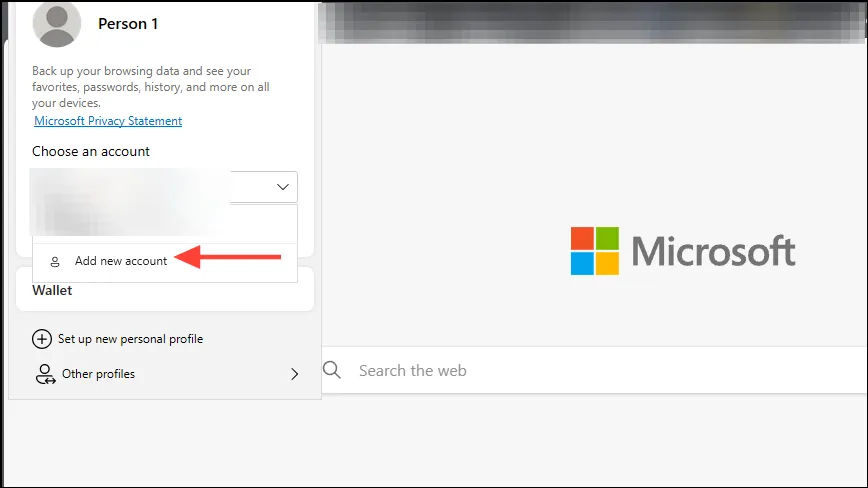
- Pasirinkite „Pridėti naują paskyrą“.
- Tada spustelėkite „Pridėti“, kad sukurtumėte naują profilį neprisijungę.
Išbandykite Copilot funkcionalumą naujame profilyje. Jei tai veikia, vėliau galite prisijungti naudodami „Microsoft“ paskyrą ir sinchronizuoti esamus duomenis.
Iš naujo nustatykite „Microsoft Edge“ nustatymus
Anuliavus „Edge“ pakeitimus, galima išspręsti įvairias problemas atkūrus numatytuosius nustatymus.
- Atidarykite „Microsoft Edge“.
- Spustelėkite tris taškus (
...) viršutiniame dešiniajame kampe.
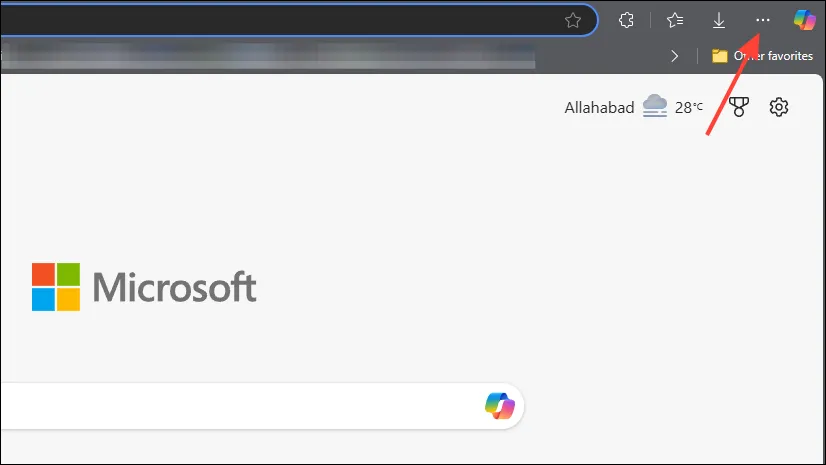
- Pasirinkite „Nustatymai“.
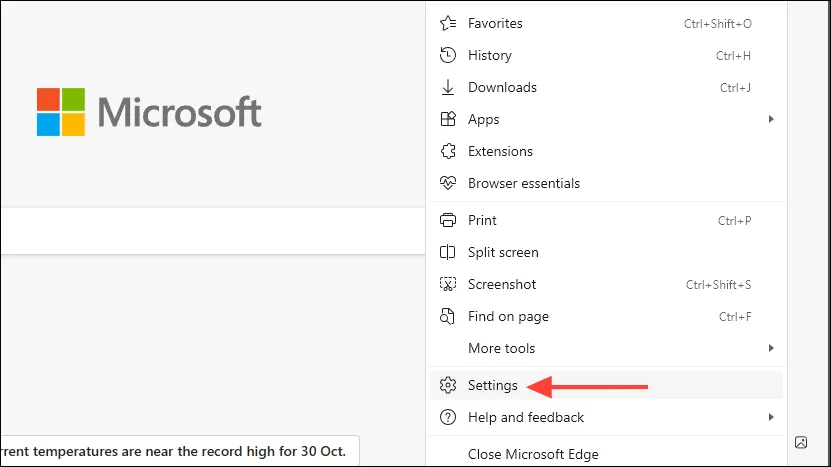
- Kairiajame meniu spustelėkite „Atstatyti nustatymus“.
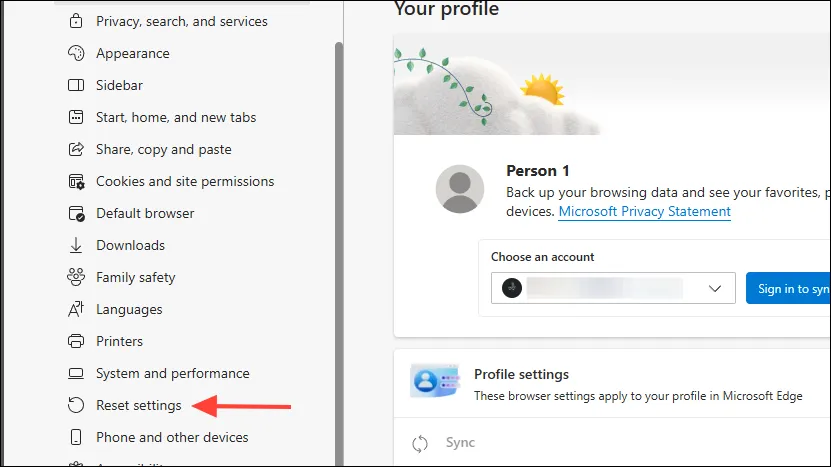
- Pasirinkite „Atkurti numatytuosius nustatymus“.
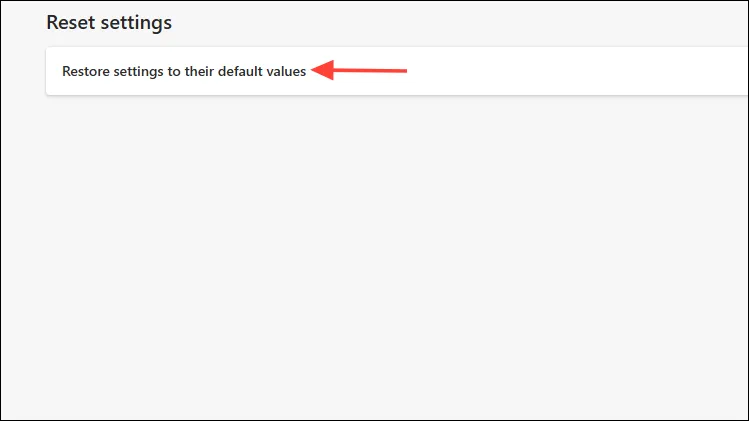
- Patvirtinkite atstatymą spustelėdami „Atstatyti“.
- Po to iš naujo paleiskite „Edge“ ir patikrinkite, ar „Copilot“ veikia tinkamai.
Atlikę aukščiau nurodytus trikčių šalinimo veiksmus, turėtumėte sugebėti išspręsti problemas, kylančias dėl to, kad Copilot neveikia Edge. Jei ir toliau kyla problemų, patartina susisiekti su „Microsoft“ palaikymo komanda, kad gautumėte papildomos pagalbos.
Vaizdo kreditai: Allthings.how




Parašykite komentarą ▼