„Windows“ vartotojai dažnai susiduria su įvairiomis su garsu susijusiomis problemomis – nuo tvarkyklės problemų iki netikėtų aparatinės įrangos klaidų, dėl kurių garsiakalbiai gali visiškai sugesti. Pastaruoju metu daugelis asmenų pranešė, kad susiduria su nerimą keliančia problema: jų garsiakalbiai staiga nustoja veikti.
Nesugebėjimas girdėti garso „Windows“ įrenginyje gali labai pakenkti jūsų bendrai darbo kompiuteriui patirtimi. Nesvarbu, ar mėgaujatės muzika, ar dalyvaujate vaizdo skambučiuose, ar žiūrite mėgstamas laidas, garso funkcijos yra labai svarbios. Šiame vadove rasite daugybę veiksmingų sprendimų, kaip šalinti ir išspręsti garsiakalbių problemas Windows sistemose.
1. Patikrinkite, ar garsas nutildytas
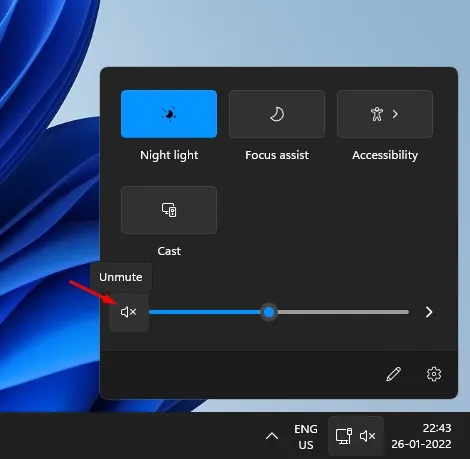
Prieš gilindamiesi į trikčių šalinimą, įsitikinkite, kad garsas nėra tiesiog nutildytas. Įprasta, kad vartotojai netyčia nutildo garsą naudodami sparčiuosius klavišus arba mygtukus, patys to nesuvokdami. Norėdami tai patikrinti:
- Paleiskite bet kokį garso ar vaizdo įrašą ir stebėkite, ar netyčia nepaspaudėte klaviatūros nutildymo klavišo.
- Arba spustelėkite garsiakalbio piktogramą sistemos dėkle, kad perjungtumėte nutildymą / įjungtumėte garsą.
Įsitikinę, kad garso atkūrimas įjungtas, galite sutaupyti valandų trikčių šalinimo!
2. Užtikrinkite saugias garsiakalbių jungtis

Tada patikrinkite, ar garsiakalbiai tinkamai prijungti. Atidžiai apžiūrėkite garsiakalbio lizdą:
- Jei naudojate standartinius garsiakalbius arba ausines, įsitikinkite, kad 3,5 mm lizdas tinkamai prijungtas prie kompiuterio garso išvesties prievado.
- Jei naudojate USB garsiakalbius, dar kartą patikrinkite, ar nepažeista USB jungtis ir ar nėra problemų dėl prievado.
Šios paprastos patikros dažnai gali iš karto nustatyti garso problemos šaltinį.
3. Pasinaudokite garso trikčių šalinimo įrankiu
Vartotojams, kurie nėra susipažinę su garso problemų diagnozavimu, „Windows 10“ turi integruotą trikčių šalinimo įrankį, skirtą padėti nustatyti ir išspręsti įprastas garso problemas:
- Atidarykite paieškos laukelį ir įveskite „Trikčių šalinimas“. Spustelėkite rezultatą.
- Puslapyje Trikčių šalinimas pasirinkite Garso atkūrimo trikčių šalinimas.
- Vykdykite raginimus spustelėdami Kitas , kad įrankis analizuotų visas atkūrimo problemas.
- Palaukite, kol įrankis nuskaitys jūsų sistemą; jis arba ištaisys aptiktas anomalijas, arba išryškins jų priežastis.
Šis naudingas įrankis dažnai gali tiksliai nustatyti problemas, kurių galbūt nesvarstėte.
4. Iš naujo įdiekite garso tvarkykles
Jei garsiakalbiai ir toliau trikdo, geriausia iš naujo įdiegti garso tvarkykles. Štai kaip:
- „Windows“ paieškos laukelyje ieškokite „Device Manager“ ir atidarykite jį.
- Išskleiskite Garso, vaizdo ir žaidimų valdiklius .
- Dešiniuoju pelės mygtuku spustelėkite esamą garso plokštę, eikite į Ypatybės , tada eikite į skirtuką Tvarkyklės ir pasirinkite Pašalinti.
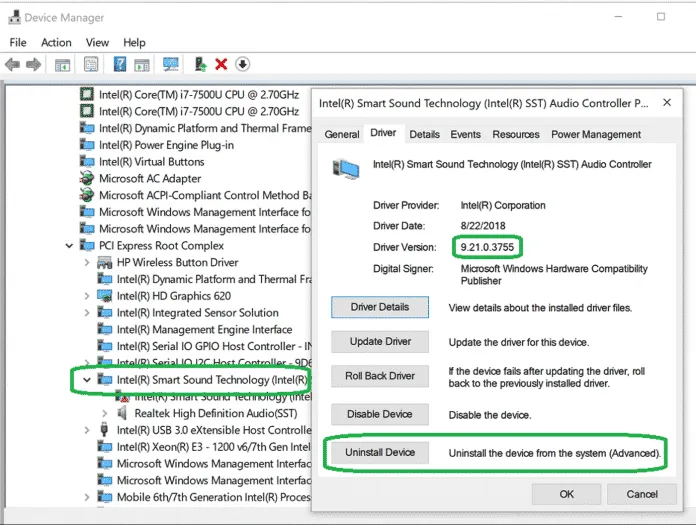
Pašalinę sistemą paleiskite iš naujo. „Windows“ automatiškai įdiegs reikiamas tvarkykles ir galbūt išspręs problemą.
5. Atnaujinkite garso tvarkyklę
Dėl pasenusių tvarkyklių gali kilti įvairių garso problemų, įskaitant garsiakalbių nustojimą veikti. Atnaujinus garso tvarkyklę, galima išspręsti šiuos gedimus:
- Paieškos juostoje įveskite Įrenginių tvarkytuvė ir paleiskite ją.
- Raskite skyrių Sistemos įrenginiai ir išplėskite jį.
- Nustatykite garso tvarkyklę, spustelėkite ją dešiniuoju pelės mygtuku ir pasirinkite Atnaujinti tvarkyklę.
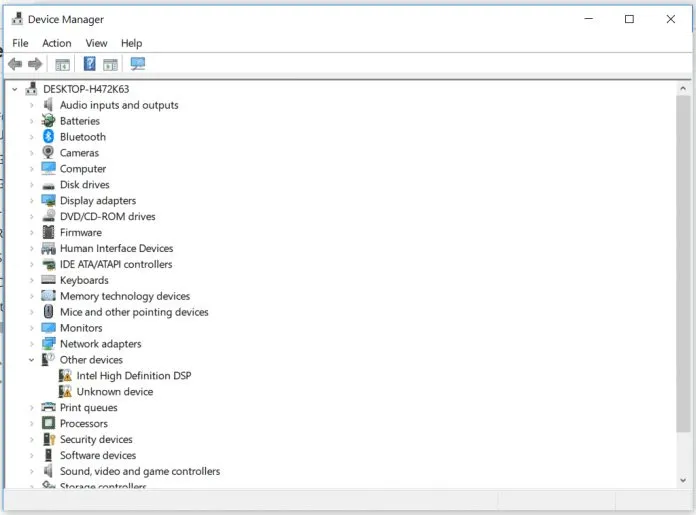
Pasirinkite automatiškai ieškoti tvarkyklių ir atlikite nurodytus veiksmus. Tai gali labai gerai išspręsti nuolatines garso problemas.
6. Nustatykite numatytąjį garsiakalbio įrenginį
„Windows“ naujinimai kartais pakeičia numatytąjį garso atkūrimo įrenginį. Štai kaip jį teisingai nustatyti:
- Eikite į meniu Pradėti ir ieškokite Garsas. Atidarykite jį iš rezultatų.
- Eikite į skirtuką Atkūrimas .
- Dešiniuoju pelės mygtuku spustelėkite norimą atkūrimo įrenginį, pasirinkite Ypatybės ir dalyje Įrenginio naudojimas pasirinkite Naudoti šį įrenginį (Įgalinti).
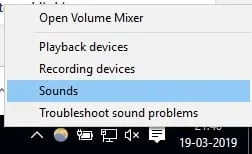
Atlikę šiuos pakeitimus nepamirškite iš naujo paleisti kompiuterio, kad jie įsigaliotų.
7. Pakeiskite garso formatą
Paskutinė išeitis, jei garso problemos išlieka, pabandykite pakeisti garso formatą:
- Dešiniuoju pelės mygtuku spustelėkite garsiakalbio piktogramą pranešimų srityje ir pasirinkite Atkūrimo įrenginiai.
- Dukart spustelėkite numatytąjį atkūrimo įrenginį.
- Eikite į skirtuką Išplėstinė ir išskleidžiamajame meniu pasirinkite kitą garso formatą. Išbandykite kiekvieną parinktį, kad sužinotumėte, kuri geriausia.
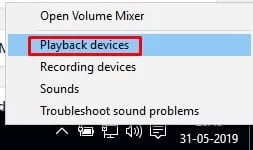
Garso formato perjungimas daugeliui vartotojų buvo sėkmingas sprendžiant garso problemas.
Apibendrinant galima pasakyti, kad pirmiau minėti metodai yra jūsų sprendimai, kaip išspręsti garsiakalbių problemas „Windows“ kompiuteriuose. Jei turite kitų sėkmingų trikčių šalinimo būdų, nedvejodami pasidalykite jais toliau pateiktose pastabose!
Dažnai užduodami klausimai
1. Ką daryti, jei išbandžius šiuos metodus garsiakalbiai vis tiek neveikia?
Jei nė vienas iš būdų problemos neišsprendžia, apsvarstykite galimybę patikrinti, ar nėra aparatinės įrangos gedimų su pačiais garsiakalbiais. Be to, garsiakalbių išbandymas kitame įrenginyje gali padėti nustatyti, ar jie yra problema.
2. Kaip nustatyti, ar mano garso tvarkyklės yra pasenusios?
Įrenginių tvarkytuvė parodys, ar jūsų tvarkyklės yra atnaujintos, arba galite apsilankyti gamintojo svetainėje, kur rasite naujausių tvarkyklių atsisiuntimų.
3. Ar sistemos naujiniai gali paveikti mano garso nustatymus?
Taip, sistemos naujiniai gali iš naujo nustatyti garso nustatymus, pakeisti numatytuosius atkūrimo įrenginius ir kartais net perrašyti tvarkykles. Gera praktika patikrinti garso nustatymus po atnaujinimo.




Parašykite komentarą