Šiuolaikiniai kompiuteriai ir nešiojamieji kompiuteriai paprastai turi du arba tris USB prievadus, kurie yra suderinami su įvairiais įrenginiais. Jei anksčiau naudojote USB įtaisą, tikriausiai žinote, kad kai ją prijungiate pirmą kartą, „Windows“ pasirūpins reikiamų tvarkyklių įdiegimu.
Tačiau jei „Windows“ neatpažįsta įrenginio, galite matyti klaidos pranešimą „USB įrenginys neatpažintas“. Tai gali kilti bet kam ir yra plačiai patyrusi problema.
Šios problemos sprendimo būdai yra paprasti ir patogūs vartotojui.
1. Atjunkite kompiuterį nuo maitinimo
Paprasčiausias kompiuterio maitinimo laido atjungimas nėra tas pats, kas įprastas išjungimas; turite fiziškai atjungti maitinimo šaltinį nuo įrenginio.
Kartais būtina iš naujo paleisti pagrindinę plokštę, kad jūsų kompiuterį būtų galima pažadinti nuotoliniu būdu. Jei šis veiksmas veiks, jis gali greitai išspręsti jūsų problemą.
2. Pasinaudokite trikčių šalinimo įrankiu
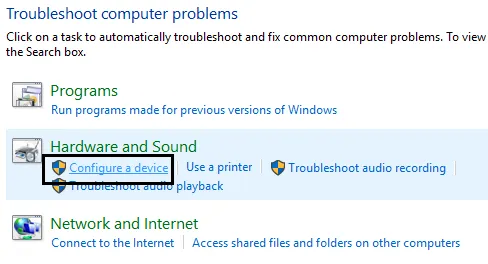
Norėdami išspręsti įvairias aparatinės ir programinės įrangos problemas, „Windows“ pateikia trikčių šalinimo įrankį. Ši programa gali pašalinti daugumą aparatinės įrangos gedimų, įskaitant klaidą „USB įrenginys neatpažintas“.
Šią funkciją galite pasiekti pradiniame meniu ieškodami „Trikčių šalinimas“. Pasirinkite „Aparatūra ir garsas“, tada spustelėkite „Konfigūruoti įrenginį“ ir vykdykite pateiktus nurodymus, kad išspręstumėte aparatinės įrangos problemas.
3. Atjunkite ir vėl prijunkite USB įrenginius
Pirmas žingsnis, kurį turėtumėte atlikti prijungus USB įrenginius, yra juos atjungti ir vėl prijungti. Dažnai problemą galima išspręsti tiesiog iš naujo įdėjus įrenginius, nes tai veiksmingai atnaujina esamus ryšius.
4. Išjunkite greito paleidimo funkciją
Jei turite nešiojamąjį kompiuterį ir susiduriate su USB įrenginių problemomis, apsvarstykite galimybę išjungti greito paleidimo funkciją. Štai kaip:
1. Apsilankykite maitinimo nustatymuose ir pasirinkite Keisti maitinimo mygtukų veikimą .
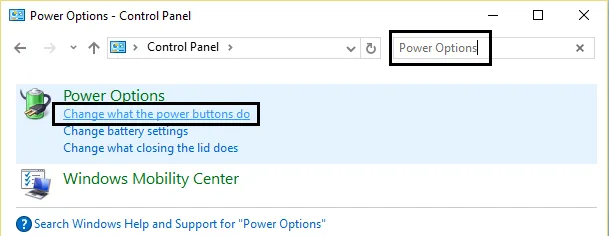
2. Spustelėkite Keisti nustatymus, kurie šiuo metu nepasiekiami .
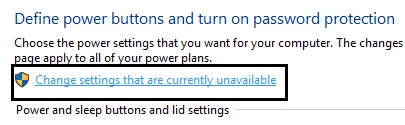
3. Atžymėkite parinktį Įjungti greitą paleidimą, esančią skiltyje Išjungimo nustatymai.
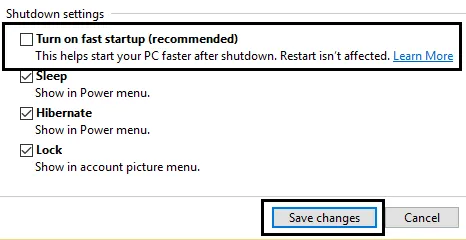
Pritaikę pakeitimus iš naujo paleiskite kompiuterį, nes tai gali padėti išspręsti problemą.
5. Perkelkite USB diską į kitą USB prievadą
Jei nuolat matote raginimą „Neatpažinta klaida“, gali būti, kad jūsų USB prievadas yra sugedęs.
Kadangi USB prievadai laikui bėgant gali susidėvėti, problema gali išspręsti kitą prievadą. Jei atrodo, kad konkretus prievadas turi problemų, apsvarstykite galimybę jį pakeisti, kad išvengtumėte pasikartojančių klaidų.
6. Iš naujo paleiskite kompiuterį
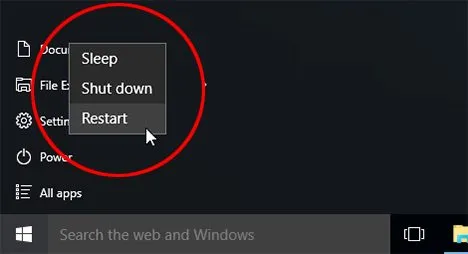
Paleidus kompiuterį, įvairios programos ir tvarkyklės automatiškai inicijuojamos fone.
Tačiau jei pagrindiniai procesai ar tvarkyklės nepasileidžia tinkamai, jūsų kompiuteris gali neveikti taip, kaip numatyta.
Taigi, patartina iš naujo paleisti kompiuterį, kad pamatytumėte, ar klaida „USB įrenginys neatpažintas“ išlieka.
7. USB valdiklio problema
USB valdiklis yra integruotas į jūsų kompiuterio pagrindinę plokštę, kurioje yra USB prievadai ir susijusi aparatinė įranga. Šiems komponentams dažnai reikalinga tvarkyklės programinė įranga, kad jie tinkamai veiktų.
Nors dauguma tvarkyklių įdiegiamos automatiškai, kartais turėsite jas įsigyti ir įdiegti tiesiai iš pagrindinės plokštės gamintojo svetainės.
8. Atnaujinkite įrenginio tvarkyklę
Neatpažintas USB įrenginys paprastai rodo, kad „Windows“ negali jo identifikuoti. Įrenginio tvarkyklės atnaujinimas gali būti sprendimas. Štai kaip tai padaryti:
1. Atidarykite pradžios meniu ir įveskite devmgmt.msc , kad paleistumėte įrenginių tvarkytuvę.
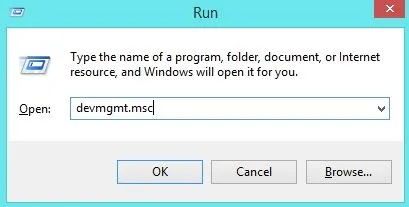
2. Raskite ir išplėskite skyrių Universal Serial Bus valdikliai, kad patikrintumėte, ar nėra neatpažintų įrenginių, pažymėtų kaip Nežinomi įrenginiai .
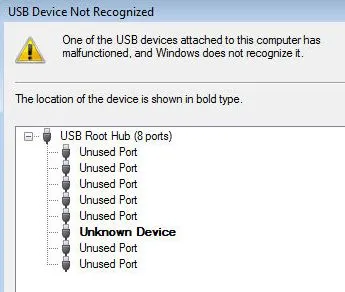
3. Dešiniuoju pelės mygtuku spustelėkite nežinomą įrenginį ir pasirinkite Atnaujinti tvarkyklę .
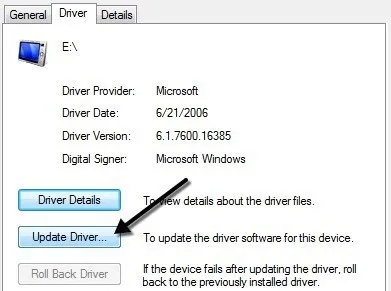
9. Pašalinkite ir iš naujo įdiekite tvarkyklę
1. Pradėkite paspausdami (Windows logotipas + R), kad atidarytumėte dialogo langą RUN ir įveskite devmgmt.msc , tada paspauskite Gerai .
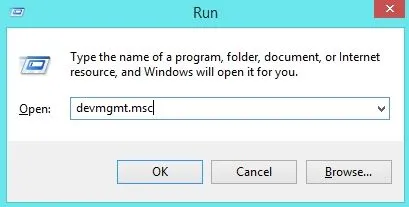
2. Dukart spustelėkite Universal Serial Bus valdikliai, kad pamatytumėte, kaip atnaujinamas tvarkyklių sąrašas, kai prijungiate USB įrenginį.
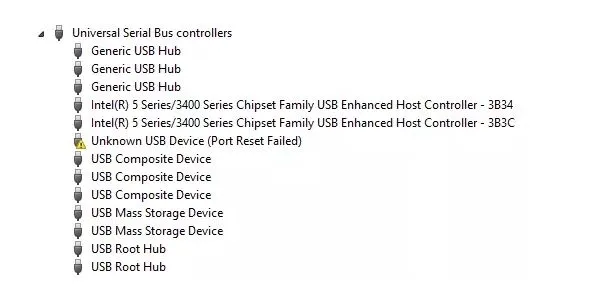
3. Serial Bus Controller ieškokite klaidos indikatoriaus, susijusio su problema.
4. Dešiniuoju pelės mygtuku spustelėkite tą elementą ir pasirinkite Pašalinti . Tada iš naujo paleiskite kompiuterį ir jis automatiškai iš naujo įdiegs tvarkyklę.
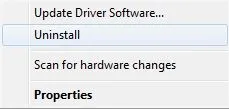
Paleidę iš naujo, įkiškite USB įrenginį į bet kurį USB prievadą ir klaida turėtų būti išspręsta.
10. Patikrinkite energijos valdymo nustatymus
Siekdama taupyti energiją, „Windows“ dažnai išjungia tam tikrus įrenginius, kurie, jos nuomone, nereikalingi. Patikrinkite, ar „Windows“ sistema neblokuoja įrenginio, kad taupytų energiją.
1. Vienu metu paspauskite „Windows“ klavišą + R, kad paleistumėte dialogo langą Vykdyti. Įveskite devmgmt.msc ir paspauskite Enter.
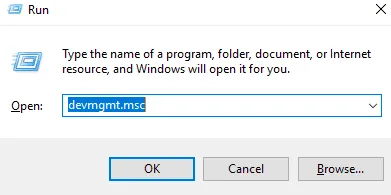
2. Tada suraskite Universal Serial Bus valdiklius.
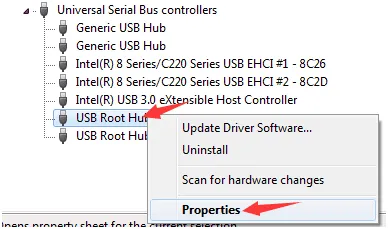
3. Atidarykite skirtuką Power Management, atžymėkite parinktį Leisti kompiuteriui išjungti šį įrenginį ir spustelėkite Gerai .
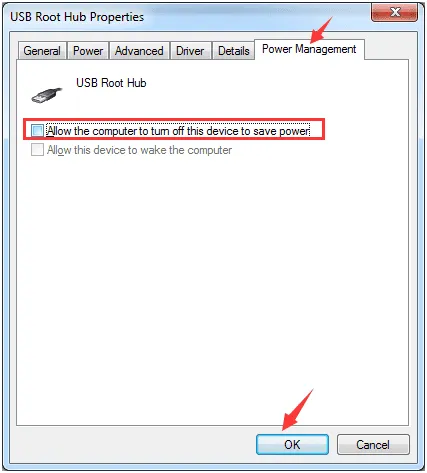
4. Pakartokite tai su kitais USB šakniniais šakotuvais. Dabar iš naujo prijunkite USB įrenginį, kad pamatytumėte, ar kompiuteris jį atpažįsta.
Atlikus šiuos veiksmus, gali būti išspręsta problema, kurią sukėlė „Windows“ išjungus USB įrenginį, kad būtų taupoma energija.
11. Išjunkite USB selektyvaus sustabdymo funkciją
Kai kuriais atvejais išjungus šį nustatymą gali būti pašalintas klaidos pranešimas „USB įrenginys neatpažintas“. Toliau pateikiami žingsniai, kaip išjungti USB selektyvaus sustabdymo funkciją:
1. Dešiniuoju pelės mygtuku spustelėkite akumuliatoriaus piktogramą ir pasirinkite Maitinimo parinktys .
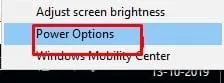
2. Spustelėkite Keisti plano parametrus šalia aktyvaus energijos vartojimo plano.
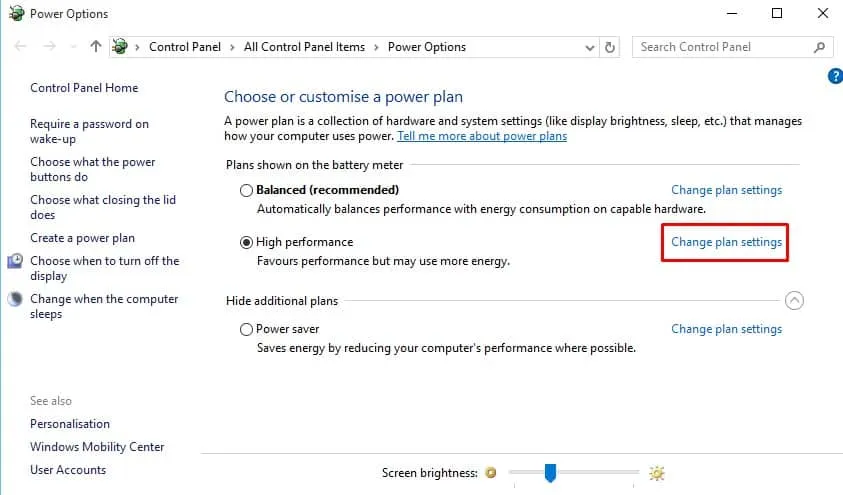
3. Eikite į Keisti išplėstinius maitinimo nustatymus .
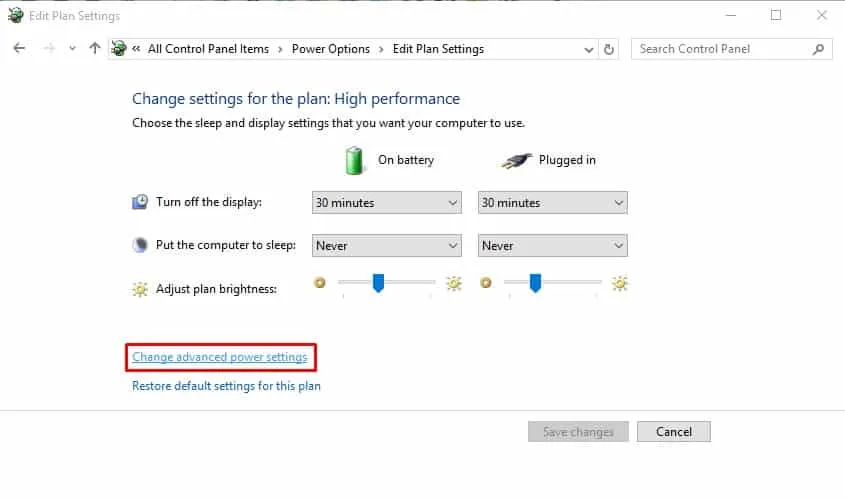
4. Raskite USB parametrus ir išjunkite parinktis Įjungta baterija ir Įjungta .

Šis metodas dažnai yra veiksmingas būdas išspręsti „Windows“ sistemų klaidą „USB įrenginys neatpažintas“.
12. Pašalinkite paslėptus įrenginius
„Windows“ įrenginių tvarkytuvė gali rodyti ne visus įrenginius; rodo tik tuo metu prisijungusius. Pavyzdžiui, spausdintuvas, kuris buvo pašalintas, nematomas įrenginių tvarkytuvėje. Kai kurie paslėpti įrenginiai gali trukdyti esamoms USB jungtims, todėl išsiaiškinkime, kaip juos atskleisti ir pašalinti:
1. Pirmiausia atidarykite komandų eilutę paspausdami CTRL+R ir įvesdami CMD .
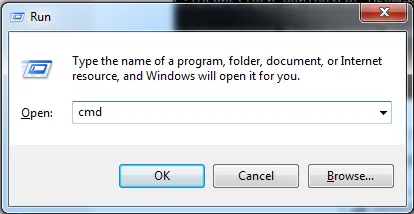
2. Atidžiai įveskite šias komandas:
set DEVMGR_SHOW_DETAILS=1
set DEVMGR_SHOW_NONPRESENT_DEVICES=1
start devmgmt.msc
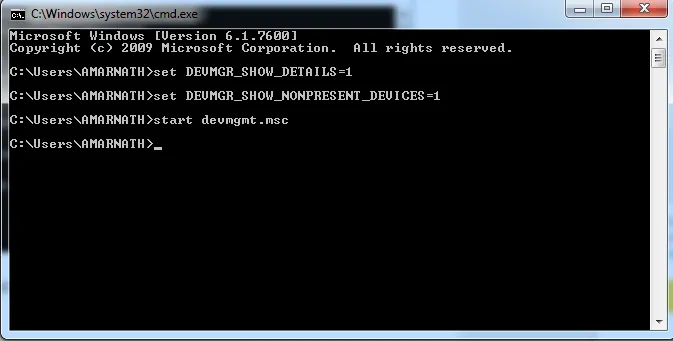
3. Atsidarys įrenginių tvarkytuvė. Spustelėkite skirtuką Rodymas ir įgalinkite parinktį Rodyti paslėptus įrenginius .
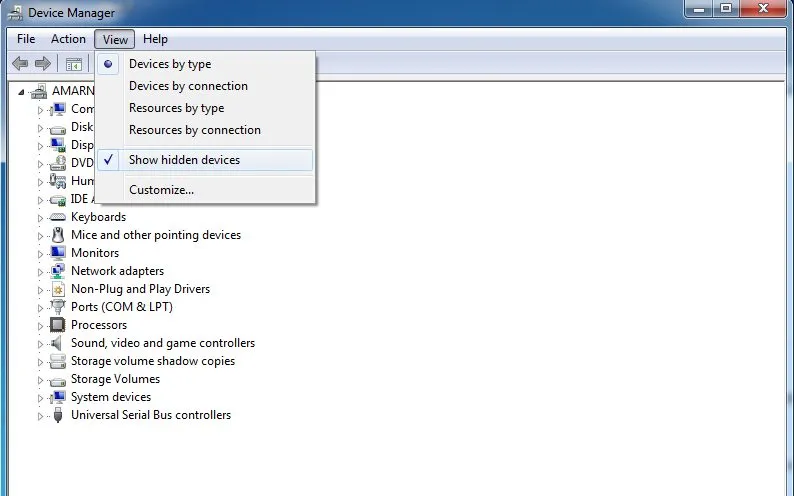
Dabar galite nustatyti visas nenaudojamas įrenginių tvarkykles ir jas pašalinti, kad sumažintumėte problemą „USB neatpažintas“.
13. Patikrinkite, ar nėra fizinės žalos
Jei nė vienas iš pirmiau nurodytų metodų neveikia, gali būti, kad jūsų USB diskas arba prievadas yra fiziškai pažeisti. Atidžiai ištirkite abu, ar nėra matomų defektų. Jei pastebėsite kokių nors reikšmingų pažeidimų, apsvarstykite galimybę pakeisti.
14. Alternatyvūs USB įrenginio neatpažinto klaidos sprendimai
Jei išbandėte visus pirmiau minėtus metodus nesėkmingai, apsvarstykite šias kitas galimas USB neatpažintos klaidos gydymo priemones:
1. Jei prijungus USB kabelį atsiranda klaida „USB Device Not Recognized“, gali būti naudinga naudoti kitą laidą. USB kabelių eksploatavimo trukmė gali būti ribota, todėl išbandydami kitokį, galite gauti įžvalgų.
2. Išbandykite USB kabelį arba įrenginį kitame kompiuteryje. Paprašykite draugo padėti jį išbandyti. Jei jis kitur veikia tinkamai, problema gali būti jūsų kompiuteryje.
3. Apsvarstykite, kaip paskutinį kartą naudojote USB įrenginį. Ar tinkamai jį išmetėte? Jei skubiai jį pašalinote, apsvarstykite galimybę iš naujo įdiegti USB tvarkykles.
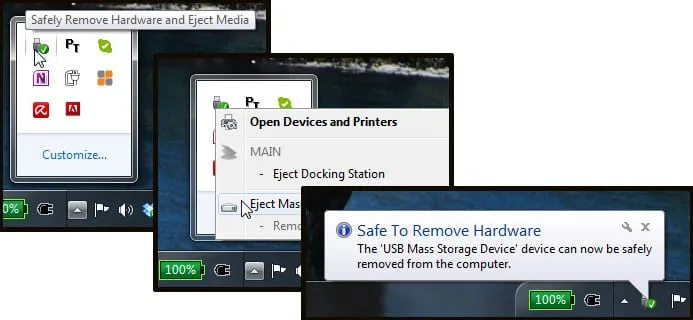
4. Jei turite techninių žinių, galite apsvarstyti galimybę atnaujinti BIOS. Tiesiog įsitikinkite, kad esate susipažinę su procesu, nes netinkamai sukonfigūruoti nustatymai gali sukelti kitų problemų.
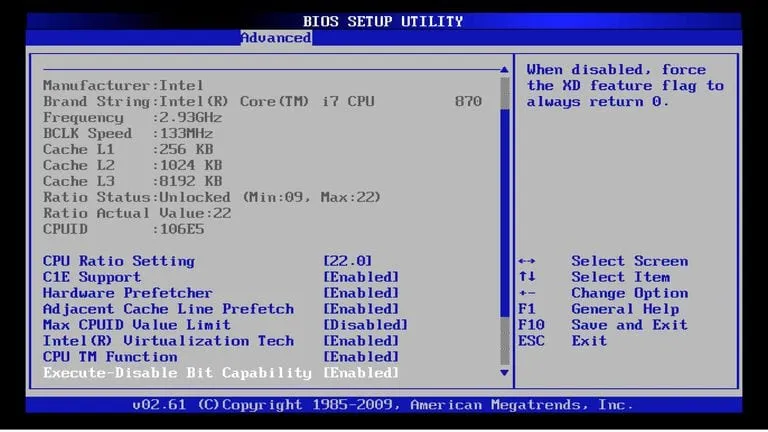
Tai yra praktiniai žingsniai siekiant išspręsti USB įrenginio atpažinimo problemą jūsų kompiuteryje. Tikimės, kad šis vadovas padės jums veiksmingai išspręsti problemą.




Parašykite komentarą ▼