Jei susidūrėte su problemomis dėl trūkstamų WhatsApp skambučių „Windows 11“ darbalaukio kliento programoje, jūs ne vieni. Daugelis vartotojų susidūrė su panašiais iššūkiais, todėl gali būti apmaudu, kai programa neveikia taip, kaip tikėtasi. Šiame vadove išnagrinėsime galimas „WhatsApp“ skambučiai neveikia „Windows 11“ problemos priežastis ir pateiksime jums veiksmingų sprendimų, kaip ją išspręsti.

Pagrindinės praleistų „WhatsApp“ skambučių „Windows 11“ priežastys
Yra keletas priežasčių, kodėl galite nesulaukti skambučių naudodami „WhatsApp“ darbalaukyje. Viena dažna problema yra atsitiktinis skambučių pranešimų išjungimas. Jei nutildėte pranešimus arba pakeitėte skambučių nustatymus, laikas juos patikrinti ir atkurti. Kitas dažnas kaltininkas yra prastas tinklo ryšys; dėl mažo interneto greičio gali nepavykti skambinti bandant prisijungti. Išbandę ryšį su kitu tinklu ar maršruto parinktuvu, galite nustatyti, ar taip yra.
Be to, patikrinkite, ar jūsų „WhatsApp“ mikrofono ir kameros leidimai įjungti, nes tai labai svarbu skambinant. Jei bandėte atlikti visus šiuos pagrindinius koregavimus nesėkmingai, gali tekti pasinerti į sudėtingesnius trikčių šalinimo būdus, pvz., pataisyti arba iš naujo įdiegti programą.
[Pataisyta] „WhatsApp“ skambučių trikčių šalinimas sistemoje „Windows 11“.
Štai šeši veiksmingi trikčių šalinimo ir problemų, susijusių su WhatsApp skambučiais, susijusiais su „Windows 11“ neveikiančiomis problemomis, šalinimo ir sprendimo būdai. Atidžiai atlikite šiuos veiksmus, kad atkurtumėte funkcionalumą.
1. Įjungti įeinančių skambučių garsą
„WhatsApp“ paprastai praneša vartotojams apie gaunamus garso ir vaizdo skambučius. Jei išjungėte šią funkciją, galite praleisti svarbius skambučius. Norėdami iš naujo įjungti gaunamų skambučių pranešimus, atlikite šiuos veiksmus:
- Paspauskite „Windows“ klavišą, tada pasirinkite Visos programos .
- Slinkite į skyrių „W“ ir atidarykite „WhatsApp“ .
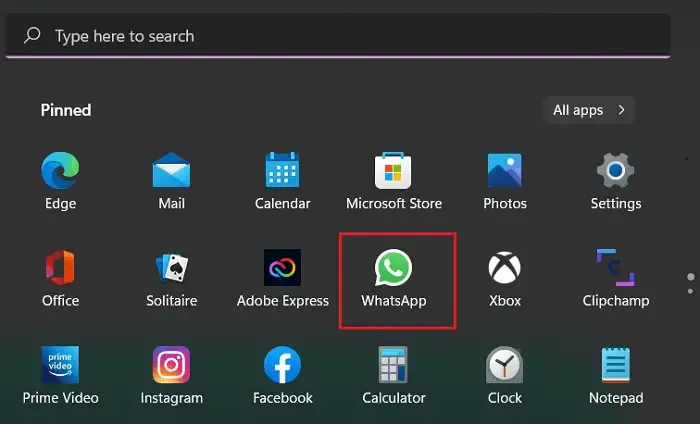
- Atsidūrę „WhatsApp“, spustelėkite trijų taškų meniu kairėje ir pasirinkite Nustatymai .
- Eikite į Pranešimai ir įsitikinkite, kad pažymėti visi reikalingi langeliai.
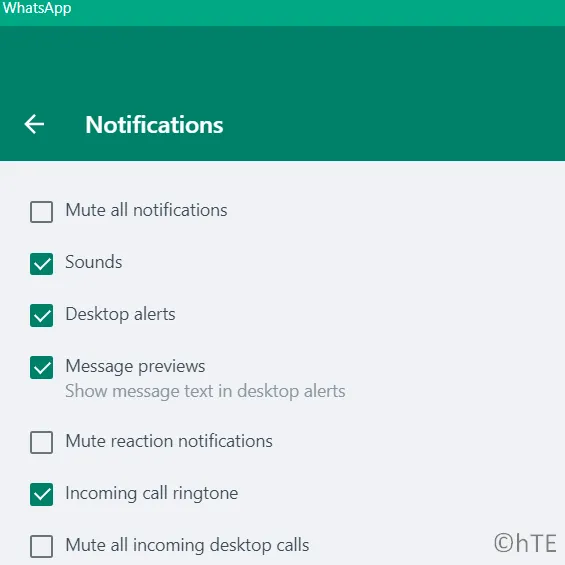
Pakoregavę šiuos nustatymus, paprašykite draugo paskambinti jums ir patikrinti, ar pranešimai dabar veikia.
2. Patikrinkite tinklo ryšį
Nors „WhatsApp“ garso skambučiai gali veikti naudojant mažesnį nei didelės spartos internetą, vaizdo skambučiams reikalingas stabilus ir greitas ryšys. Jei skambučiai vis nutrūksta, išbandykite skirtingus „Wi-Fi“ dažnius (2,4 GHz ir 5 GHz) arba prisijunkite naudodami mobilųjį viešosios interneto prieigos tašką.
3. Įgalinkite „WhatsApp“ mikrofono ir fotoaparato leidimus
Norint skambinti, WhatsApp reikia prieigos prie jūsų mikrofono ir kameros. Jei šie leidimai bus atšaukti, jūsų skambučiai neveiks. Štai kaip užtikrinti, kad šie leidimai būtų suteikti:
- Dešiniuoju pelės mygtuku spustelėkite Windows piktogramą ir pasirinkite Programos ir funkcijos .
- Slinkite, kad surastumėte „WhatsApp“ , spustelėkite šalia jo esančius tris taškus ir pasirinkite Išplėstinės parinktys .
- Raskite mikrofono ir fotoaparato leidimų jungiklius ir perjunkite juos į dešinę, kad įgalintumėte prieigą.
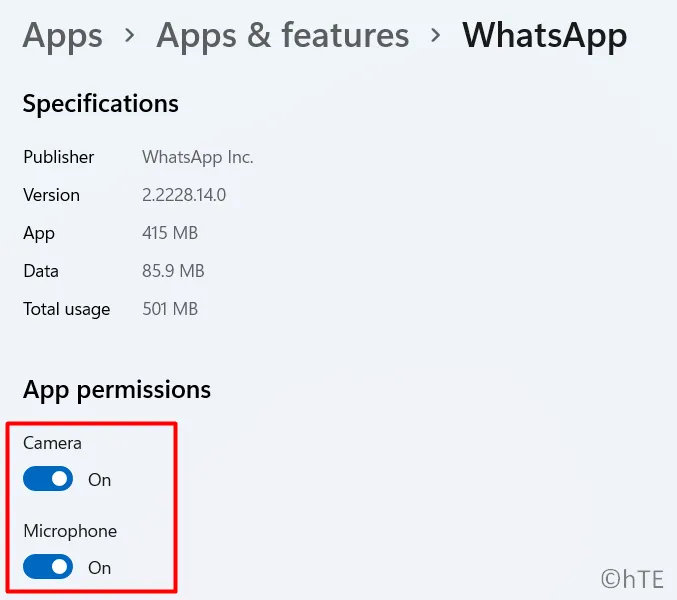
Pabandykite paskambinti ir patvirtinti, kad leidimai dabar veikia tinkamai.
4. Peržiūrėkite savo fotoaparato ir mikrofono nustatymus
Jei atlikote pakeitimus ankstesnėse „Windows“ versijose, dar kartą patikrinkite privatumo nustatymus, susijusius su prieiga prie mikrofono ir fotoaparato:
- Paspauskite Windows + I , kad atidarytumėte nustatymus.
- Pasirinkite Privatumas ir sauga .
- Dalyje Programos leidimai spustelėkite Mikrofonas , suraskite WhatsApp ir įgalinkite prieigą.
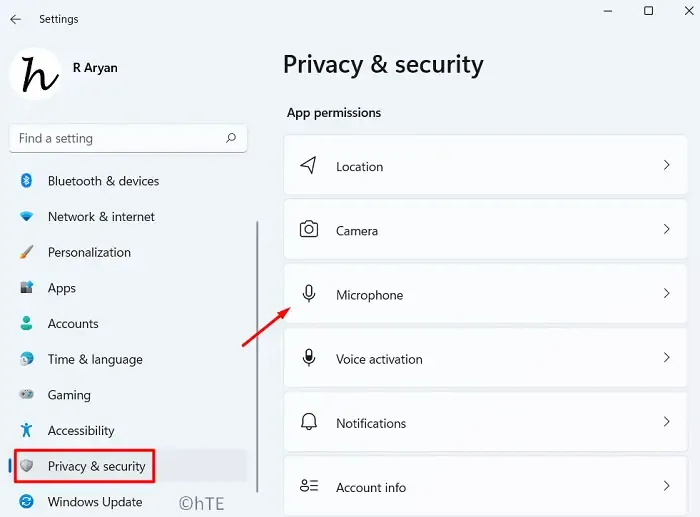
- Grįžkite į programos leidimus ir pasirinkite Kamera . Vėlgi, suraskite „WhatsApp“ ir įsitikinkite, kad ji turi prieigą.
Kai šie leidimai bus patvirtinti, atlikite skambutį, kad patikrintumėte sprendimo veiksmingumą.
5. Pataisykite arba iš naujo nustatykite „WhatsApp“.
Jei patvirtinote, kad fotoaparato ir mikrofono leidimai yra teisingi, bet problemos išlieka, gali padėti taisyti arba iš naujo nustatyti WhatsApp programą.
- Paspauskite Win + I, kad pasiektumėte nustatymus.
- Eikite į „Programos ir funkcijos “ ir paieškos laukelyje įveskite „WhatsApp“.
- Spustelėkite šalia WhatsApp esantį trijų taškų meniu ir pasirinkite Išplėstinės parinktys .
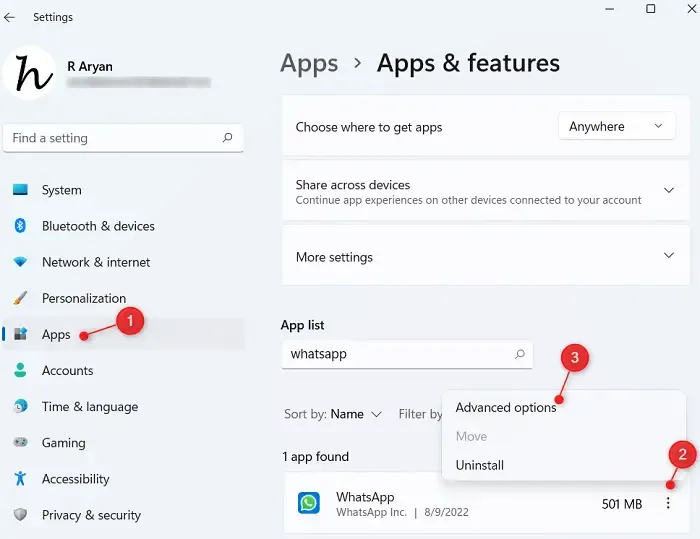
- Slinkite į skyrių Nutraukti ir pasirinkite Nutraukti, kad uždarytumėte visus veikiančius egzempliorius.
- Skiltyje Nustatyti iš naujo spustelėkite Taisyti . Palaukite, kol „Windows“ užbaigs procesą.
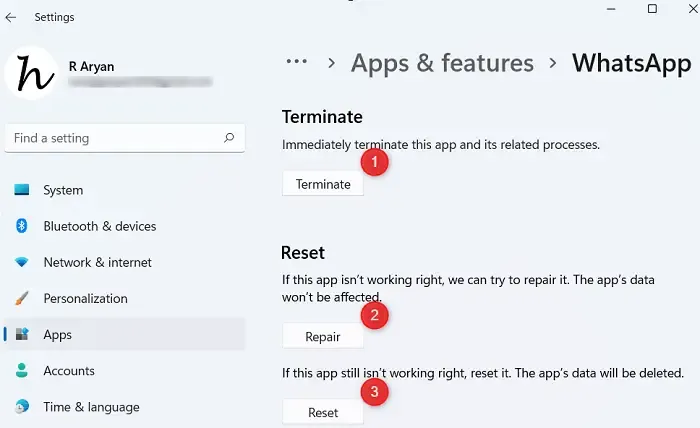
- Jei problemos išlieka ir po pataisymo, apsvarstykite galimybę spustelėti Atstatyti , turėdami omenyje, kad tai ištrins jūsų pokalbius ir mediją. Būtinai pasidarykite visos svarbios informacijos atsarginę kopiją.
- Baigę iš naujo paleiskite kompiuterį ir vėl prisijunkite prie „WhatsApp“.
6. Iš naujo įdiekite WhatsApp iš „Microsoft Store“.
Jei nė vienas iš ankstesnių sprendimų nepadėjo, programos pašalinimas ir įdiegimas iš naujo gali būti paskutinė išeitis.
- Paspauskite Win + X ir eikite į Programos ir funkcijos .
- Raskite WhatsApp, spustelėkite šalia jos esančius tris taškus ir pasirinkite Pašalinti .
Pašalinę iš naujo paleiskite kompiuterį ir iš naujo įdiekite WhatsApp iš „Microsoft Store“ .
- Nustatykite tinkintą pokalbių foną „WhatsApp“.
- Siųskite dingstančias žinutes per WhatsApp
- Ištaisykite „WhatsApp“ darbalaukio gedimo problemą sistemoje „Windows“.
Dažnai užduodami klausimai
1. Kodėl „Windows 11“ darbalaukyje negaunu „WhatsApp“ skambučių?
Galbūt negausite skambučių dėl nutildytų pranešimų, prasto tinklo ryšio arba mikrofono ir fotoaparato leidimų trūkumo. Patikrinkite šiuos nustatymus, kad pašalintumėte triktis.
2. Kaip įjungti WhatsApp pranešimus sistemoje Windows 11?
Atidarykite „WhatsApp“, eikite į „Nustatymai“ > „Pranešimai“ ir įsitikinkite, kad pranešimai apie gaunamus skambučius yra įjungti, kad laiku gautumėte įspėjimus.
3. Ką daryti, jei „WhatsApp“ taisymas neišsprendžia problemos?
Jei taisydami „WhatsApp“ problema neišsprendžia, apsvarstykite galimybę iš naujo nustatyti programą arba iš naujo įdiegti ją iš „Microsoft Store“, kad atnaujintumėte diegimą.




Parašykite komentarą