
„Windows“ vartotojams „Windows Defender“ yra pagrindinė gynybos linija nuo įvairių grėsmių. Tačiau daugelis žmonių pasirenka pasikliauti trečiųjų šalių antivirusiniais sprendimais ir ugniasienėmis, kad padidintų apsaugą nuo virusų ir internetinės rizikos.
Pastaruoju metu daugelis vartotojų susidūrė su problemomis, kai jų įrenginiuose netikėtai užstringa „Windows Defender“. Nors kai kurie gali nepaisyti šios problemos, nes juose įdiegta trečiosios šalies antivirusinė programa, būtina išspręsti šią situaciją. Žemiau rasite metodus, kaip išspręsti „Windows Defender“ gedimą sistemoje „Windows 11/10“ .
Išspręskite „Windows Defender“ gedimą „Windows 11/10“.
Ar „Windows Defender“ dažnai stringa „Windows 11/10“? Norėdami išspręsti šią problemą, po vieną atlikite toliau nurodytus veiksmus.
1. Atlikite SFC nuskaitymą
Pradėkite nuskaitydami kompiuterį, ar nėra sugadintų failų, nes jie gali būti problemos priežastis. Norėdami patikrinti ir pataisyti šiuos failus, galite atlikti SFC (sistemos failų tikrintuvo) nuskaitymą. Štai kaip tai padaryti:
- Atidarykite meniu Pradėti paspausdami „Windows“ klavišą ir ieškodami CMD . Vykdykite komandų eilutę kaip administratorių.
- Įveskite sfc /scannow ir vykdykite komandą.
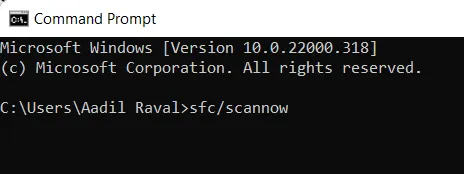
- Šis nuskaitymas jūsų sistemoje ieškos sugadintų failų ir bandys juos ištaisyti.
- Baigę nuskaitymą, iš naujo paleiskite kompiuterį.
2. Atnaujinkite „Windows“.
Kitas veiksmingas būdas yra atnaujinti Windows į naujausią versiją. Norėdami atnaujinti „Windows“, vadovaukitės šiomis instrukcijomis:
- Atidarykite meniu Pradėti ir spustelėkite Nustatymai .
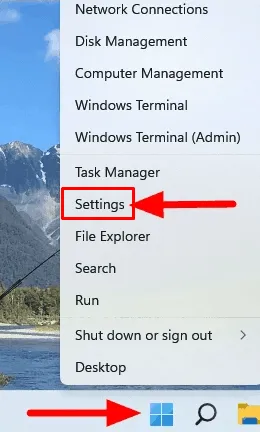
- Kairėje šoninėje juostoje pasirinkite „Windows Update“ .
- Tada dešinėje pusėje spustelėkite Tikrinti, ar nėra naujinimų .
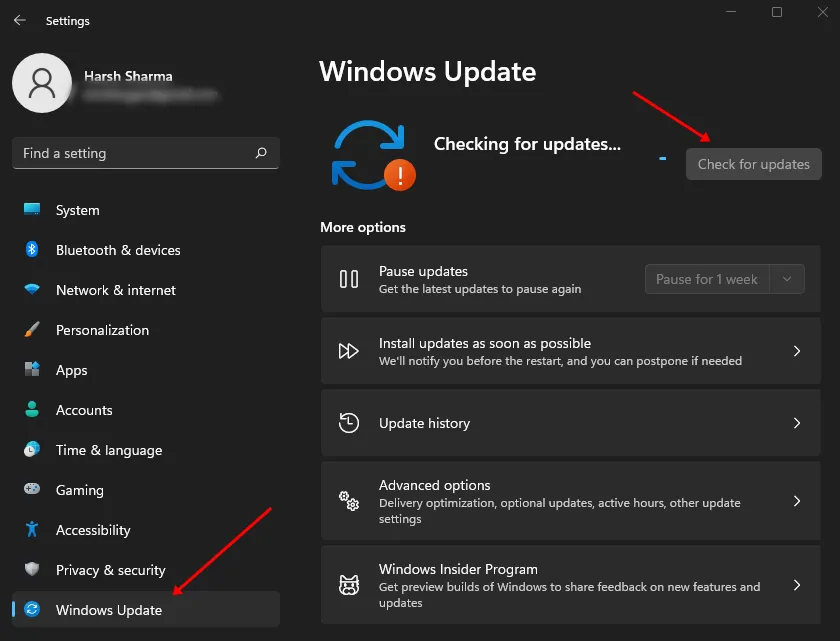
- Atsisiųskite ir įdiekite visus galimus naujinimus.
3. Atlikite virusų nuskaitymą
Šią problemą taip pat gali sukelti virusai ar kenkėjiškos programos. Todėl patartina atlikti virusų nuskaitymą. Naudokite trečiosios šalies antivirusinę programinę įrangą, kad atliktumėte išsamų kompiuterio patikrinimą, arba pasirinkite nemokamą patikimo antivirusinio įrankio bandomąją versiją, jei jos trūksta.
4. Pašalinkite neseniai įdiegtus funkcijų naujinimus
Jei strigimo problema prasidėjo po naujausio funkcijos atnaujinimo, apsvarstykite galimybę pašalinti tą naujinimą. Štai kaip tai padaryti:
- Paspauskite „Windows + I“ kombinaciją, kad pasiektumėte kompiuterio meniu „Nustatymai “.
- Skiltyje Sistema spustelėkite Atkūrimas .
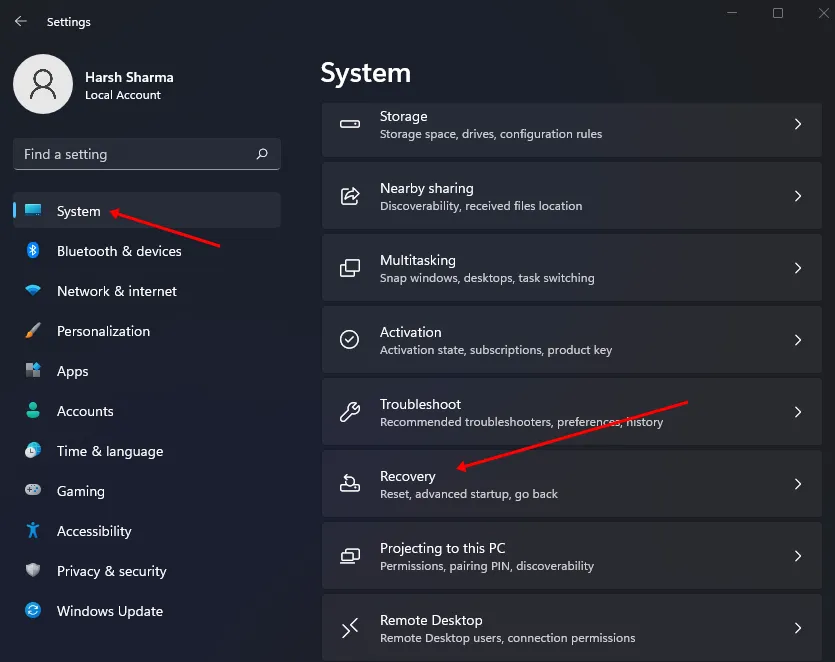
- Pasirinkite mygtuką Paleisti iš naujo dabar šalia Advanced Startup ir patvirtinkite paleidimą iš naujo.
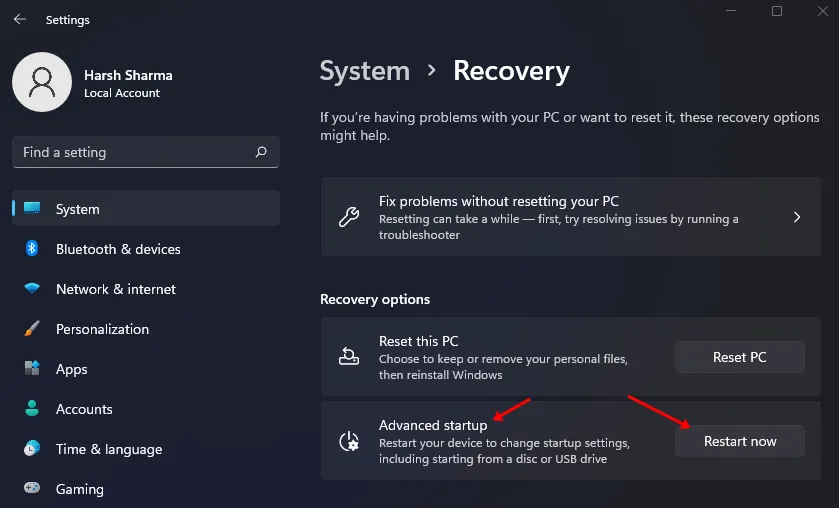
- Skiltyje Išplėstinės paleisties parinktys pasirinkite Trikčių šalinimas .
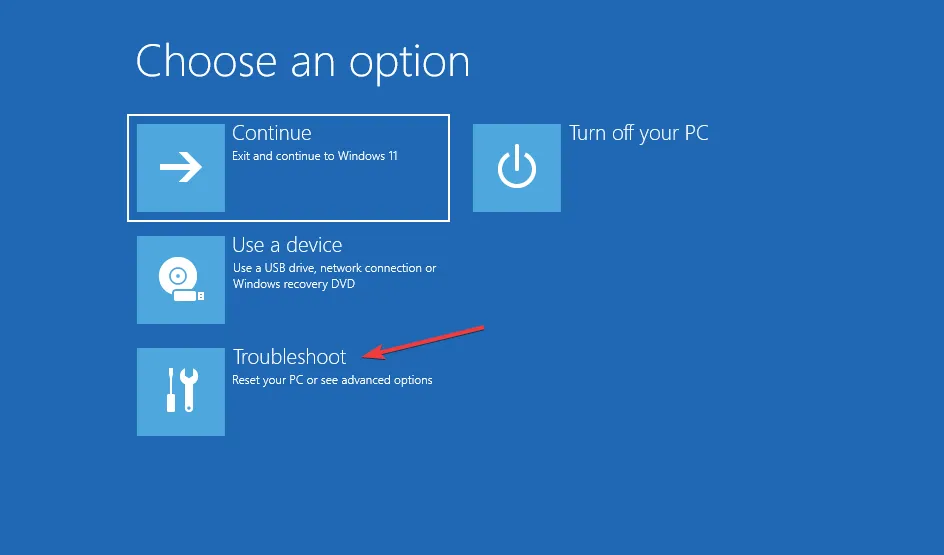
- Tada spustelėkite Išplėstinės parinktys
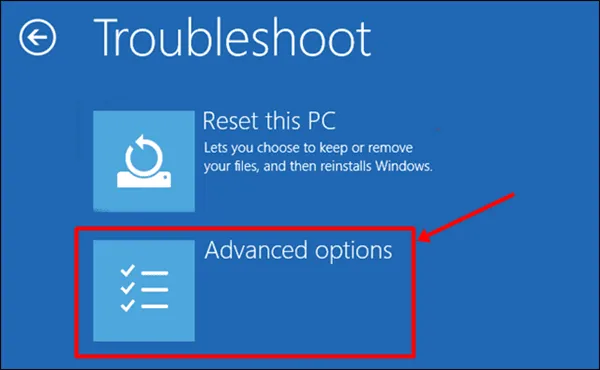
- Pasirinkite Pašalinti naujinimus , tada – Pašalinti naujausią funkcijų naujinimą .
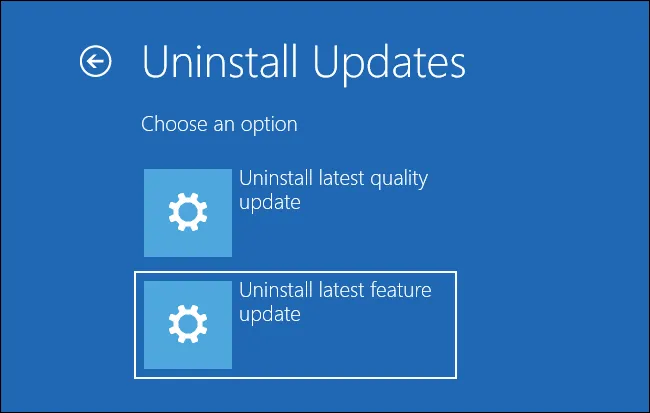
- Galiausiai pasirinkite parinktį Pašalinti funkcijos naujinimą .
5. Iš naujo nustatykite kompiuterį
Jei ir toliau kyla problemų, gali reikėti iš naujo nustatyti kompiuterį. Tai turėtų būti paskutinė jūsų išeitis po visų kitų trikčių šalinimo veiksmų. Norėdami iš naujo nustatyti kompiuterį, atlikite šiuos veiksmus:
- Kompiuteryje paleiskite nustatymus naudodami „Windows + I“ spartųjį klavišą.
- Dešinėje pusėje spustelėkite Atkūrimas .
- Dabar spustelėkite mygtuką Reset PC .
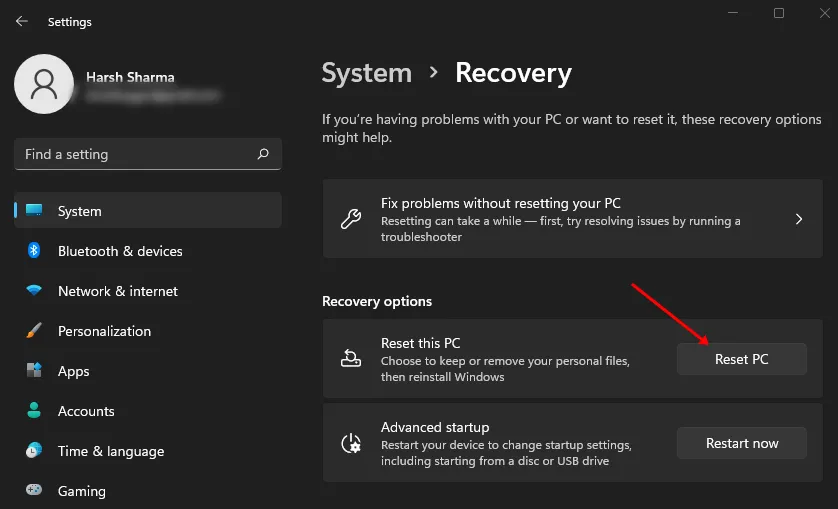
- Tada turėsite pasirinkti vieną iš šių parinkčių:
-
- Išsaugoti mano failus – ši parinktis išsaugo jūsų failus, bet pašalina programas ir nustatymus.
- Pašalinti viską – bus ištrinti visi failai, programos ir nustatymai, atkuriant kompiuterio gamyklinę būseną.
- Pasirinkę vieną parinktį būsite paraginti pasirinkti vieną iš:
-
- Atsisiuntimas iš debesies – pasirinkite tai, jei norite atsisiųsti ir įdiegti „Windows“ iš interneto, kuriam reikalingas aktyvus interneto ryšys.
- Vietinis pakartotinis diegimas – galite pasirinkti tai, jei turite „Windows ISO“ failą ir norite iš jo įdiegti iš naujo.
- Norėdami tęsti, pasirinkite vieną iš dviejų aukščiau pateiktų parinkčių.
- Vykdykite ekrane pateikiamas instrukcijas, kad iš naujo nustatytumėte kompiuterį.
- Baigę nustatymo iš naujo procesą, paleiskite kompiuterį ir sukonfigūruokite nustatymus.
- Jūs neturėtumėte vėl susidurti su problema.
Išvada
Tai užbaigia mūsų vadovą, kaip ištaisyti „Windows Defender“ strigtį „Windows 11/10“ . Jei susiduriate su šia problema, tai gali būti dėl sugadintų sistemos failų arba kenkėjiškų programų. „Windows“ naujinimai taip pat gali sukelti šias problemas. Vadovaudamiesi anksčiau pateiktomis instrukcijomis, galite išspręsti šią funkcionalumo problemą naudodami „Windows Defender“.
Vaizdo kreditas: Techdator.net





Parašykite komentarą