„Microsoft“ vartotojams išleido 24H2 versijos naujinimą, skirtą „Windows 11“, o internete yra daug išteklių, kuriuose išsamiai aprašoma, kaip įdiegti šį naujinimą įrenginiuose, kurie neatitinka oficialių reikalavimų. Tačiau tiems, kurie šiuo metu naudoja Windows 23H2 arba 22H2 ir nori atnaujinti į naujausią versiją nesinaudodami švariu diegimu, standartinių internetinių metodų gali nepakakti. Taip yra visų pirma dėl reikšmingų Microsoft šio naujinimo pakeitimų, kurie neleidžia nepalaikomoms sistemoms gauti naujinimą naudojant Windows naujinimą. Nepaisant šių iššūkių, vis tiek galima atnaujinti į naujausią versiją, o toliau pateikiami veiksmai, padėsiantys jums atlikti šį procesą.
1 veiksmas: gaukite ISO failą
- Paleiskite pageidaujamą žiniatinklio naršyklę ir eikite į „Microsoft Windows 11“ atsisiuntimo puslapį. Raskite skyrių pavadinimu „Atsisiųsti „Windows 11“ disko vaizdą (ISO) x64 įrenginiams“ ir išskleidžiamajame meniu pasirinkite „Windows 11 (kelių leidimų) ISO x64 įrenginiams“.

- Slinkite toliau puslapiu ir spustelėkite mygtuką „Atsisiųsti dabar“.
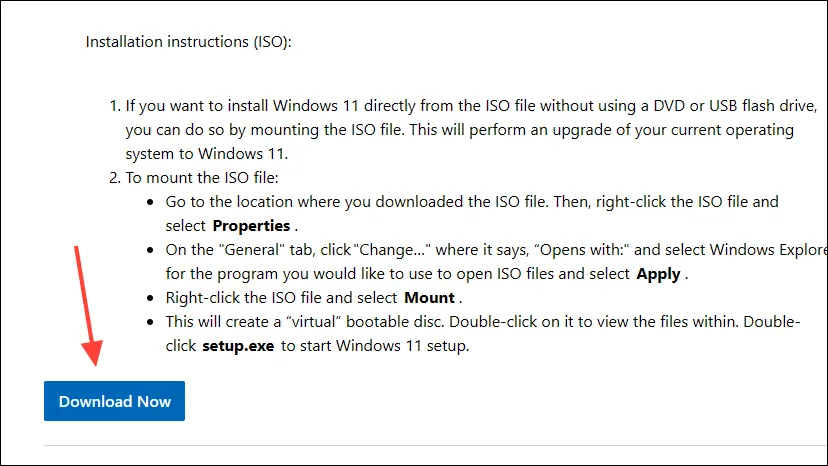
- Išskleidžiamajame sąraše pasirinkite norimą diegimo kalbą ir spustelėkite mygtuką „Patvirtinti“.
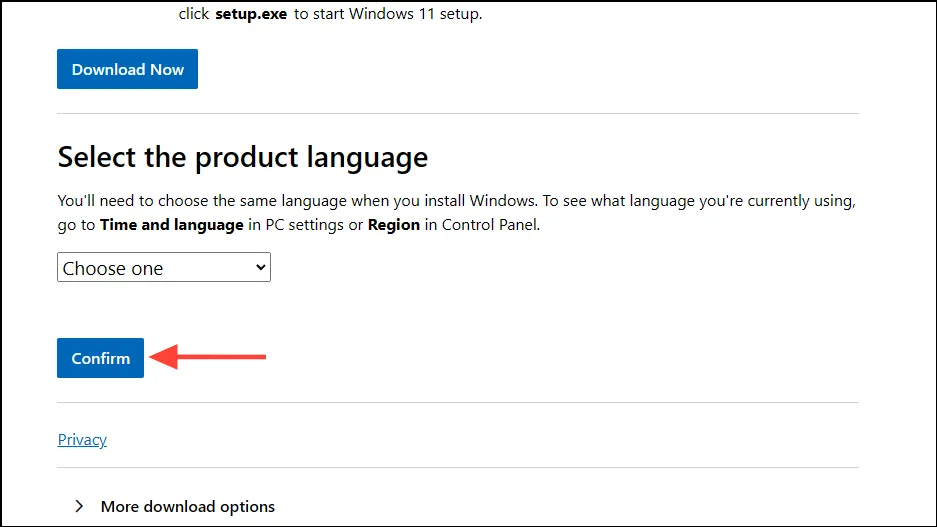
- Galiausiai spustelėkite mygtuką „64 bitų atsisiuntimas“, kad pradėtumėte atsisiųsti ISO failą ir palaukite, kol jis bus baigtas.
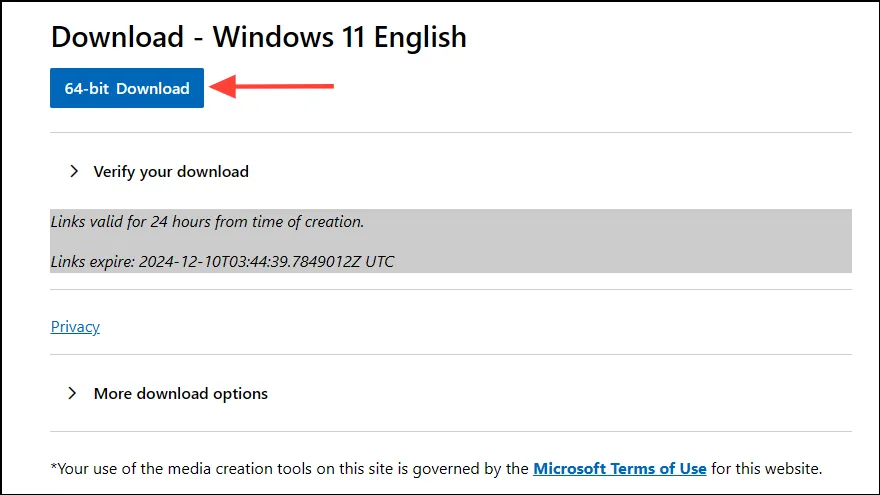
2 veiksmas: nustatykite ISO diegimui
- Kai ISO atsisiuntimas bus baigtas, atidarykite naują naršyklės skirtuką ir eikite į nurodytą puslapį.
- Raskite skyrių „Antra parinktis“ ir paspauskite failo „Allow_upgrade_to_Windows11_with_unsupported_system_requirements.reg“ mygtuką „Atsisiųsti“.
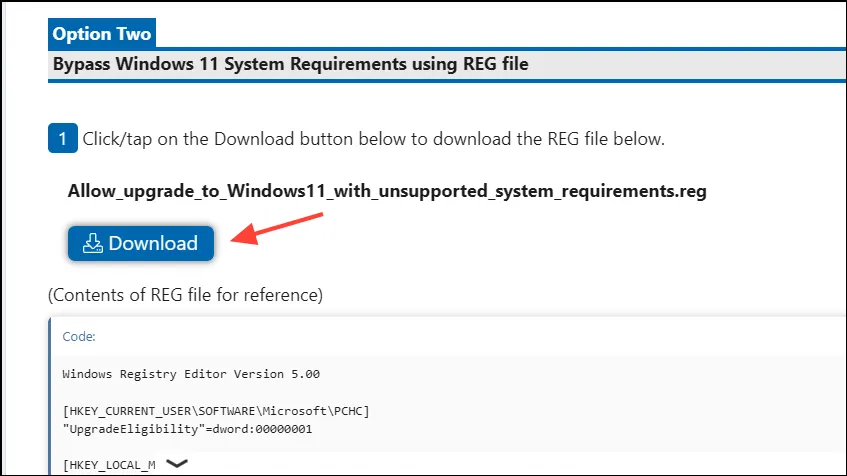
- Kartą . reg failas atsisiunčiamas, atidarykite kitą naują skirtuką ir eikite į Rufus svetainę. „Rufus“ yra programa, kuri leis jums sukurti įkrovos USB, kad įrenginyje būtų galima įdiegti 24H2 naujinimą.
- Pasirinkite tinkamą Rufus versiją, kurią norite atsisiųsti, atsižvelgdami į sistemos specifikacijas.
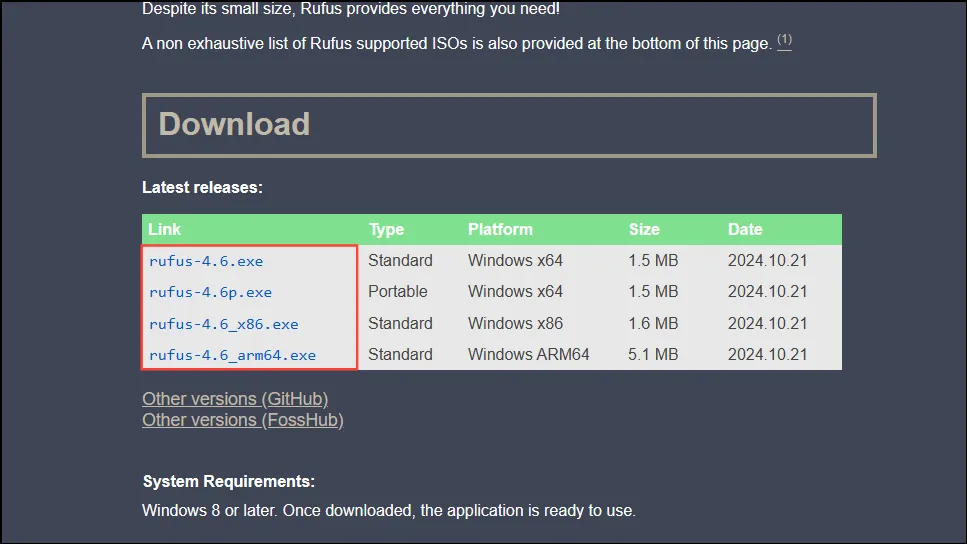
- Kai „Rufus“ atsisiuntimas bus baigtas, pasiekite programą dukart arba dešiniuoju pelės mygtuku spustelėdami ją. Rufus bus paleistas nereikalaujant diegimo.
- Prijunkite USB atmintinę, kurioje yra bent 16 GB laisvos vietos, kuri turėtų būti rodoma Rufus išskleidžiamajame meniu.
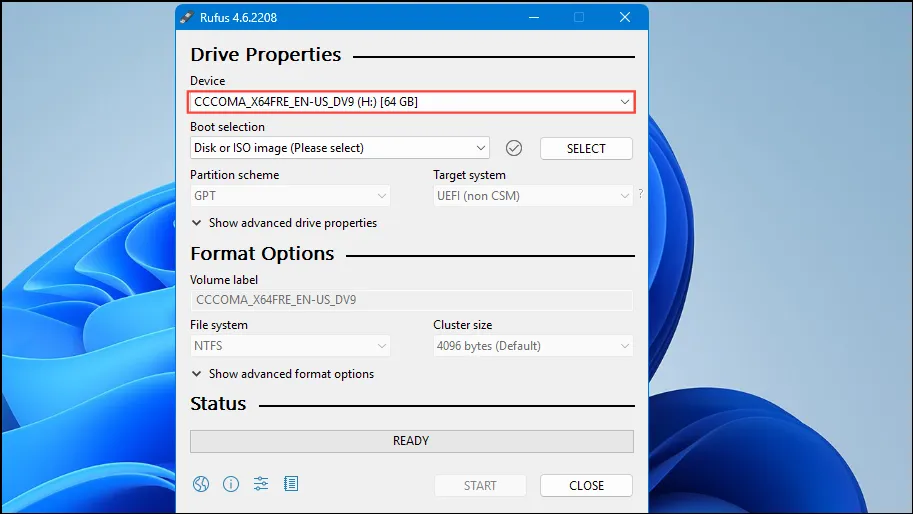
- Spustelėkite dešinėje esantį mygtuką „Pasirinkti“ ir raskite atsisiųsto „Windows 11 24H2 ISO“ vietą. Pasirinkite jį, kad būtų rodomas išskleidžiamajame meniu „Įkrovos pasirinkimas“.
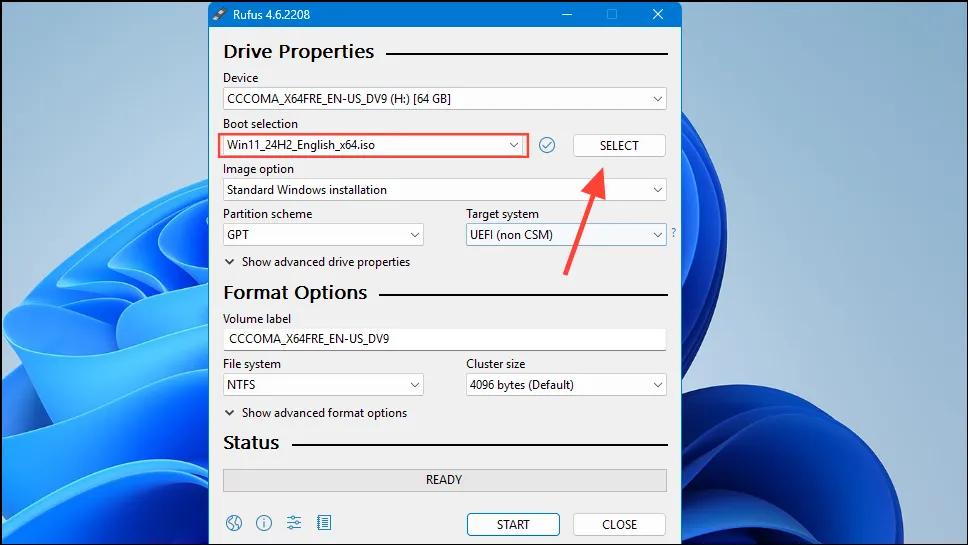
- Įsitikinkite, kad „Partition schema“ ir „Target system“ parametrai atitinka jūsų kompiuterio parametrus. Jei reikia, pakoreguokite juos naudodami kiekvienos parinkties išskleidžiamąjį meniu.
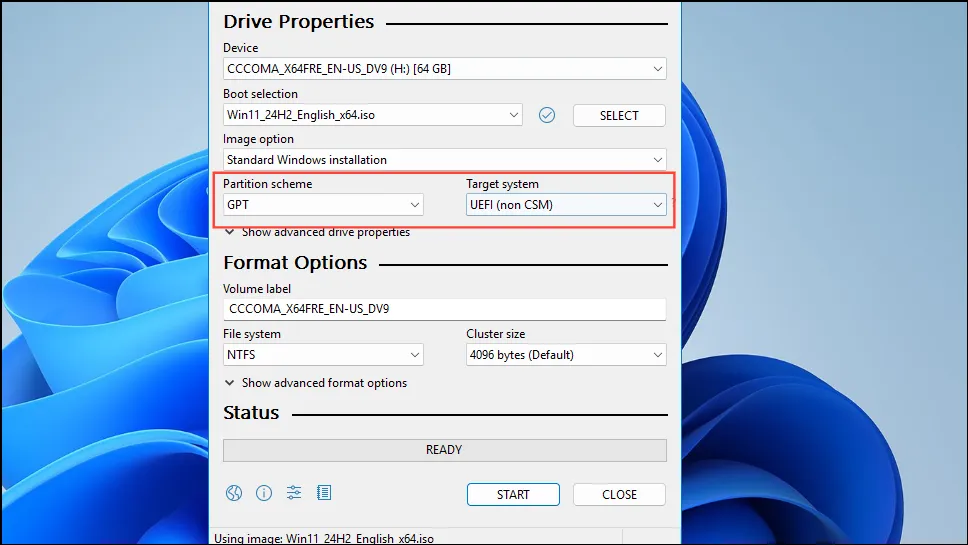
- Kai būsite pasiruošę, spustelėkite mygtuką „Pradėti“ apačioje.
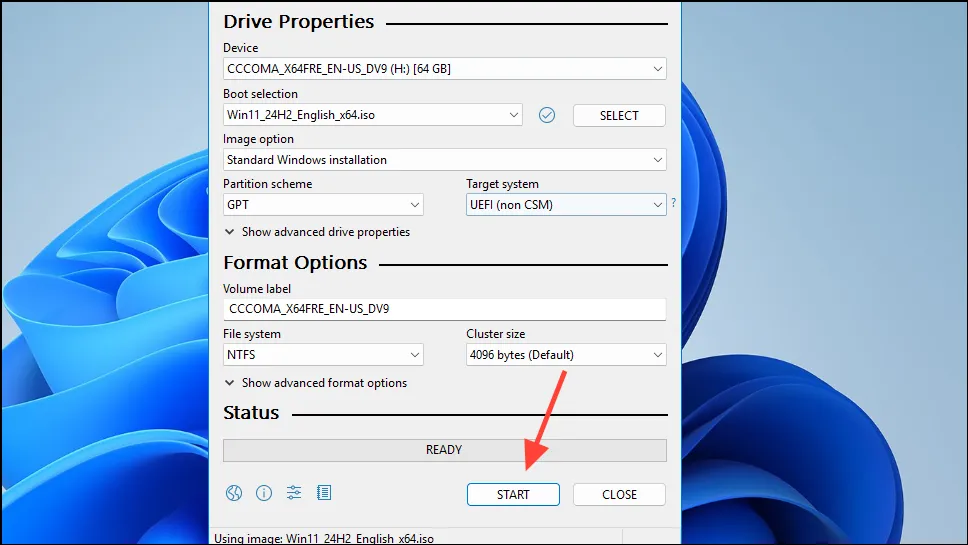
- Pasirodys iššokantis langas; įsitikinkite, kad pasirinkote parinktį „Pašalinti reikalavimą 4 GB + RAM, saugaus įkrovimo ir TPM 2.0“ prieš patvirtindami mygtuku „Gerai“.
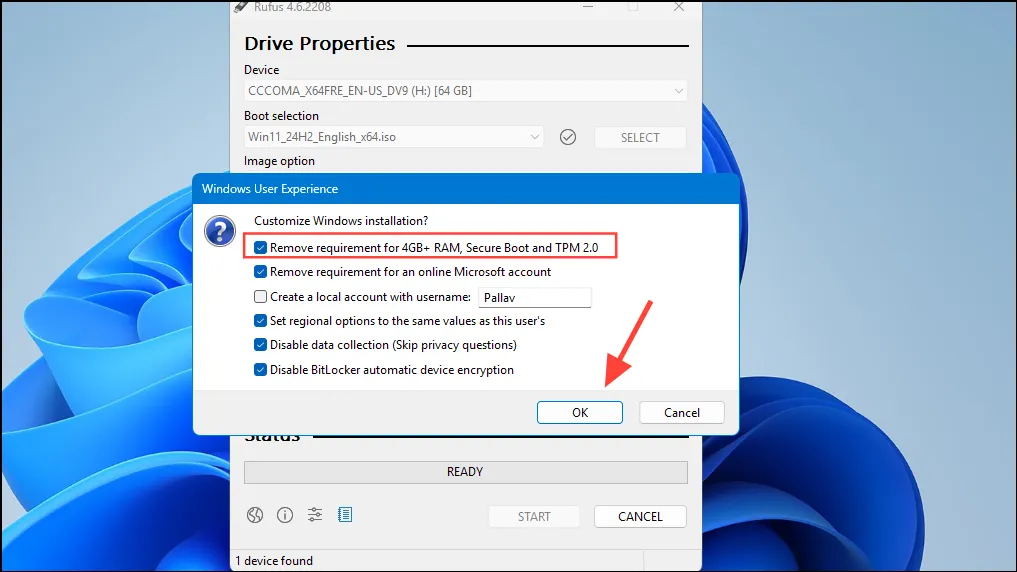
- Palikite Rufus šiek tiek laiko nustatyti įkrovos „Windows 11“ USB. Trukmė gali skirtis priklausomai nuo jūsų aparatinės įrangos. Baigę perkelkite atsisiųstą. reg failą į USB diską.
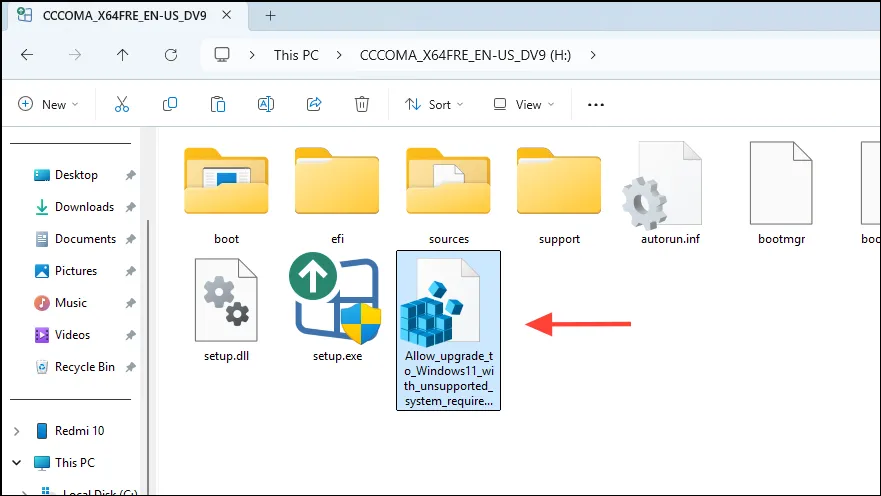
3 veiksmas: naujovinkite į Windows 11 24H2
- Dešiniuoju pelės mygtuku spustelėkite. reg failą USB ir pasirinkite „Sujungti“ arba dukart spustelėkite jį ir patvirtinkite spustelėdami „Taip“ vartotojo abonemento valdymo užklausoje.
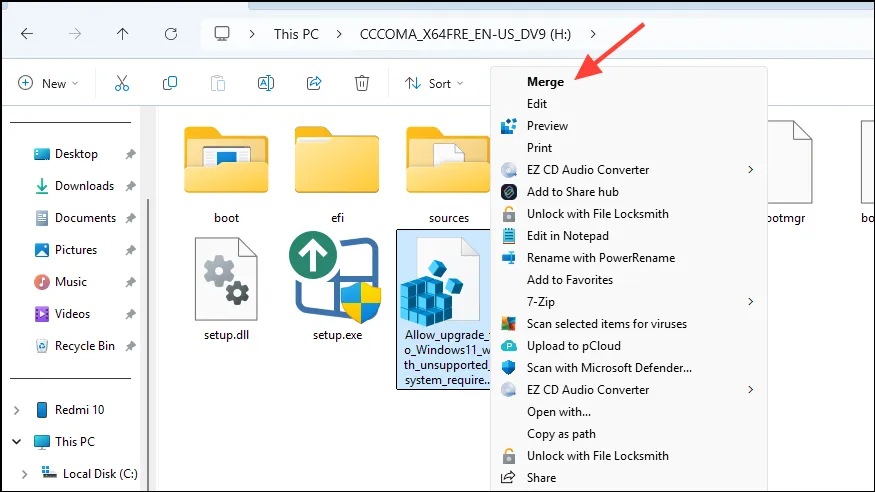
- Dabar iš naujo paleiskite kompiuterį ir paspauskite atitinkamą įkrovos klavišą, kad pasiektumėte įkrovos meniu; šis klavišas gali skirtis priklausomai nuo įrenginio ir gali būti
F2,F10,F11arbaF12. Pasirinkite paleisti iš „Windows“ diegimo USB ir vykdykite ekrane pateikiamas instrukcijas, kad tęstumėte naujinimą į 24H2 versiją.
Alternatyvus metodas
Jei įkrovos USB metodas neveikia atnaujinant į 24H2 versiją, apsvarstykite šį alternatyvų metodą, kuriam nereikia sukurti įkrovos USB.
- Apsilankykite „Microsoft Windows 11“ atsisiuntimo puslapyje ir atsisiųskite ISO, kaip nurodyta anksčiau.
- Gavę failą, atsisiųskite. reg failą iš anksčiau pateiktos ElevenForum nuorodos.
- Dešiniuoju pelės mygtuku spustelėkite atsisiųstą ISO failą ir pasirinkite parinktį „Mount“.

- Kai ISO yra sumontuotas, dešiniuoju pelės mygtuku spustelėkite. reg failą ir sujunkite jį pasirinkdami „Sujungti“, tada patvirtinkite „Taip“ dialogo lange Vartotojo abonemento valdymas.
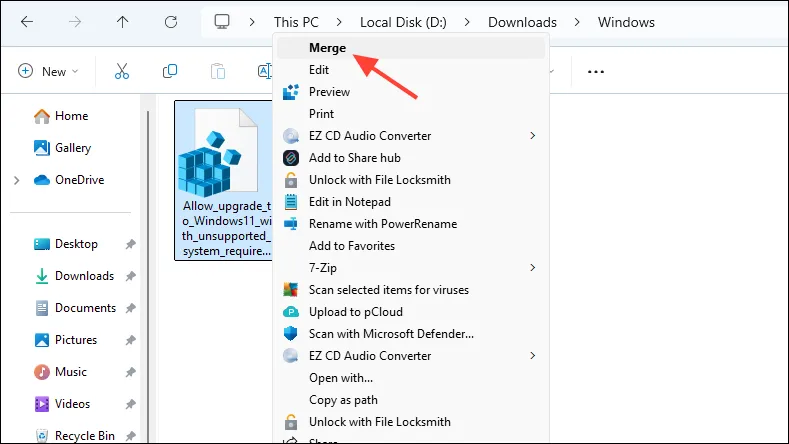
- Grįžę į prijungtą ISO aplanką, dešiniuoju pelės mygtuku spustelėkite failą „Setup.exe“ ir pasirinkite „Vykdyti kaip administratorių“.
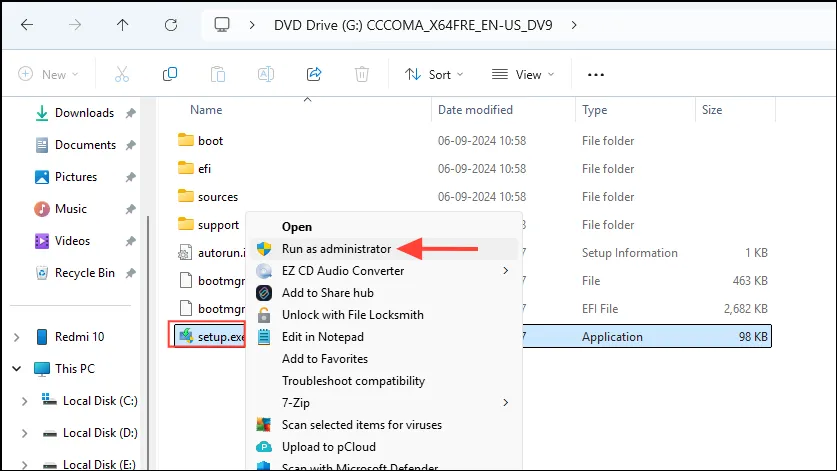
- Vykdykite ekrane pateikiamas instrukcijas, kad įdiegtumėte 24H2 versiją ir užtikrintumėte, kad naujinimo proceso metu nepažeisite failų ir nustatymų.
Svarbūs svarstymai
- Jei jūsų sistema sėkmingai nuskaito 24H2 naujinimą per „Windows Update“, pirmiausia naudokite šią parinktį. Tai yra optimalus sprendimas atnaujinti, o ne naujai įdiegti, nors jis ne visada gali veikti taip, kaip numatyta.
- Atnaujinimo proceso metu gali prireikti „Windows“ licencijos rakto, kad iš naujo suaktyvintumėte operacinę sistemą, todėl turėkite jį po ranka.
- „Windows“ automatiškai nepašalins ankstesnio diegimo, o tai gali būti naudinga, jei naujasis naujinimas jūsų įrenginyje neveikia. Jei naujoji versija veiktų sklandžiai, galite rasti seną diegimą „Windows“ sistemos diske (dažniausiai „C“) ir ištrinti jį, kad atlaisvintumėte vietos diske.




Parašykite komentarą ▼