Greitos nuorodos
Ar norite pagerinti savo dokumentų išvaizdą rodydami tekstą stulpeliuose, o kitur išlaikydami numatytąjį išdėstymą? Jūs esate tinkamoje vietoje! Šiame vadove pateikiami du veiksmingi Microsoft Word stulpelių išdėstymo būdai.
Prieš pasineriant, protinga suaktyvinti „Microsoft Word“ nespausdinamus simbolius spustelėjus „¶“ piktogramą skirtuke Pagrindinis. Ši funkcija padeda vizualizuoti dokumento formatavimo elementus, todėl maketavimo procesas tampa sklandesnis.
1 būdas: sekcijų pertraukų naudojimas
„Microsoft Word“ skilčių pertraukos yra galingi įrankiai, leidžiantys dokumente pritaikyti įvairų formatavimą. Jie leidžia kurti atskiras dalis, pavyzdžiui, galite padalinti puslapį į stulpelius, išsaugodami vieno stulpelio formatą aplinkiniame turinyje.
Puslapio su stulpeliais kūrimas
Norėdami pradėti, turėsite įterpti kito puslapio skilčių pertraukas , kad palengvintumėte atskirą stulpelių išdėstymą nurodytame puslapyje.
Darant prielaidą, kad 1 puslapyje yra rezervuotos vietos tekstas, o 2 puslapyje norite įterpti dviejų stulpelių išdėstymą, atlikite šiuos veiksmus:
- Užveskite žymeklį 1 puslapyje esančio teksto pabaigoje.
- Eikite į skirtuką „Išdėstymas“, pasirinkite „Pertraukos“, tada pasirinkite „Kitas puslapis“.
- Šis veiksmas perkelia žymeklį į 2 puslapį, kuriame nustatysite stulpelius.
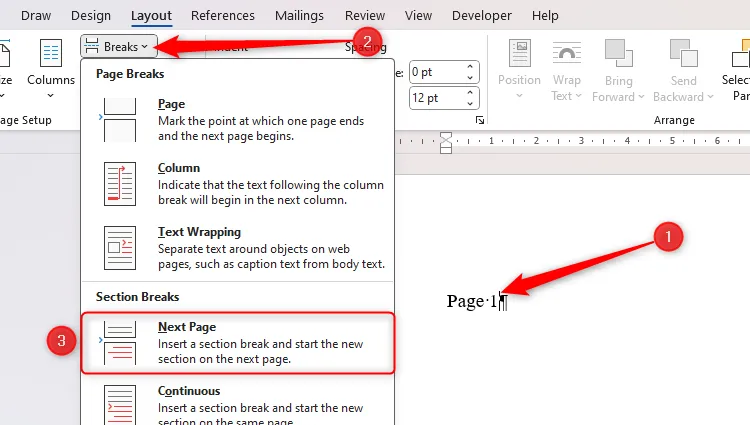
Dabar, naudodami žymeklį 2 puslapyje, įveskite tekstą, tada spustelėkite „Stulpeliai“ ir pasirinkite „Du“ (arba bet kurį norimą stulpelių skaičių). 2 puslapyje nustatytas formatavimas neturės įtakos 1 puslapiui dėl sekcijos pertraukos.
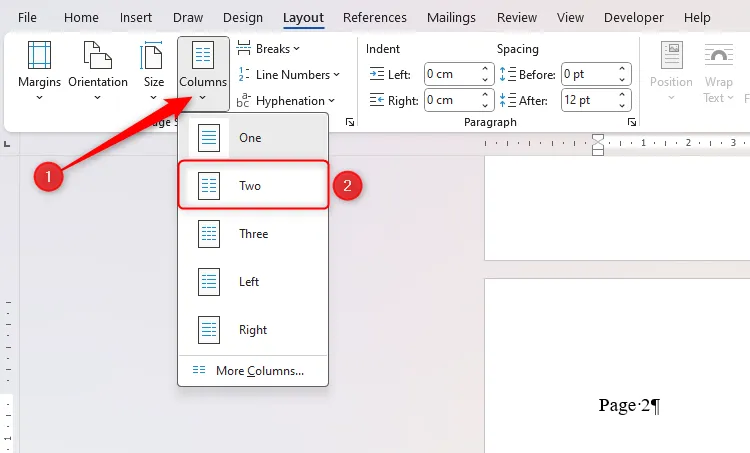
Norėdami patikrinti išdėstymą, galite patikrinti ekrano viršuje esančią liniuotę, kuri turėtų atspindėti dviejų stulpelių formatą. Norėdami grąžinti 3 puslapį į vieno stulpelio formatą, užveskite žymeklį ten ir pakartokite stulpelių pasirinkimo procesą.
Norėdami toliau tinkinti stulpelius, apsilankykite Maketas > Stulpeliai > Daugiau stulpelių ir pasirodžiusiame dialogo lange sureguliuokite plotį.
Skilties su stulpeliais kūrimas puslapyje
Arba galite įvesti skiltį su stulpeliais nepradėdami naujo puslapio, taikydami ištisinį skyriaus pertrauką .
Pavyzdžiui, norėdami tarp pastraipų įterpti dviejų stulpelių išdėstymą, atlikite šiuos veiksmus:
- Po pirmosios pastraipos įterpkite ištisinę sekcijos pertrauką, skirtuke Išdėstymas spustelėdami „Pertraukos“ ir pasirinkę „Tęstinė“.
- Tada spustelėkite „Stulpeliai“ ir pasirinkite „Du“.
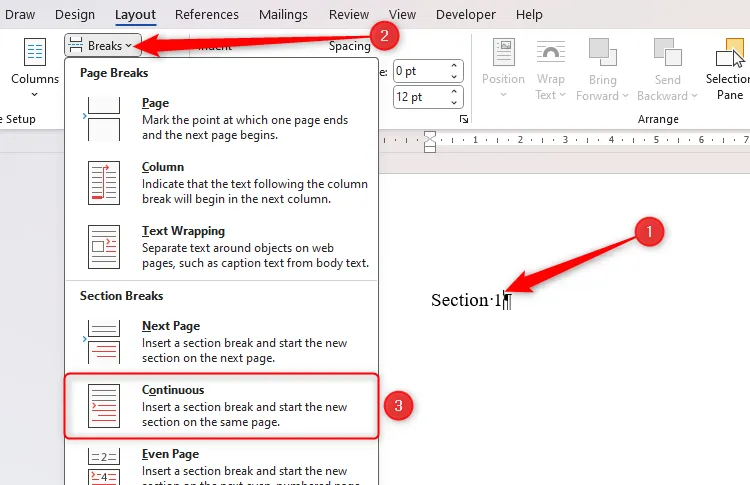
Galiausiai įterpkite tekstą į šią skiltį ir pabaigoje sukurkite dar vieną ištisinį skyriaus pertrauką. Dar kartą spustelėkite „Stulpeliai“ ir pasirinkite „Vienas“, kad grįžtumėte į vieno stulpelio išdėstymą.
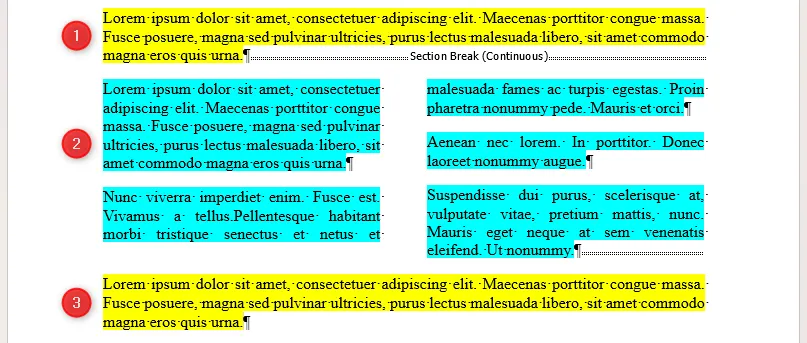
2 metodas: lentelės naudojimas
Kitas praktinis būdas sukurti stulpelius yra įterpti lentelę į dokumentą.
Perkelkite žymeklį ten, kur norite pradėti stulpelių išdėstymą, tada skirtuke Įterpti pasirinkite „Lentelė“ ir pasirinkite stulpelių skaičių, paryškindami pirmąją tinklelio eilutę. Pavyzdžiui, dviem stulpeliams pasirinkite pirmuosius du kvadratus.
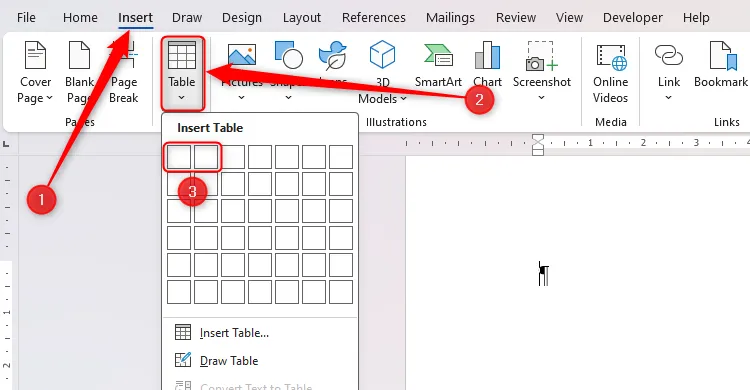
Jūsų stalas paruoštas! Norėdami išlaikyti jį viename puslapyje, galite aplink jį pridėti puslapių lūžių arba pakoreguoti jo ypatybes, panaikindami žymėjimą nuo „Leisti eilutę pertraukti puslapiuose“ dalyje Lentelės išdėstymas > Ypatybės.

Nepamirškite išvalyti estetikos pašalindami stalo kraštus. Pasirinkite visą lentelę, tada skirtuke Lentelės dizainas pasirinkite „Be sienų“.

Kuris metodas yra geriausias?
Žemiau pateikiama lyginamoji dviejų metodų analizė, kuri padės nuspręsti, kuris geriausiai atitinka jūsų poreikius:
| Pertraukų naudojimas | Naudojant lentelę |
|---|---|
| Tekstas sklandžiai sulygiuojamas su dokumento paraštėmis. | Lentelės greitai įdedamos ir lengvai vizualizuojamos. |
| Mažiau išteklių, palyginti su lentelėmis, nes rašote tiesiogiai. | Pagal numatytuosius nustatymus lentelėse paryškinama padėtis su kraštinėmis. |
| Geresnis struktūrinis vientisumas ir mažiau formatavimo problemų. | Galite lengvai kurti stulpelius, leisdami automatiškai užpildyti kiekvieną stulpelį. |
| Automatiškai tęsia tekstą kitame stulpelyje pabaigoje. | Naudodami lenteles lengviau pridėti spalvotų fonų ar unikalių stilių. |
Stulpelių diegimas yra tik vienas iš būdų pagerinti „Microsoft Word“ dokumentų pateikimą. Taip pat apsvarstykite galimybę patobulinti tarpą, įtraukti turinį, pridėti antraštes prie vaizdų ir naudoti kelių lygių sąrašus, kad padidintumėte darną.
Papildomos įžvalgos
1. Kaip pašalinti sekcijos lūžį programoje Word?
Norėdami pašalinti sekcijos pertrauką, eikite į skirtuką Pagrindinis, spustelėkite „¶“, kad peržiūrėtumėte nespausdinamus simbolius. Raskite sekcijos pertrauką, spustelėkite prieš pat ją ir paspauskite Delete. Tai sujungs skyrius.
2. Ar galiu savarankiškai reguliuoti stulpelių plotį?
Taip! Pasirinkę „Daugiau stulpelių“ iš Maketas > Stulpeliai, pasirodžiusiame dialogo lange galite pakoreguoti kiekvieno stulpelio plotį pagal savo pageidavimus.
3. Kaip formatuoti tekstą lentelės stulpeliuose?
Tekstą lentelės stulpeliuose galite formatuoti taip, kaip standartinį tekstą programoje Word. Pažymėkite tekstą ir naudokite formatavimo parinktis skirtuke Pagrindinis arba dešiniuoju pelės mygtuku spustelėkite kontekstinio formatavimo parinktis.




Parašykite komentarą