Šiuolaikiniai išmanieji telefonai turi įspūdingų galimybių, leidžiančių paleisti programas, skirtas darbalaukio platformoms, tokioms kaip „Windows“. Iš tiesų yra programų, palengvinančių šią funkciją, leidžiančių „Windows“ programas vykdyti „Android“ įrenginiuose. Viena iš efektyviausių priemonių šiam tikslui yra Winlator, žinoma dėl patogios sąsajos. Jei jums įdomu, kaip naudojant šį įrankį paleisti „Windows“ programas „Android“ telefone, atlikite toliau nurodytus veiksmus.
1 veiksmas: leiskite įdiegti nežinomus šaltinius
Kadangi „Winlator“ nėra „Google Play“ parduotuvėje, turėsite rankiniu būdu atsisiųsti APK failą ir įdiegti jį naudodami šoninį įkėlimą.
- „Android“ įrenginyje atidarykite nustatymų programą ir pasirinkite „Programos“.
- Tada bakstelėkite „Speciali programos prieiga“.
- Tęskite pasirinkdami „Įdiegti nežinomas programas“.
- Pasirinkite šaltinį, iš kurio norite įdiegti „Winlator“.
2 veiksmas: atsisiųskite ir sukonfigūruokite „Winlator“.
Įjungus nežinomų programų diegimą, kitas žingsnis yra atsisiųsti ir įdiegti Winlator.
- Kai APK failas bus atsisiunčiamas, bakstelėkite jį, kad pradėtumėte diegimą. Galite matyti įspėjimą, nurodantį, kad failas gali būti žalingas – tiesiog atmeskite šį įspėjimą ir palieskite „Įdiegti“.
- Pirmą kartą paleidus „Winlator“, programa atsisiųs reikiamus papildomus failus ir priklausomybes. Palaukite, kol šis procesas bus baigtas, tada paspauskite „+“ piktogramą.
- Jums reikės sukonfigūruoti skiriamąją gebą; senesniems arba pradinio lygio įrenginiams rekomenduojama naudoti mažesnę skiriamąją gebą, pvz., 800 × 600. Be to, čia pasirinkite grafikos tvarkyklę: MediaTek įrenginiams pasirinkite VirGL (Universal), o „Turnip“ („Adreno“) skirta Snapdragon procesoriams.
- Bakstelėkite varnelės piktogramą apatiniame dešiniajame kampe.
- Kai konteineris bus paruoštas, dešinėje pasirodys mygtukas „Paleisti“. Tačiau prieš naudodami jį būtinai perkelkite norimus paleisti „Windows“ programos failus į savo įrenginį.
3 veiksmas: paleiskite „Windows“ programas naudodami „Winlator“.
Prijunkite „Android“ įrenginį prie kompiuterio, kad nukopijuotumėte programos failus, kuriuos ketinate paleisti, įskaitant. exe failą ir visus susijusius palaikymo failus.
- Perkėlę reikiamus failus, paleiskite Winlator ir dešinėje pusėje spustelėkite ‘Play’ piktogramą.
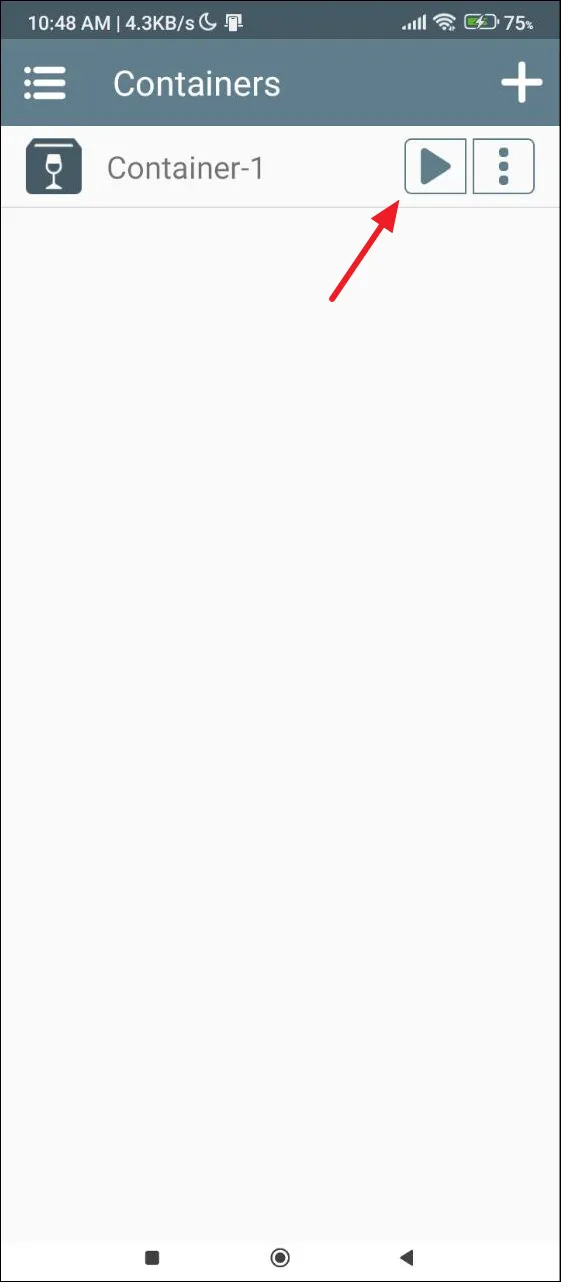
- „Winlator“ pristatys į „Windows“ panašią sąsają, kurioje yra failų tvarkyklė ir darbalaukis, kurį galima naršyti liečiant arba prijungta pele. Jei susiduriate su sunkumais, braukite aukštyn iš apačios ir bakstelėkite „Didintuvas“, kad padidintumėte sąsajos elementus ekrane.
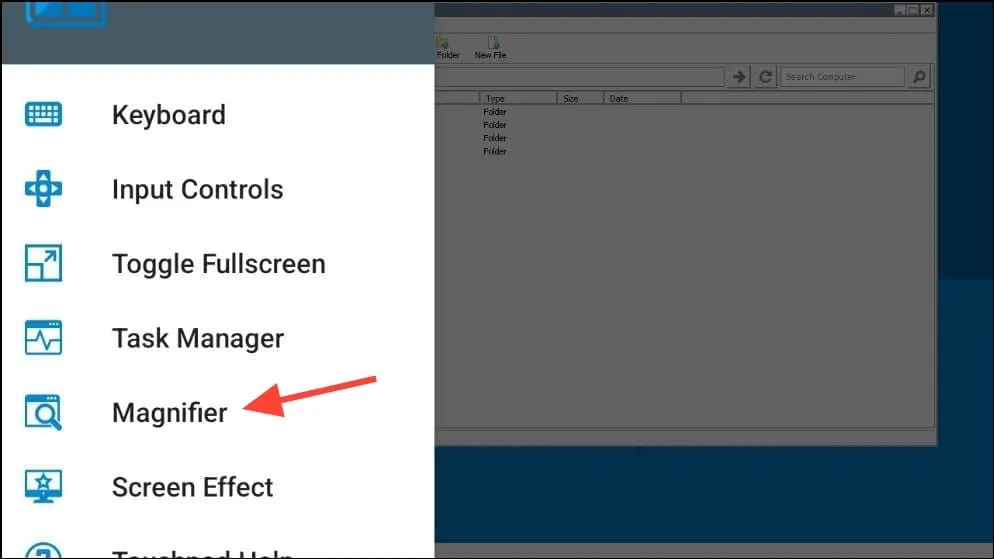
- Raskite „D“ diską, kuriame saugomi perkelti failai. Jei reikia įdiegti programą, dukart spustelėkite. exe failą, kad pradėtumėte sąrankos procesą. Įdiegę jo piktograma pasirodys darbalaukyje.
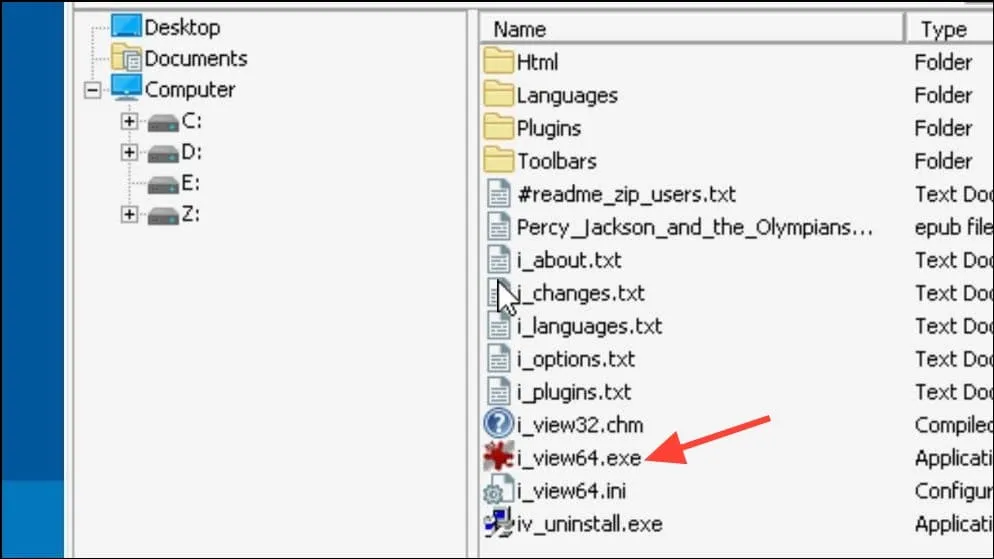
- Jei programos nereikia įdiegti, tiesiog dukart spustelėjus piktogramą ji bus paleista tiesiai „Android“ įrenginyje.
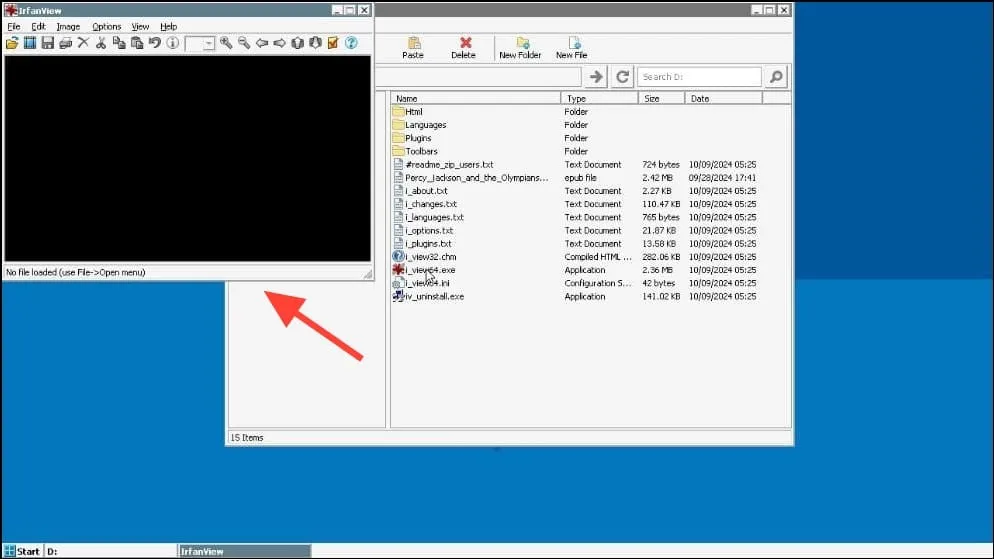
Svarbūs svarstymai
- Atsižvelgiant į planuojamos paleisti „Windows“ programos dydį ir reikalavimus, gali tekti perkelti daug failų. Iš anksto įsitikinkite, kad jūsų įrenginyje yra pakankamai laisvos vietos.
- Atminkite, kad „Windows“ programoms gali prireikti daug išteklių, o tai reiškia, kad ne kiekviena programa gali sklandžiai veikti jūsų „Android“ įrenginyje. Jei bandysite paleisti ypač sudėtingas programas, gali kilti našumo problemų.
- Nors teoriškai „Winlator“ gali vienu metu valdyti kelias „Windows“ programas, tai nepatartina dėl galimos „Android“ įrenginio apkrovos, ypač jei tai senesnis ar žemos klasės modelis.
- „Winlator“ pirmiausia yra optimizuotas įrenginiams, maitinamiems „Snapdragon“ ir „MediaTek“ procesoriais; jis gali būti nesuderinamas su „Samsung“ išmaniaisiais telefonais su „Exynos“ procesoriais.




Parašykite komentarą ▼