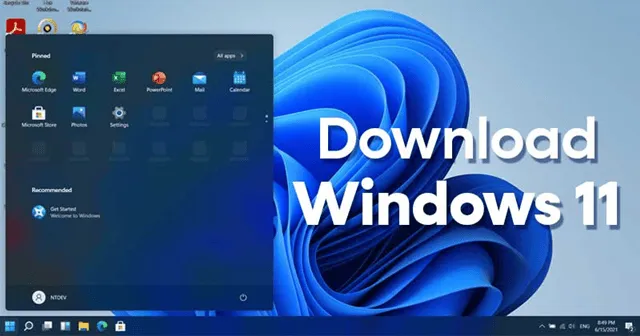
„Microsoft“ neseniai išleido naują pataisos naujinimą savo naujajam draugui, t. y. „Windows 11“. Tačiau daugelis vartotojų vis tiek negavo šio naujinimo, nors jų kompiuteryje įdiegta „Windows 10“.
Nors „Microsoft“ pažadėjo savo vartotojams, kad kiekvienas vartotojas, turintis Windows 10 savo kompiuteryje, gaus „Windows 11“ naujinimą nemokamai. Tačiau yra ir posūkio, nes šį naujinį gaus tik tie, kurie turi TPM 2.0 lustą.
Tačiau šiame vadove turime ką nors ypatingo tiems, kurie negavo atnaujinimo.
Šiame vadove bus aptarta, kaip nemokamai atsisiųsti Windows 11 ISO 64 bitų į savo kompiuterį. Taigi, jei taip pat norite naudoti naują OS savo sename kompiuteryje, būtinai perskaitykite iki galo.
Kokie yra sistemos reikalavimai?
| Specifikacija | Reikalavimai |
| CPU | 1 GHz arba greičiau su 2 ar daugiau branduolių |
| RAM | 4 GB |
| Sandėliavimas | Mažiausiai 64 GB |
| TPM | 2.0 versija |
| Sistemos programinė įranga | UEFI, saugaus įkrovos galimybė |
| GPU | Suderinamas su DirectX 12 ar naujesne versija su WDDM 2.0 tvarkykle |
| Microsoft „paskyrą | Reikia |
| Ekranas | Didelės raiškos 720p |
Atsisiųskite „Windows 11“ visiškai nemokamą ISO (64 bitų)
Visi žinome, kad „Microsoft“ 2021 m. spalio mėn. išleido „Windows 11“ visiems „Windows 10“ vartotojams nemokamai. Žinau, kad nekantriai laukiate šio vadovo, bet dabar jūsų laukimas baigėsi. Galite naudoti toliau nurodytas nuorodas, kad atsisiųstumėte nemokamą „Windows 11“ atsisiunčiamą ISO 64 bitų versiją.
| Windows versija | Windows 11 ISO anglų kalba |
| Dydis | 5,1 GB (Dažniausiai atsisiųsta) |
| Paslaugų paketas | 22H2 |
| Versija | 64 bitų |
| Windows versija | Windows 11 ISO vokiečių kalba |
| Dydis | 5,1 GB |
| Paslaugų paketas | 22H1 |
| Versija | 64 bitų |
| Windows versija | Windows 11 ISO prancūzų kalba |
| Dydis | 5.1 |
| Paslaugų paketas | S22H1 |
| Versija | 64 bitų |
Windows 11 Atsisiųskite ISO disko vaizdą
Kaip jau minėjome, „Microsoft Windows 11“ jų svetainėje yra nemokama, kurią galite atsisiųsti ir naudoti net neprisiregistravę naudotis viešai neatskleista programa. Taigi, čia yra būtini veiksmai, kuriuos turite atlikti norėdami gauti „Windows 11“ ISO disko vaizdą:
- Pirmiausia eikite į oficialią „Microsoft“ svetainę ir slinkite žemyn, kol gausite Atsisiųskite „Windows 11“ diską Vaizdas (ISO) parinktis.
- Po to palieskite šios parinkties išskleidžiamąjį mygtuką ir pasirinkite Windows 11 (keli ISO).
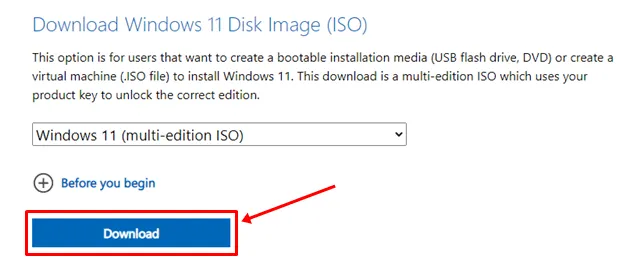
- Štai ir viskas. Dabar paspauskite mygtuką Atsisiųsti. Tada pasirinkite kalbą, kuria norite atsisiųsti „Windows 11“, ir paspauskite mygtuką Patvirtinti .
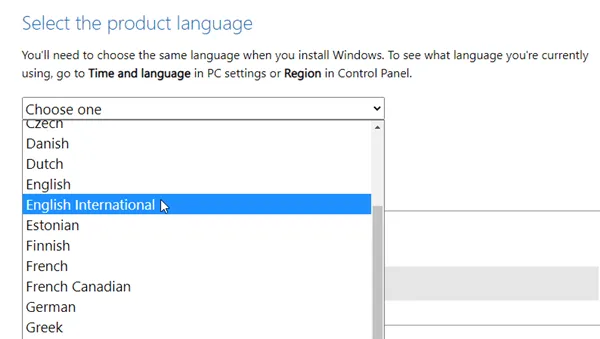
- Dabar pasirodys atsisiuntimo nuoroda, skirta gauti 64 bitų versiją. Spustelėkite jį.

Atsisiųskite „Windows 11“ ISO failus naudodami „Insider“ programą
Jei anksčiau nesate užsiregistravę viešai neatskleistų programoje, bet norite tapti jos dalimi. Tada nepanikuokite, nes mes atsitraukėme; galite atlikti toliau nurodytus veiksmus:
- Pirmiausia, norėdami tapti šios „Insider“ programos dalimi, užveskite pelės žymeklį ant oficialios svetainės ir užsiregistruokite.
- Užbaigus registracijos procesą, atsiras Taisyklės ir sąlygos langas; turite patvirtinti savo sutikimą. Tada svetainė nukreips jus į parinktį Pradėti skrydį .
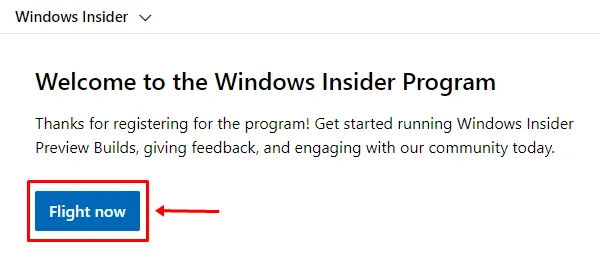
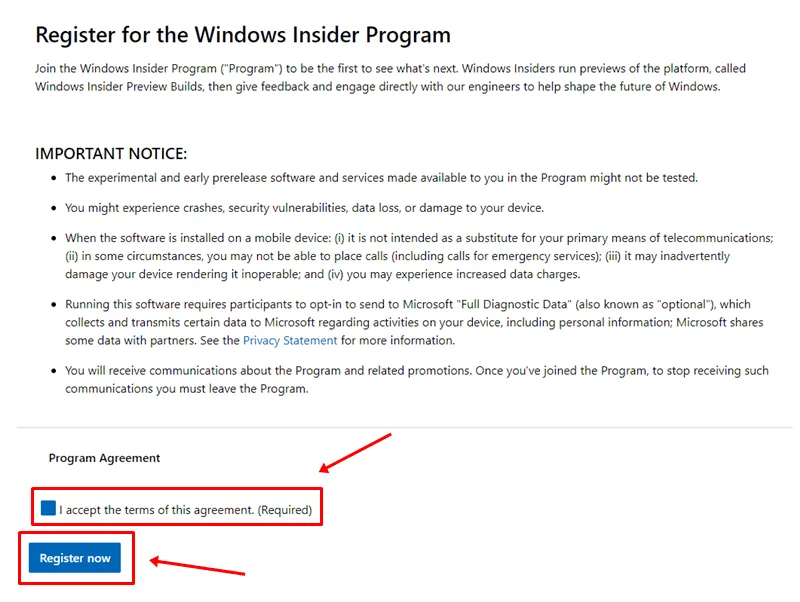
- Sėkmingai užsiregistravę dabar galite gauti „Windows 11“ ISO failą. Taigi, norėdami tai gauti, užveskite pelės žymeklį virš Insider programos svetainės.
- Tada tiesiog pasirinkite kalbą, kuria norite atsisiųsti naujausią OS, ir paspauskite mygtuką Patvirtinti .
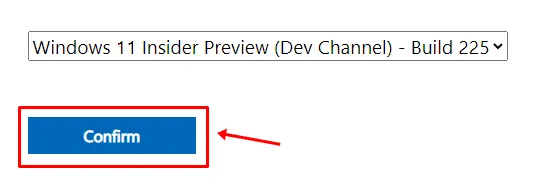
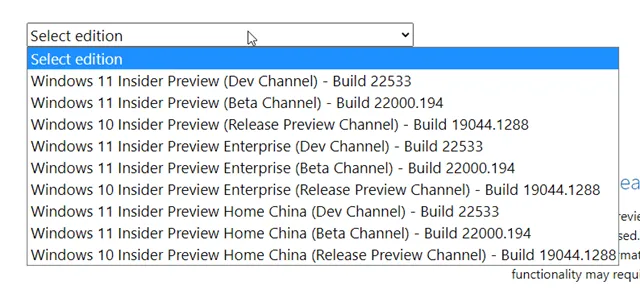
- Viskas. Dabar ten bus rodoma jūsų atsisiuntimo nuoroda. Taigi, rekomenduojame tuo pasinaudoti ir kuo greičiau atsisiųsti ISO failą, nes nuoroda aktyvi tik pirmas 24 valandas. Po to reikia iš naujo užsiregistruoti.
Atsisiųskite „Windows 11“ ISO failą naudodami UUP Dump
UUP Dump yra platforma, kurioje galite lengvai atsisiųsti naujausias „Windows“ versijas, tokias kaip viešo leidimo versijos, peržiūros versijos, „Canary Channel“ kūrimo, kūrėjo kanalo kūrimo ir beta kanalo versijos.
Jums tereikia pasirinkti „Windows 11“ versiją ir vadovautis instrukcijomis, kad nemokamai gautumėte norimą naujausią „Windows 11“ iso, naudodami UUP Dump svetainę. Norėdami sužinoti daugiau, atlikite toliau nurodytus veiksmus.
- Eikite į UUP Dump oficialią svetainę.
- Dabar eikite į Atsisiuntimų meniu ir spustelėkite jį.
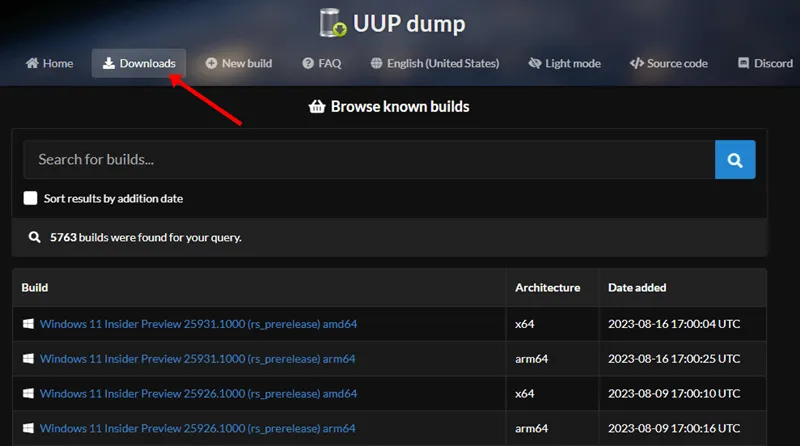
- Galite pamatyti platų „Windows 11“ versijų asortimentą, pasirinkti pagal poreikį ir spustelėti.
- Pasirinkite pageidaujamą kalbą ir spustelėkite mygtuką Kitas.

- Pažymėkite „Windows 11“ leidimus, kuriuos norite atsisiųsti, tada palieskite Kitas mygtuką.

- Atsisiuntimo metodų sąraše pasirinkite Atsisiųsti ir konvertuoti į ISO. Atžymėkite visas konversijos parinktis ir bakstelėkite Sukurti atsisiuntimo paketą.
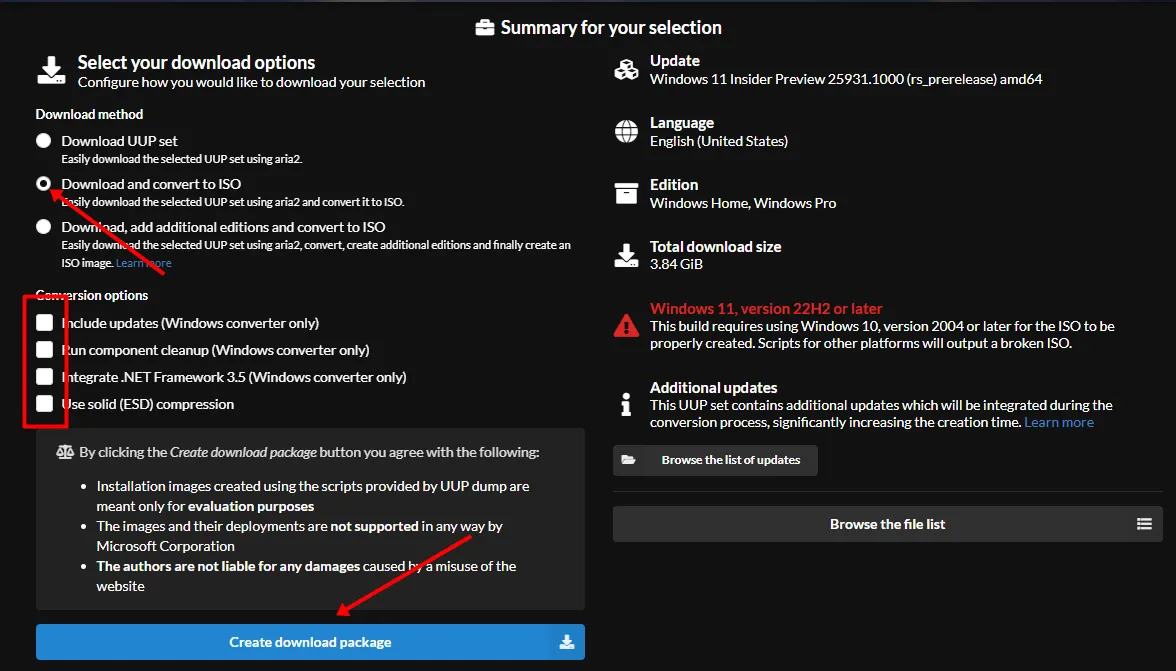
- Dabar ZIP failas atsisiųstas į kompiuterį, išskleiskite jį aplanke ir paleiskite uup_download_windows paketą su administratoriaus teisėmis.
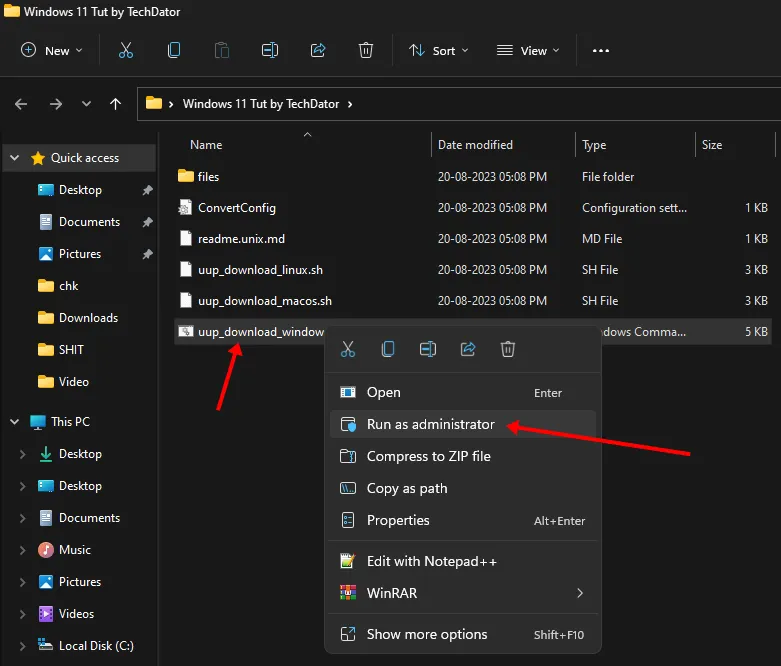
- Atsidarys komandų eilutė „Windows“ ir pateiks „Windows 11“ failus iš „Microsoft“ serverio.

- Atsisiuntus langus, komandų eilutės ekranas pasidaro mėlynas, kur reikia paspausti 0, kad išeitumėte.
- Eikite į aplanką, kuriame ištraukiate ZIP failą; „Windows 11“ atsisiunčiama į tą patį aplanką.
Atsisiųskite „Windows 11 ISO“ naudodami medijos kūrimo įrankį
Medijos kūrimo įrankis (MCT) leidžia vartotojams atsisiųsti „Windows 11“ iso failus tiesiai iš „Microsoft“ serverio. Galite lengvai atsisiųsti naujausią turimą „Windows 11“ versiją. Pažiūrėkime veiksmus:
- Galite atsisiųsti medijos kūrimo įrankį iš čia ir paleisti jį savo kompiuteryje.
- Kitame ekrane spustelėkite Sutikti su galiojančiais pranešimais ir licencijos sąlygomis.
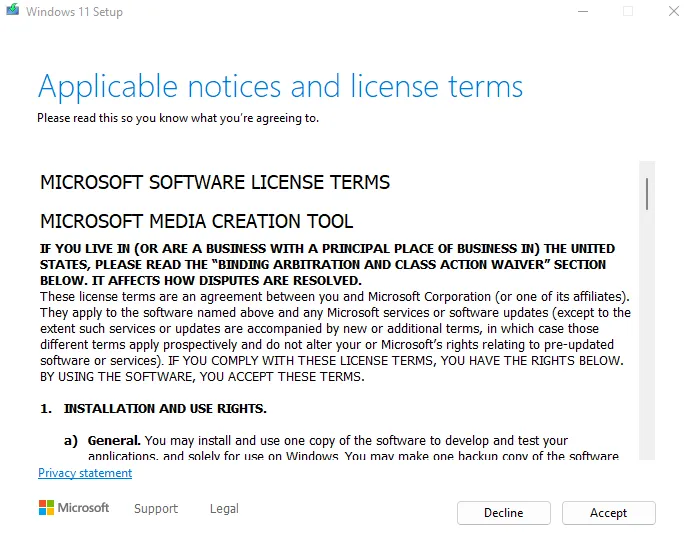
- Dabar jie analizuoja jūsų kompiuterio poreikius ir siūlo „Windows 11“ versiją, bet rekomenduojame panaikinti „Naudoti rekomenduojamas šio kompiuterio parinktis“ žymėjimą. ir pasirinkite OS kalbą ir leidimą. Spustelėkite mygtuką Kitas .

- Pasirinkite ISO failą ir spustelėkite Kitas.< /span>
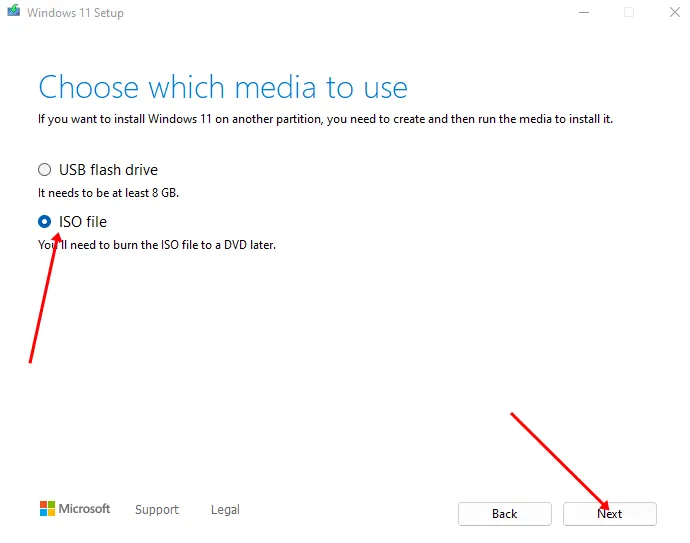
- Pasirinkite vietą, kurioje norite išsaugoti ISO failą. Spustelėkite mygtuką Išsaugoti.
- Jis pradės atsisiųsti „Windows 11“, atsižvelgiant į interneto greitį ir kiek laiko tai užtruks.
- Baigę atsisiuntimą spustelėkite Baigti.
Kaip įdiegti „Windows 11“ ISO failą naudojant įkrovos USB?
Na, dabar jūs turite naujausią „Windows ISO“ failo versiją; todėl laikas jį įdiegti savo kompiuteryje. Bet kaip tu tai padarysi? Nesijaudink! Esame čia, kad jums padėtume. Galite tiesiog atlikti toliau nurodytus veiksmus:
- Iš pradžių jūsų darbas yra padaryti, kad USB diskas būtų įkraunamas. Norėdami tai padaryti, rekomenduojame suformatuoti USB diską naudojant NTFS failo formatą, nes taip jūsų laikmena arba USB diskas bus įkeliamas.
- Tada eikite į atsisiuntimo aplanką ir dukart spustelėkite ISO failą arba galite tiesiog išskleiskite jame esančius failus prieinamoje vietoje.
- Po to nukopijuokite ir įklijuokite ištrauktus failus tiesiai į įkrovos USB diską.
- Tada iš naujo paleiskite sistemą ir prieš įeidami į įkrovos ekraną paspauskite F12 a> funkcijos klavišą (tai gali skirtis priklausomai nuo gamintojo), kad įvestumėte įkrovos parinktis.
- Dabar pasirinkite USB atmintinę kaip įkrovos įrenginį. Viskas. Dabar galite sekti ekrane pateikiamas instrukcijas, kad kompiuteryje įdiegtumėte „Windows“ versiją „Insider Preview“. Tačiau nepamirškite, kad diegdami pasirinkite anglų kalbą.
Tai gali užtrukti, atsižvelgiant į jūsų aparatinės įrangos našumą. Bet kai tai padarysite, nepamirškite iš naujo paleisti kompiuterio. Po to mėgaukitės nauja OS!
DUK
Kaip įdiegti „Windows 11“?
Yra trys „Windows 11“ laikmenos diegimo arba kūrimo parinktys. Geriausias pasirinkimas priklausys nuo jūsų konkrečių aplinkybių.
Kaip galiu atnaujinti iš „Windows 10“ į „Windows 11“?
Jei atnaujinate iš „Windows 10“, „Microsoft“ rekomenduoja palaukti, kol per „Windows Update“ jums bus pranešta, kad naujinimas paruoštas jūsų kompiuteriui.
Kokie yra „Windows 11“ sistemos reikalavimai?
Prieš diegdami turėtumėte naudoti kompiuterio būklės patikrinimo programą, kad įsitikintumėte, jog jūsų įrenginys atitinka minimalius sistemos reikalavimus, skirtus „Windows 11“.
Kur galiu rasti informacijos apie žinomas „Windows 11“ problemas?
Galite patikrinti „Windows“ leidimo informacijos būseną, ar nėra žinomų problemų, kurios gali turėti įtakos jūsų įrenginiui.
Taigi, tai viskas, ką turime jums, kaip nemokamai atsisiųsti ir įdiegti „Windows 11“ ISO versiją savo kompiuteryje. Tikimės, kad šis vadovas jums padėjo. Tuo tarpu, jei įstringate bet kuriame žingsnyje jį diegdami, praneškite mums komentarų skiltyje.


Parašykite komentarą