Atrakinkite „Windows 11“ atnaujinimo funkcijos galią
Didėjant nuotoliniam darbui ir gyvenimui keliuose įrenginiuose, „Windows 11“ funkcija „Resume“ tapo esminiu įrankiu produktyvumo entuziastams. Ši naujoviška funkcija leidžia sklandžiai pereiti iš vieno įrenginio į kitą – ar tai būtų išmanusis telefonas, planšetinis kompiuteris ar nešiojamas kompiuteris – neprarandant užduočių. Įsivaizduokite, kad skaitote dokumentą savo telefone ir iškart galėsite tęsti darbą su juo kompiuteryje. Skamba neįtikėtinai, ar ne? Čia yra visas vadovas, kaip įjungti ir naudoti Tęsimo funkciją, kad maksimaliai padidintumėte darbo eigą.

Supratimas apie CV funkcijos būtinas sąlygas
Prieš pasinerdami į sąranką, įsitikinkite, kad atitinkate šiuos reikalavimus:
- Turite būti prisijungę prie „OneDrive“ naudodami asmeninę „Microsoft“ paskyrą; darbo ar mokyklos paskyros neleis pasiekti.
- Įsitikinkite, kad prisijungėte prie „Windows 11“ kompiuterio naudodami tą pačią „Microsoft“ paskyrą, susietą su „OneDrive“.
- Numatytoji žiniatinklio naršyklė turi turėti aktyvią seansą su OneDrive.
- Ši funkcija palaiko daugybę programų, įskaitant Word, Excel, PowerPoint, PDF ir OneNote.
- Jūsų kompiuteris turi būti užrakintas , kol pasiekiate OneDrive failą iš savo mobiliojo įrenginio.
- Atminkite, kad turite atrakinti kompiuterį per 5 minutes, kad galėtumėte sėkmingai tęsti ten, kur baigėte; kitu atveju pranešimas nebus rodomas.
Veiksmai, kaip įjungti arba išjungti atnaujinimo funkciją
Štai kaip lengvai perjungti funkciją Tęsti pagal savo darbo eigos poreikius:
- Paleiskite programą „Nustatymai“ iš meniu Pradėti.
- Eikite į Programos kairėje šoninėje juostoje.
- Slinkite ir pasirinkite Tęsti .
- Perjunkite jungiklį šalia Tęsti, kad jį įjungtumėte arba išjungtumėte; galite nurodyti, kurios programos turėtų naudoti šią funkciją, o OneDrive yra pagrindinis kandidatas.
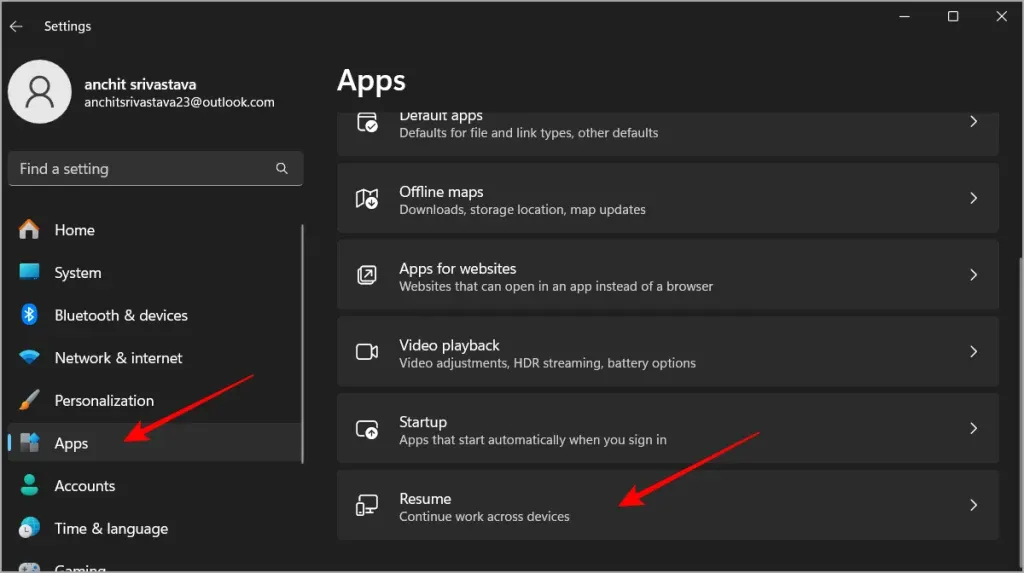
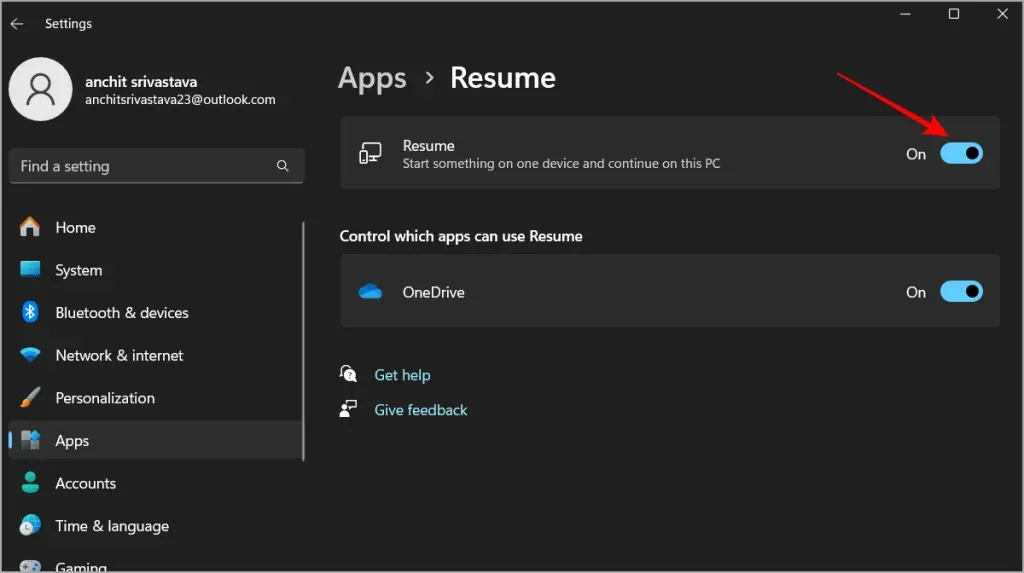
Pavyzdžiui, jei redaguojate „Word“ dokumentą išmaniajame telefone, „Windows“ kompiuteryje gausite pranešimą, nukreipiantį į tą patį dokumentą, kai tik prisijungsite prie kompiuterio. Spustelėjus šį pranešimą failas atidaromas tiesiai žiniatinklio naršyklėje, o ne paleidžiamas „Word“ ar „Office“ programoje. Visi pakeitimai bus išsaugoti tiesiai atgal į „OneDrive“.
Efektyvus atnaujinimo funkcijos naudojimas
Suaktyvinę, atlikite šiuos veiksmus, kad išnaudotumėte visas Tęsimo funkcijos galimybes:
- Pradėkite nuo mobiliojo įrenginio : naudokite suderinamas programas, pvz., „Word“ arba „Excel“, savo mobiliajame įrenginyje, kad pradėtumėte savo užduotį.
- Perėjimas į „Windows“ kompiuterį : užrakinkite ekraną, kai pasieksite failą telefone, kad seansas būtų apsaugotas.
- Atrakinti per 5 minutes : per penkių minučių langą atrakinus kompiuterį, pasirodys pranešimas, raginantis tęsti veiklą.
- Tęsti redagavimą : spustelėkite pranešimą, kad iš naujo atidarytumėte failą iš OneDrive ir galėsite tęsti tiksliai ten, kur baigėte.
Ši funkcija yra tikras žaidimų keitiklis, leidžiantis lengvai perjungti įrenginius ir padidinti našumą. Nepamirškite pasidalinti savo patirtimi ar patarimais apie šios funkcijos naudojimą mūsų X!
Papildomos įžvalgos
1. Ar galiu naudoti Tęsimo funkciją be OneDrive?
Ne, funkcijai Tęsti reikalingas OneDrive failams tvarkyti ir sinchronizuoti tarp įrenginių. Kad galėtumėte pasinaudoti šia funkcija, įsitikinkite, kad jūsų dokumentai yra saugomi „OneDrive“.
2. Kas atsitiks, jei pamiršiu laiku atrakinti kompiuterį?
Jei per penkias minutes po to, kai pasieksite failą mobiliajame įrenginyje, neatrakinsite kompiuterio, pranešimas, kad reikia tęsti užduotį, nebus rodomas ir failą turėsite atidaryti dar kartą rankiniu būdu.
3. Ar yra apribojimų failų tipams, kuriuos galiu naudoti su Tęsimo funkcija?
Tęsimo funkcija suderinama su įvairių tipų failais, įskaitant dokumentus, sukurtus naudojant Microsoft Word, Excel, PowerPoint, PDF ir OneNote. Tačiau įsitikinkite, kad jie yra išsaugoti jūsų OneDrive, kad funkcija veiktų.




Parašykite komentarą