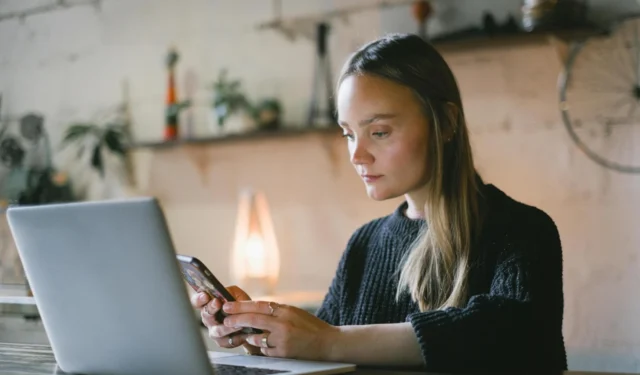
Tai galite padaryti oficialiai neįdiegę trečiosios šalies fotoaparato programos ar virtualios tvarkyklės. „Microsoft“ leidžia naudoti fotoaparatą „Android“ telefone, kad pagerintumėte išvaizdą per vaizdo skambučius „Windows 11“ kompiuteryje. Geriausia tai, kad galite belaidžiu būdu naudoti „Android“ telefono kamerą kaip internetinę kamerą, kad galėtumėte prisijungti prie vaizdo skambučių tokiose programose kaip „Microsoft Teams“, „Zoom“, „Google Meet“, „Skype“ ir kt. Tačiau pirmiausia turėsite susieti „Android“ telefoną su „Windows“ 11 PC. Štai kaip tai galite padaryti.
Patikrinkite Reikalavimus
„Microsoft“ padarė šią funkciją prieinamą visiems „Windows 11 Insider“ kanalo naudotojams nuo 2024 m. vasario mėn. Taigi įsitikinkite, kad jūsų „Windows“ kompiuteryje veikia naujausia „Windows 11 Insider“ kanalo versija. Be to, jūsų „Windows 11“ kompiuteryje turi veikti naujausia „Phone Link“ programos versija. Gaukite jį iš „Microsoft Store“.
Atsisiųsti: telefono nuoroda (Windows)
Ši funkcija veikia išmaniuosiuose telefonuose, kuriuose veikia 9.0 ar naujesnės versijos Android. „Android“ telefone turėsite įdiegti programą „Nuoroda į Windows“ (1.24012 arba naujesnė versija).
Atsisiųsti: nuoroda į „Windows“ („Android“)
Susiekite „Android“ telefoną su „Windows 11“.
Galite praleisti šį skyrių, jei jau naudojate „Android“ telefoną su „Phone Link“ programa „Windows 11“ kompiuteryje. Tačiau, jei nesate, susiekite arba suporuokite „Android“ telefoną su „Windows 11“.
1. „Windows 11“ kompiuteryje atidarykite programą „Phone Link“. Jei programą atidarote pirmą kartą, gali tekti prisijungti naudojant „Microsoft“ paskyrą. Spustelėkite „Android“ mygtuką.

2. Programėlė Phone Link sugeneruos QR kodą.

3. „Android“ telefone atidarykite programą „Nuoroda į Windows“ ir bakstelėkite Prisijungti naudojant QR kodą kompiuteryje, esančiame mygtuko Prisijungti .

4. Po to įveskite 6 raidžių skaitmeninį kodą, kuris rodomas „Android“ telefono programoje „Susieti su Windows“. Tada įveskite „Microsoft“ paskyros slaptažodį, kad susietumėte „Android“ telefoną su „Windows 11“ kompiuteriu.

Arba galite susieti „Android“ telefoną naudodami „Windows 11“ kompiuterio nustatymų programą. Norėdami tai padaryti, turėsite atlikti šiuos veiksmus:
1. Paspauskite Windows + I spartųjį klavišą, kad atidarytumėte programą Nustatymai . Kairėje šoninėje juostoje spustelėkite „Bluetooth“ ir įrenginiai , o dešinėje srityje pasirinkite „Mobilieji įrenginiai“ .

2. Įjunkite jungiklį šalia Leisti šiam kompiuteriui pasiekti mobiliuosius įrenginius . Spustelėkite po juo esantį mygtuką Tvarkyti įrenginius .

3. Spustelėkite mygtuką Pridėti įrenginį .

4. Programėlė sugeneruos QR kodą, kurį turėsite nuskaityti savo Android telefone. „Android“ telefone atidarykite programą „Nuoroda į Windows“ ir bakstelėkite Prisijungti naudojant QR kodą kompiuteryje, esančiame mygtuko Prisijungti.

5. Tada įveskite pasirodžiusį 6 raidžių raidinį ir skaitmeninį kodą. Po to gausite patvirtinimą, kad „Android“ yra susietas su „Windows“ kompiuteriu.

Tada jūsų „Android“ telefonas bus susietas su „Windows 11“ kompiuteriu. Tada galite naudoti „Android“ telefoną kaip internetinę kamerą su įvairiomis vaizdo skambučių programomis „Windows 11“ kompiuteryje.
Naudokite „Android“ telefoną kaip internetinę kamerą „Microsoft Teams“.
Galite paversti „Android“ telefoną žiniatinklio kamera ir naudoti jį su Teams programa „Windows 11“, nesvarbu, ar naudojate stalinį, ar nešiojamąjį kompiuterį. Štai ką reikia padaryti.
1. „Windows 11“ kompiuteryje paleiskite programą „Phone Link“ ir įsitikinkite, kad ji susieta su „Android“ telefonu.

2. Atidarykite Microsoft Teams žiniatinklio naršyklėje arba Teams programėlėje kompiuteryje.
Apsilankykite: „Microsoft Teams“.
3. Spustelėkite vaizdo įrašo piktogramą viršutiniame kairiajame kampe ir pasirinkite Pradėti susitikimą.

4. Susitikimo sąsajoje įjunkite perjungiklį, esantį šalia fotoaparato piktogramos Teams susitikimo sąsajoje. Bus išsiųstas pranešimas į susietą „Android“ telefoną.

5. Bakstelėkite mygtuką Leisti iššokančiajame lange, kad leistumėte Teams naudoti jūsų Android telefoną kaip kamerą.

6. „Android“ telefone pasirinkite pranešimą Palieskite, kad paleistumėte kameros srautą, kad pradėtumėte naudoti kamerą kaip žiniatinklio kamerą.

Naudokite „Android“ telefoną kaip internetinę kamerą sistemoje „Google Meet“.
Naudodami „Google Meet“ naršyklėje galite pasirinkti „Android“ telefoną kaip žiniatinklio kamerą iš „Windows“ kompiuterio.
1. „Windows 11“ kompiuteryje atidarykite programą „Phone Link“ ir įsitikinkite, kad ji susieta su „Android“ telefonu.

2. Atidarykite Google Meet žiniatinklio naršyklėje, spustelėkite mygtuką Naujas susitikimas ir pradėkite momentinį susitikimą.
Apsilankykite: „Google Meet“.

3. „Google Meet“ sąsajos apatinėje juostoje spustelėkite fotoaparato piktogramą su oranžiniu skaitikliu.

4. Spustelėkite mygtuką Leisti , esantį po adreso juosta esančiame iššokančiajame lange, kad leistumėte „Google Meet“ pasiekti kamerą per naršyklę. Bus išsiųstas pranešimas į susietą „Android“ telefoną.

5. Pasirinkite Bakstelėkite, kad paleistumėte kameros srauto pranešimą „Android“ telefone, kad pradėtumėte naudoti kamerą kaip žiniatinklio kamerą.

Naudokite „Android“ telefoną kaip internetinę kamerą naudodami „Zoom“.
Jei jūsų „Android“ telefonas yra susietas su programa „Phone Link“ ir yra tame pačiame tinkle, jo kamerą galite naudoti kaip žiniatinklio kamerą su „Zoom“ programa.
Parsisiųsti: priartinimas, skirtas Windows
1. Įsitikinkite, kad „Windows 11“ kompiuteryje atidaryta programa „Phone Link“ ir „Android“ telefonas yra susietas.

2. Atidarykite mastelio keitimo programą ir spustelėkite mygtuką Naujas susitikimas arba Prisijungti .

3. Kai bus atidaryta „Zoom“ susitikimo sąsaja, gausite pranešimą, kad „Android“ telefone bus pradėtas kameros srautas. Pasirinkite pranešimą Palieskite, kad paleistumėte kameros srautą, kad galėtumėte naudoti „Android“ telefono kamerą kaip žiniatinklio kamerą su mastelio keitimu.

Atkreipkite dėmesį į šiuos dalykus susiekite su „Windows“ ir „Phone Link“.
Naujoji „Windows“ funkcija paverčia jūsų „Android“ telefoną „Windows“ virtualia kamera, kad galėtumėte jį naudoti su „Windows“. Jis taip pat rodomas kaip viena iš numatytųjų prijungtų kamerų ( Nustatymai > Bluetooth ir įrenginiai > Fotoaparatai ) jūsų „Windows 11“ kompiuteryje. Čia visada galite pakeisti numatytuosius fotoaparato nustatymus. Naudodami „Android“ telefoną kaip internetinę kamerą sistemoje „Windows 11“, turite atsiminti šiuos dalykus.
- Turėsite naudoti tą pačią „Microsoft“ paskyrą „Windows 11“ asmeniniame kompiuteryje ir „Android“ telefone.
- Prijunkite „Android“ telefoną ir „Windows 11“ kompiuterį prie to paties tinklo. Jei naudojate LAN ryšį su „Windows 11“, prijunkite „Android“ prie „Wi-Fi“ tinklo naudodami tą pačią interneto paslaugą.
- Norėdami leisti programai Nuoroda į Windows naudoti jūsų mobilųjį ryšį, nustatymuose (viršutiniame dešiniajame kampe) įjunkite jungiklį šalia Sinchronizuoti per mobiliuosius duomenis.
- Kameros srautas leidžia pasirinkti priekinę arba galinę kamerą kaip internetinę kamerą „Android“ telefone.
Išnaudokite visas „Android“ telefono galimybes
Vienintelis šios funkcijos trūkumas yra tas, kad vaizdo skambučio metu ji nenaudoja „Android“ telefono mikrofonų garsui. Vis tiek turėsite pasikliauti kompiuterio integruotu mikrofonu arba prijungti ausines.
Be vaizdo skambučių, galite transliuoti tiesioginius vaizdo įrašus „Android“ telefone iš „Windows 11“ kompiuterio. Tikimasi, kad per kelis ateinančius mėnesius ši funkcija bus pristatyta naudojant „Windows Update“.


Parašykite komentarą