Mūsdienu tehnoloģiju virzītajā pasaulē pieaugošā darba slodze var radīt milzīgu spiedienu uz jūsu datoru, bieži izraisot lēnu veiktspēju un apgrūtinošus kavējumus. Parasti vaininieks aiz šiem palēninājumiem ir nepietiekama RAM. Bet pirms samierināties ar aparatūras jaunināšanu, apsveriet iespēju izmantot Windows iebūvētos līdzekļus, kas paredzēti, lai uzlabotu sistēmas ātrumu un efektivitāti. Tālāk mēs esam apkopojuši visaptverošu rokasgrāmatu par to, kā paātrināt Windows datoru, izmantojot programmatūras optimizāciju.
1. Izmantojiet ārējo USB (ReadyBoost)
Viena efektīva metode, kā uzlabot sistēmas reaģētspēju, ir izmantot ārējo USB disku kā papildu atmiņu, pateicoties funkcijai ReadyBoost. Lūk, kā to iestatīt:
- Pievienojiet USB vai pildspalvas diskdzini pieejamam datora portam.
- Ar peles labo pogu noklikšķiniet uz USB diska ikonas programmā File Explorer un atlasiet Properties .
- Rekvizītu logā pārejiet uz cilni ReadyBoost .
- Izvēlieties opciju Lietot šo ierīci .
- Izvēlieties vajadzīgo vietas daudzumu, ko vēlaties piešķirt sistēmas lietošanai.
- Visbeidzot, noklikšķiniet uz Lietot un pēc tam uz Labi, lai pabeigtu iestatījumus.
Padoms. Izmantojot ātrdarbīgu USB disku, var ievērojami uzlabot šo procesu, maksimāli palielinot ReadyBoost priekšrocības, lai uzlabotu sistēmas veiktspēju.
2. Izveidojiet Memory Cleaner pakešfailu
Šis vienkāršais risinājums ietver pakešfaila izveidi, kas palīdzēs iztīrīt sistēmas atmiņu, veicot tikai dubultklikšķi. Tas var darboties kā ātra atsvaidzināšana, ja jūsu dators jūtas gauss.
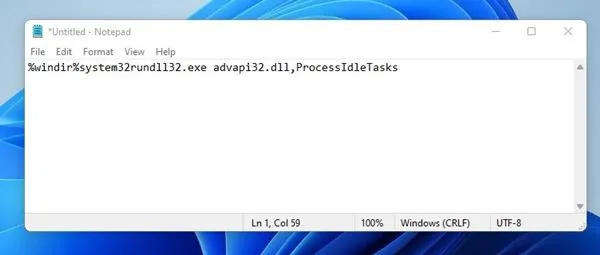
- Atveriet Notepad un ievadiet šādu komandu: %windir%system32rundll32.exe advapi32.dll,ProcessIdleTasks (neietveriet pēdiņas).
- Saglabājiet failu darbvirsmā kā cleaner.bat . Tagad jums būs pieejama atmiņas tīrīšanas utilīta, kuru varēsiet palaist, kad vien tas būs nepieciešams.
Brīdinājums: šī pakešfaila bieža izmantošana var palīdzēt uzturēt sistēmas efektivitāti, it īpaši, veicot vairākus uzdevumus.
3. Iztīriet pagaidu failus
Regulāra pagaidu failu tīrīšana var atbrīvot vērtīgu vietu diskā un veicināt ātrāku darbību. Veiciet tālāk norādītās darbības.
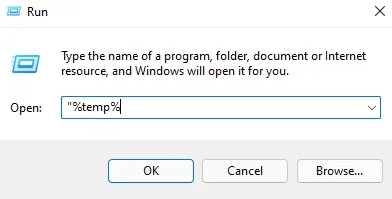
- Nospiediet Windows taustiņu + R , lai atvērtu dialoglodziņu Palaist, pēc tam ierakstiet %temp% un nospiediet taustiņu Enter. Tiks atvērta mape, kas piepildīta ar pagaidu failiem.
- Izmantojiet CTRL + A , lai atlasītu visus failus, pēc tam nospiediet Dzēst un apstipriniet savu izvēli, kad tas tiek prasīts.
Pēc šīs tīrīšanas jūsu sistēmai vajadzētu piedzīvot ievērojamu ātruma pieaugumu!
4. Atspējojiet nevajadzīgos palaišanas pakalpojumus
Startēšanas procesu samazināšana var ievērojami saīsināt sāknēšanas laiku un uzlabot sistēmas veiktspēju. Tālāk ir norādīts, kā pārvaldīt startēšanas pakalpojumus.
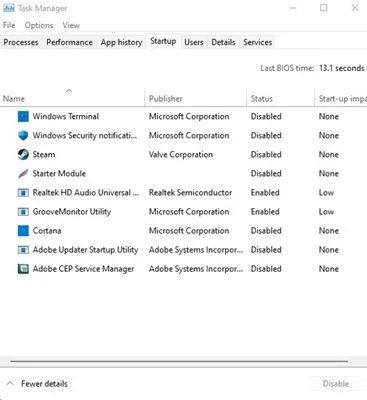
- Atveriet komandu Palaist, nospiežot Windows taustiņu + R un ierakstiet msconfig , pēc tam nospiediet taustiņu Enter.
- Noklikšķiniet uz cilnes Startēšana , pēc tam noklikšķiniet uz Atvērt uzdevumu pārvaldnieku . Uzdevumu pārvaldniekā pārejiet uz cilni Startēšana.
- Noņemiet atzīmi no visām lietojumprogrammām, kuras, jūsuprāt, ir nevajadzīgas sistēmas palaišanas laikā, lai optimizētu veiktspēju.
Ieskats: rūpīgi novērtējiet, kuras lietojumprogrammas ir svarīgas jūsu startēšanas rutīnai, lai novērstu nepieciešamo pakalpojumu atspējošanu.
5. Optimizējiet procesus, izmantojot uzdevumu pārvaldnieku
Jūsu uzdevumu pārvaldnieks ir spēcīgs rīks sistēmas resursu pārraudzībai un pārvaldībai. Izmantojiet to, lai identificētu un aizvērtu atmiņas pārņemšanas procesus:
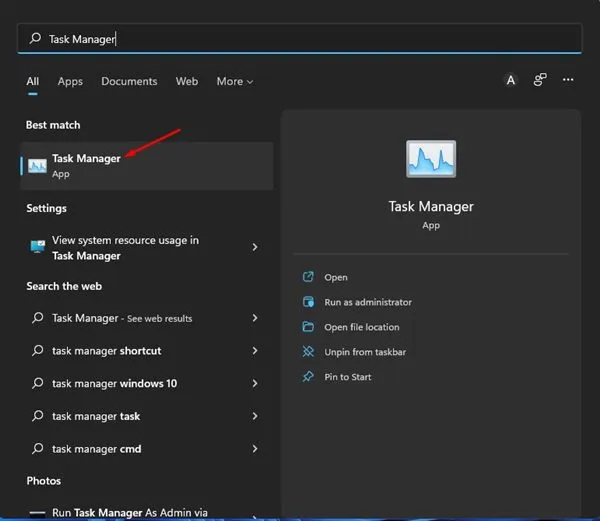
- Ar peles labo pogu noklikšķiniet uz uzdevumjoslas un atlasiet Uzdevumu pārvaldnieks .
- Cilnē Procesi skatiet lietojumprogrammas un atmiņu, ko tās patērē.
- Identificējiet visas resursietilpīgās lietojumprogrammas, ar peles labo pogu noklikšķiniet uz tām un izvēlieties Beigt uzdevumu, lai tās aizvērtu.
Šī rutīna var ievērojami atbrīvot atmiņu un nodrošināt vienmērīgāku darbību atlikušajām lietojumprogrammām.
6. Noņemiet nevajadzīgās lietojumprogrammas
Atinstalējot programmas, kuras vairs neizmantojat, var atgūt krātuves vietu un palielināt kopējo ātrumu. Veiciet šo tīrīšanu, veicot šādas darbības:
Piekļūstiet vadības panelim un pārskatiet instalētās lietojumprogrammas. Noņemiet visas reti izmantotās lietotnes vai spēles.
7. Izmantojiet diska tīrīšanu
Izmantojiet Windows iebūvētās diska tīrīšanas utilīta priekšrocības, lai notīrītu nevajadzīgos failus un atbrīvotu vietu diskā, tādējādi uzlabojot veiktspēju:
- Windows meklēšanas joslā ierakstiet Disk Cleanup un palaidiet lietojumprogrammu.
- Atlasiet disku, kurā tiek glabātas lietotnes un spēles, un noklikšķiniet uz Labi .
- Pārskatiet to failu sarakstu, kurus var tīrīt, un noņemiet atlasi tiem, par kuriem neesat pārliecināts.
- Noklikšķiniet uz Labi , lai turpinātu tīrīšanu, un noklikšķiniet uz Dzēst failus , lai apstiprinātu.
Īss padoms. Regulāra diska tīrīšana var palīdzēt uzturēt optimālu diska stāvokli un veiktspēju laika gaitā.
8. Pārslēdziet barošanas režīmu uz High vai Best Performance
Ja izmantojat klēpjdatoru, jaudas iestatījumu pielāgošana var ievērojami uzlabot datora veiktspēju:
- Atveriet vadības paneli no Windows meklēšanas.
- Atlasiet Enerģijas opcijas .
- Sadaļā Izvēlēties vai pielāgot enerģijas plānu atlasiet Augsta veiktspēja .
Šīs izmaiņas var palielināt veiktspēju, īpaši, ja tiek darbinātas intensīvas lietojumprogrammas.
9. Izslēdziet meklēšanas indeksēšanu
Meklēšanas indeksēšanas pakalpojums var patērēt ievērojamus resursus, jo īpaši vecākos datoros. Atspējojot to, var tikt atbrīvoti sistēmas resursi:
- Windows meklēšanā ierakstiet Services un atveriet lietojumprogrammu Pakalpojumi.
- Sarakstā atrodiet Windows meklēšanu un veiciet dubultklikšķi uz tā.
- Sadaļā Pakalpojuma statuss noklikšķiniet uz Apturēt .
- Nolaižamajā izvēlnē Startēšanas veids atlasiet Atspējots un pēc tam noklikšķiniet uz Lietot , lai pabeigtu.
Profesionāļa padoms: atspējojiet indeksēšanu tikai tad, ja failus meklējat reti; pretējā gadījumā tas var palēnināt failu izguves laiku.
10. Samaziniet animācijas
Vizuālo efektu samazināšana var palielināt ātrumu un reaģētspēju. Lūk, kā to izdarīt:
- Atveriet izvēlni Sākt un meklējiet Advanced System Settings .
- Sistēmas rekvizītu sadaļā Veiktspēja noklikšķiniet uz Iestatījumi .
- Izvēlieties Pielāgot, lai nodrošinātu vislabāko veiktspēju , lai atspējotu visas animācijas, vai izvēlieties Pielāgots , lai selektīvi atspējotu konkrētus efektus.
Šī pielāgošana var ievērojami uzlabot sistēmas reakciju, īpaši vecākām mašīnām.
11. Defragmentējiet cieto disku
Laika gaitā faili cietajā diskā var kļūt sadrumstaloti. Izmantojot Windows defragmentēšanas rīku, var uzlabot ielādes laiku un veiktspēju:
- Meklējiet Optimizēt vai Defrag Windows meklēšanā un atveriet lietojumprogrammu Defragment and Optimize Drives .
- Atlasiet analizējamo cieto disku un noklikšķiniet uz Analizēt .
- Pēc analīzes noklikšķiniet uz Optimizēt , lai sāktu defragmentēšanas procesu.
Atcerieties, ka šī procesa laikā neizmantojiet datoru, lai iegūtu optimālus rezultātus.
Ieviešot šīs stratēģijas, jūs varat iedvest jaunu dzīvību savam lēnajam Windows datoram, uzlabojot tā veiktspēju bez dārgiem aparatūras jauninājumiem. Ja šis raksts jums noderēja, lūdzu, dalieties tajā ar citiem, kam tas varētu būt noderīgs!
Papildu ieskati
1. Cik bieži man jāveic šīs optimizācijas darbības?
Ideālā gadījumā šīs optimizācijas jāveic ik pēc dažiem mēnešiem vai pēc vajadzības, īpaši, ja pēc jaunas programmatūras instalēšanas pamanāt veiktspējas samazināšanos.
2. Vai, izmantojot ReadyBoost, mans dators tiks padarīts tikpat ātrs kā papildu RAM pievienošana?
Lai gan ReadyBoost var uzlabot veiktspēju, tas pilnībā neaizstās fiziskās RAM ātruma priekšrocības. Vislabāk to izmantot kā papildu risinājumu.
3. Vai meklēšanas indeksēšanas atspējošana var ietekmēt meklēšanas ātrumu?
Jā, izslēdzot meklēšanas indeksēšanu, var palēnināt failu izguves laiku, īpaši, ja bieži meklējat failus. Novērtējiet lietojumu, lai noteiktu, vai šī funkcija jums ir piemērota.




Atbildēt