Būtiski iestatījumi, lai optimizētu PS5 pieredzi
Vai iestatījāt savu PlayStation 5 konsoli un uzreiz sākat spēlēt? Iespējams, neievērojat svarīgus iestatījumus, kas izstrādāti, lai uzlabotu jūsu pieredzi, optimizētu veiktspēju vai aizsargātu jūsu privātumu. Tālāk mēs izpētām būtiskus pielāgojumus, kas var pārveidot jūsu PS5 mijiedarbību!
Ātrā navigācija
- Automātiski tveriet ekrānuzņēmumus ar sasniegumiem
- Automātiski piesakieties PS5
- Konta konfidencialitātes iestatījumi
- Spēļu sākotnējie iestatījumi
- Ierobežot vai atspējot datu vākšanu
- Iespējot mainīgo atsvaidzes intensitāti
- Iespējot 120 Hz izvadi
- HDR krāsu iestatījumi
- Aptumšot ekrānu, kamēr tas nav aktīvs
- Spoileru brīdinājumi
- Saīsnes pogai Izveidot
- Spēles klipa garums
- Iespējot HDMI ierīces saiti
- Iespējot attālo atskaņošanu
- Funkcijas, kas pieejamas atpūtas režīmā
- Automātiskās izslēgšanās iestatījumi
- Precizējiet savus paziņojumus
- Saistiet Discord, Spotify un citus
1. Automātiski tveriet ekrānuzņēmumus ar sasniegumiem
Neļaujiet savam PS5 pārblīvēt multivides galeriju ar nevajadzīgiem ekrānuzņēmumiem ikreiz, kad nopelnāt trofeju, tādējādi pasargājot diska vietu no bezjēdzīgiem ierakstiem.
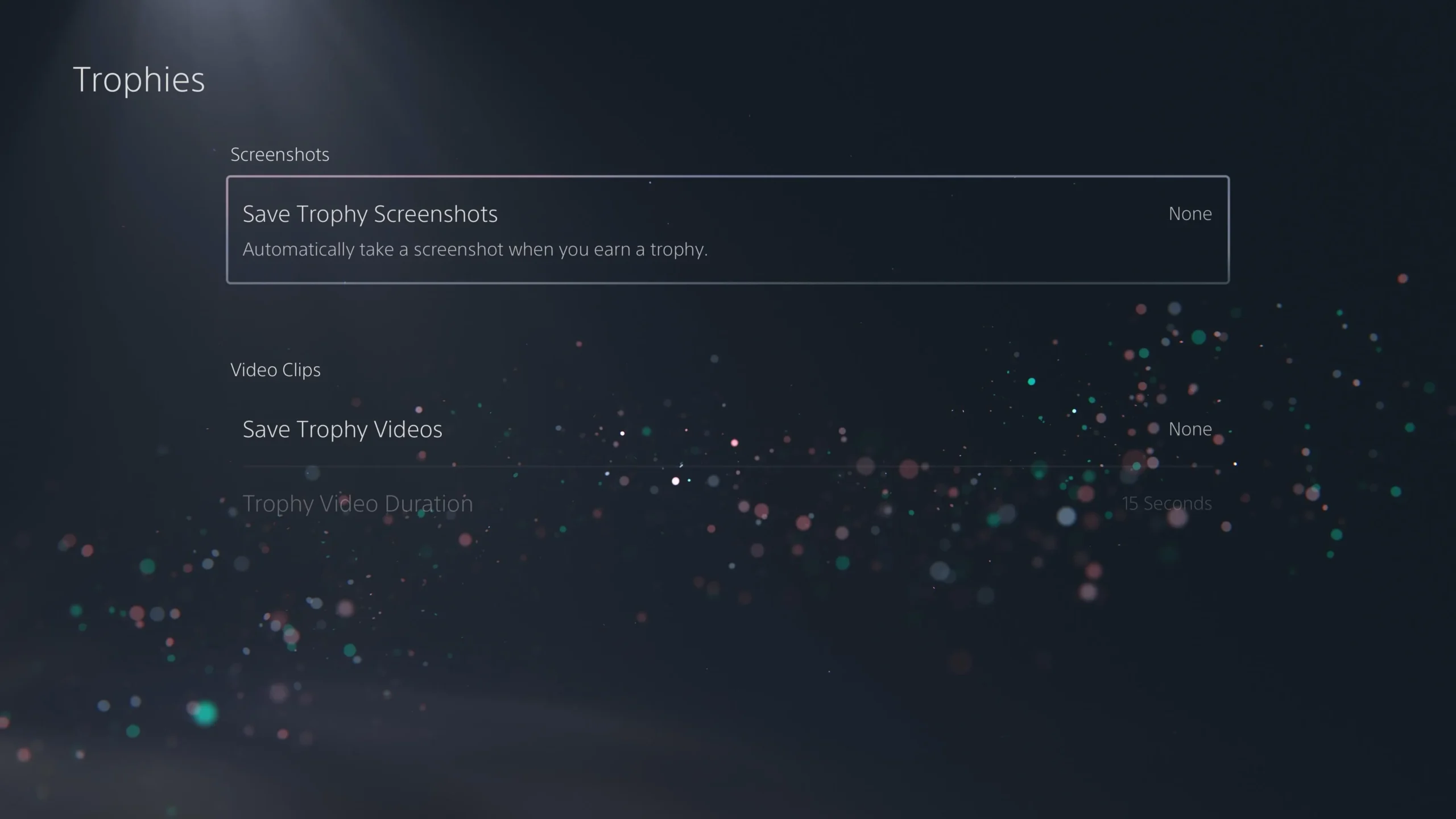
Atspējojiet automātisko tveršanu, pārejot uz Iestatījumi > Uzņemšana un apraide > Uzņemšana un izslēdzot automātisko tveršanu trofejām, izaicinājumiem un kopienas spēļu palīdzībai.
2. Automātiski piesakieties PS5
Racionalizējiet spēles, konfigurējot PS5, lai jūs automātiski pieteiktos. Šī funkcija ir ideāli piemērota personīgai lietošanai, palielinot jūsu piekļuves laiku iecienītākajiem nosaukumiem.
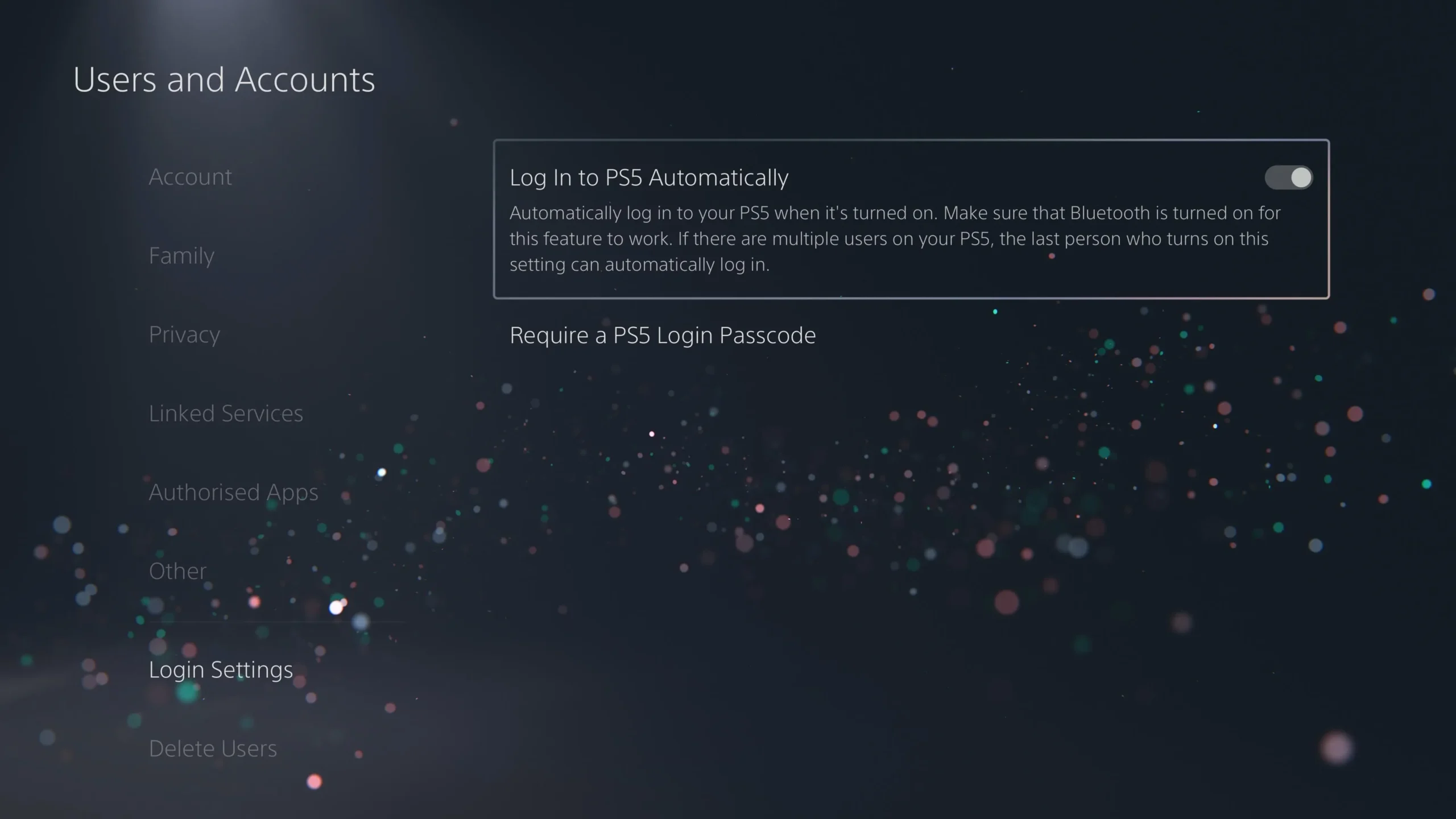
Piekļūstiet tai, izmantojot Iestatījumi> Lietotāji un konti> Pieteikšanās iestatījumi , pēc tam ieslēdziet opciju “Automātiski pieteikties PS5”. Ņemiet vērā, ka jebkuram citam lietotājam konti būs jāpārslēdz manuāli, startējot konsoli.
3. Konta konfidencialitātes iestatījumi
Pielāgojiet savu privātumu PlayStation tīklā, lai nodrošinātu komfortu un drošību spēļu kopienā.

Dodieties uz Iestatījumi > Lietotāji un konti > Konfidencialitāte, lai kontrolētu, kam ir redzama jūsu konta informācija, draugu saraksts un kādas darbības ir publiskas. Regulāra šo iestatījumu pārskatīšana var palīdzēt novērst nevēlamu uzmanību.
4. Spēļu iestatījumi
Ietaupiet laiku, iestatot spēļu iestatījumus, kas jau iepriekš pielāgo jūsu spēļu preferences dažādiem nosaukumiem.
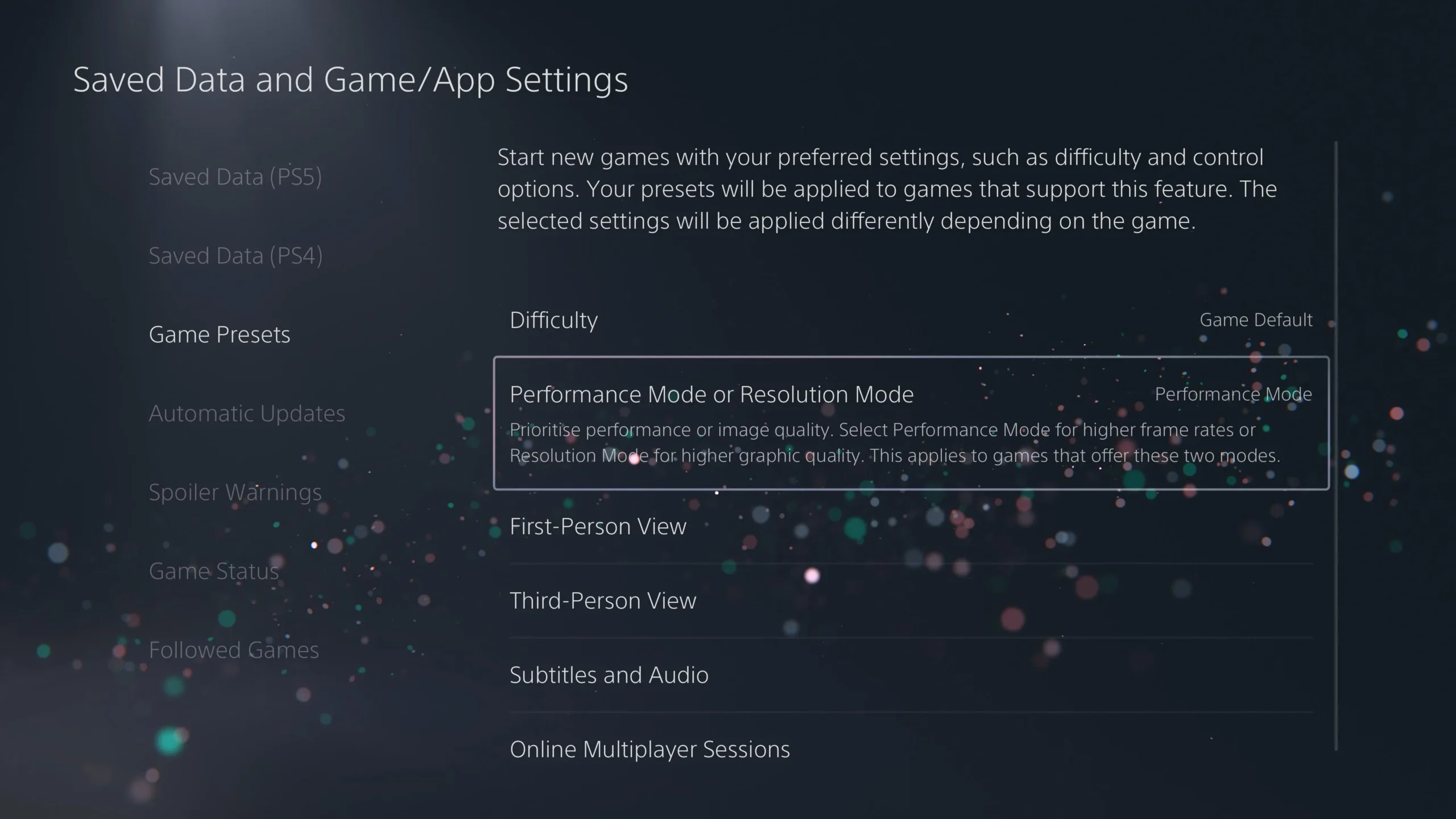
Lai piekļūtu šai funkcijai, dodieties uz Iestatījumi > Saglabātie dati un spēļu/lietotņu iestatījumi > Spēļu priekšiestatījumi . Šeit varat definēt spēles sarežģītības noklusējuma iestatījumus, fokusēties uz kadru nomaiņas ātrumu salīdzinājumā ar grafiku un daudz ko citu, nodrošinot nevainojamu spēles pieredzi.
5. Ierobežojiet vai atspējojiet datu vākšanu
Kontrolējiet savu privātumu, pārvaldot, kādus datus jūsu PS5 apkopo un kā tie tiek izmantoti.
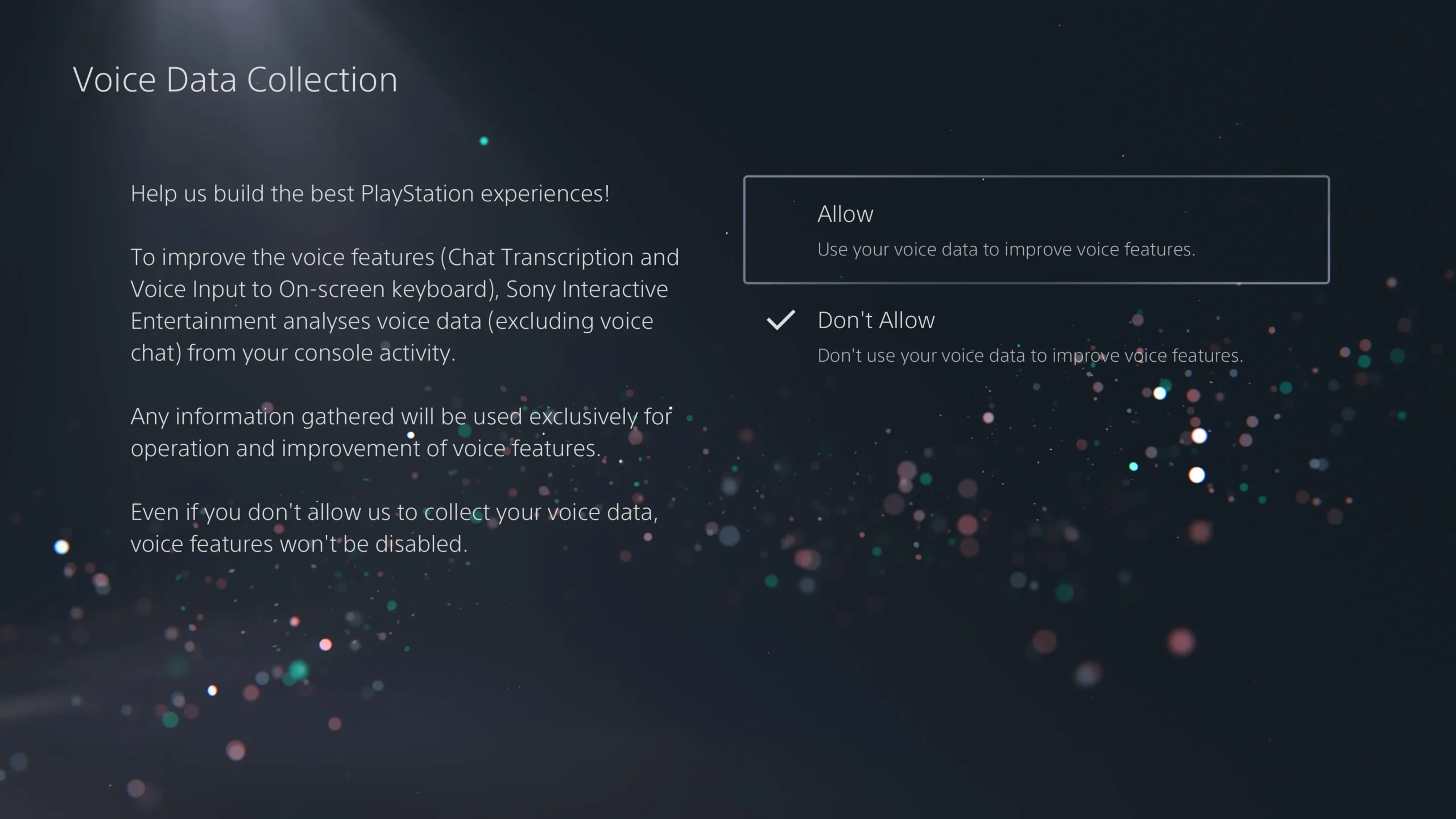
Dodieties uz Iestatījumi > Lietotāji un konti > Konfidencialitāte , lai pielāgotu datu vākšanas preferences, tostarp personalizācijas iestatījumus un balss datu apstrādi, izmantojot DualSense mikrofonu.
6. Iespējojiet mainīgo atsvaidzes intensitāti
Uzlabojiet savu grafiku, iespējojot mainīgo atsvaidzes intensitāti (Variable Refresh Rate — VRR), kas sinhronizē jūsu spēles kadru ātrumu ar televizora atsvaidzes intensitāti.
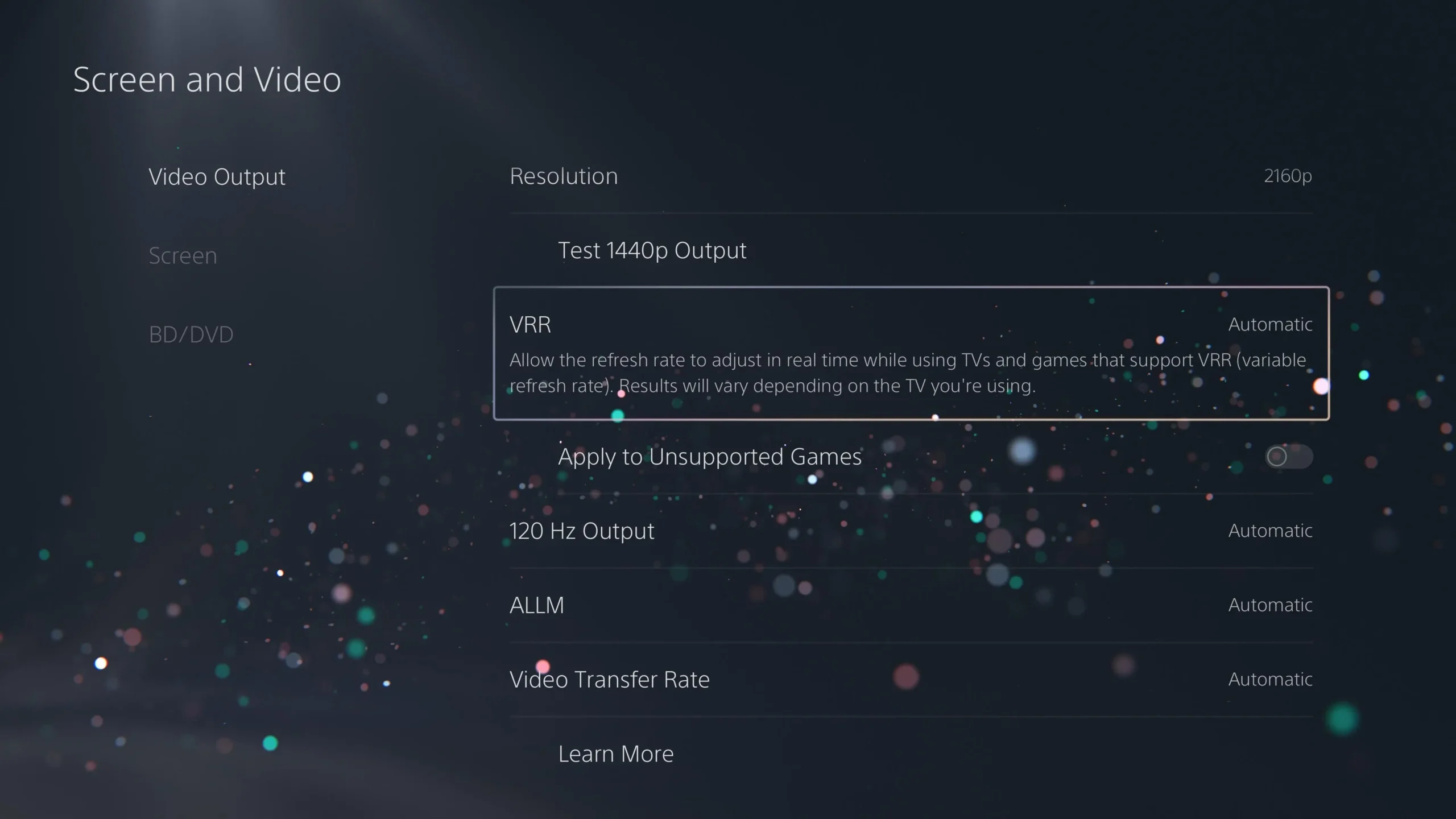
Lai to aktivizētu, dodieties uz Iestatījumi> Ekrāns un video> Video izvade un pārslēdziet “VRR” uz “Automātiski”. Tas samazina kadra plīsumu un var mazināt kadru kritumu spēles laikā, nodrošinot vienmērīgāku pieredzi.
7. Iespējojiet 120 Hz izvadi
Ja jums ir saderīgs monitors vai televizors, aktivizējiet 120 Hz izvadi, lai nodrošinātu vienmērīgāku spēli ar lielāku kadru ātrumu.
Piekļūstiet šim iestatījumam sadaļā Iestatījumi > Ekrāns un video > Video izvade un atlasiet “Automātiski” 120 Hz izvadei. Lai iegūtu optimālus rezultātus, izmantojiet HDMI 2.1 kabeli.
8. HDR krāsu iestatījumi
Pārliecinieties, vai jūsu PS5 nodrošina satriecošus vizuālos attēlus, pārliecinoties, ka HDR ir pareizi iestatīts.
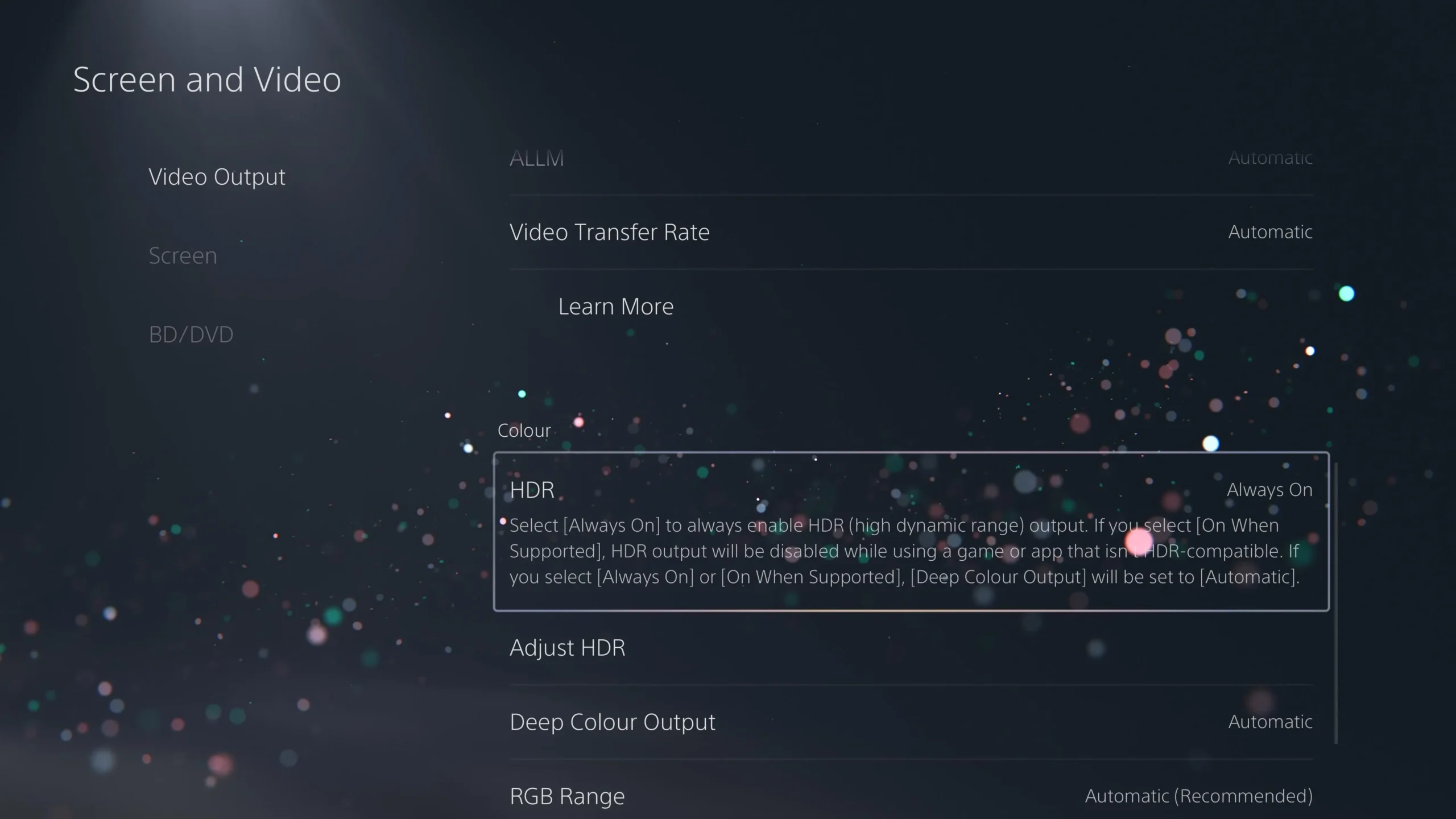
Lai pārbaudītu, dodieties uz Iestatījumi > Ekrāns un video > Video izvade un iestatiet HDR uz “Vienmēr ieslēgts” vai “Automātiski”. Izmantojiet vedni “Adjust HDR”, lai precizētu displeja iestatījumus.
9. Aptumšot ekrānu, kamēr tas ir neaktīvs
OLED lietotājiem apsveriet iespēju iestatīt ekrāna aptumšošanu, ja tas ir neaktīvs, lai novērstu ekrāna izdegšanu.
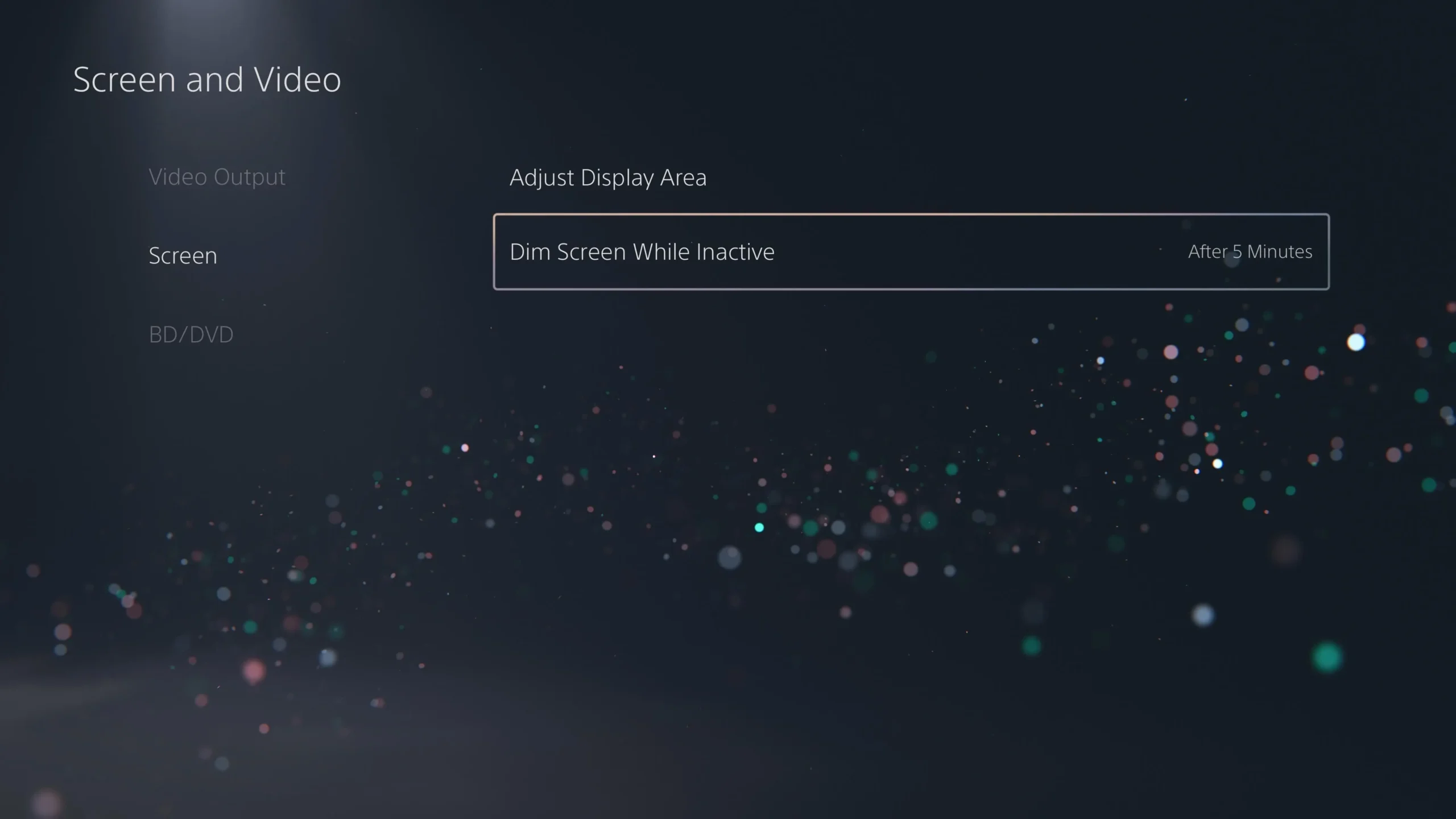
Šo funkciju var atrast sadaļā Iestatījumi > Ekrāns > Aptumšot ekrānu , kamēr tas ir neaktīvs , kur ieteicams to iestatīt uz vismaz 5 minūtēm bezdarbības.
10. Spoileru brīdinājumi
Vai esat jutīgs pret spoileriem? Apsveriet iespēju aktivizēt brīdinājumus par spoileri, lai nodrošinātu spēļu pieredzi.
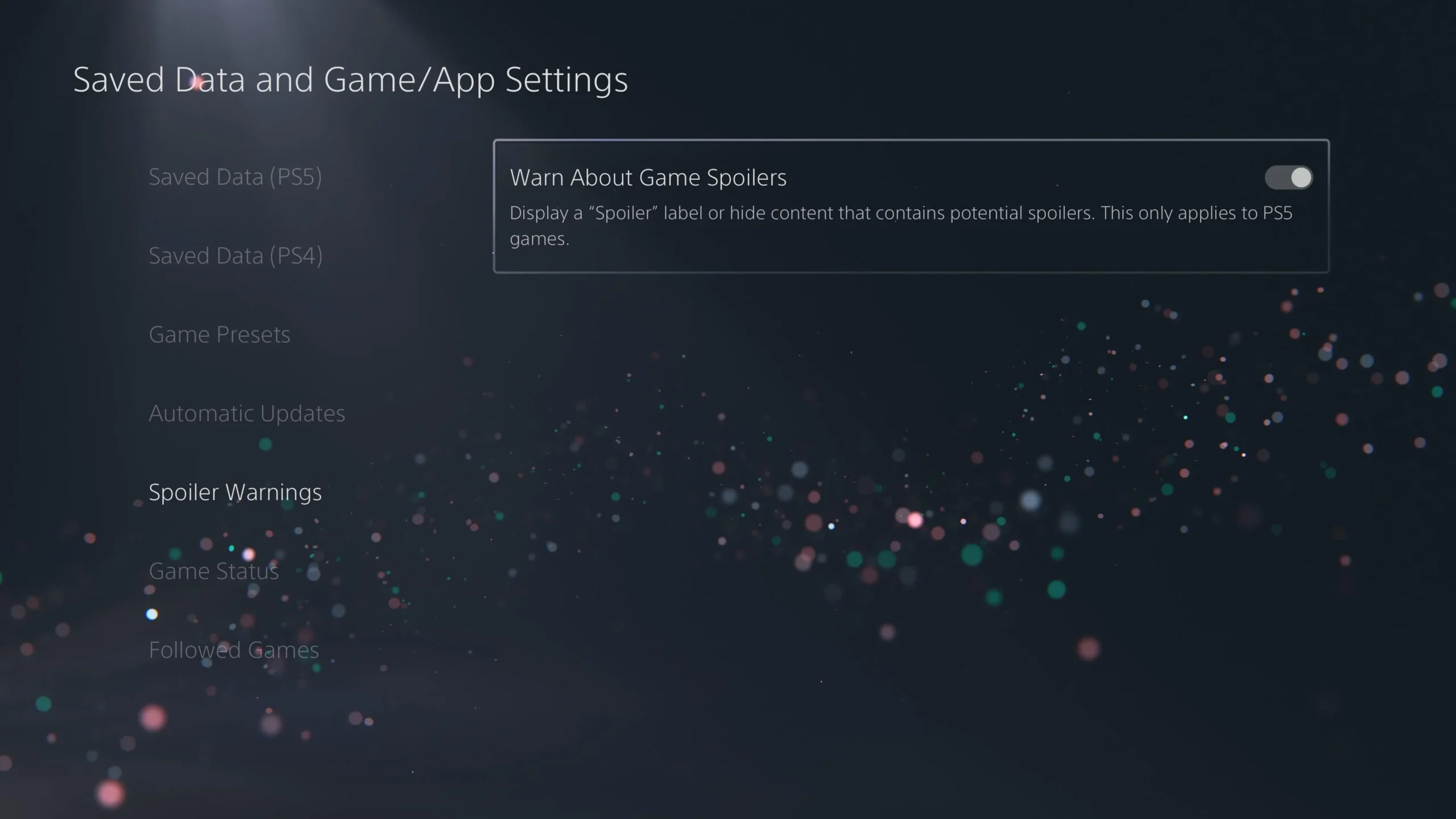
Iespējojiet to, dodoties uz Iestatījumi> Saglabātie dati un spēļu/lietotņu iestatījumi> Spoilera brīdinājumi un pārslēdzot funkciju “Brīdināt par spēļu spoileriem”.
11. Saīsnes pogai Izveidot
Pielāgojiet, kā jaunā poga Izveidot ekrānuzņēmumus un videoklipus atbilstoši jūsu vēlmēm.
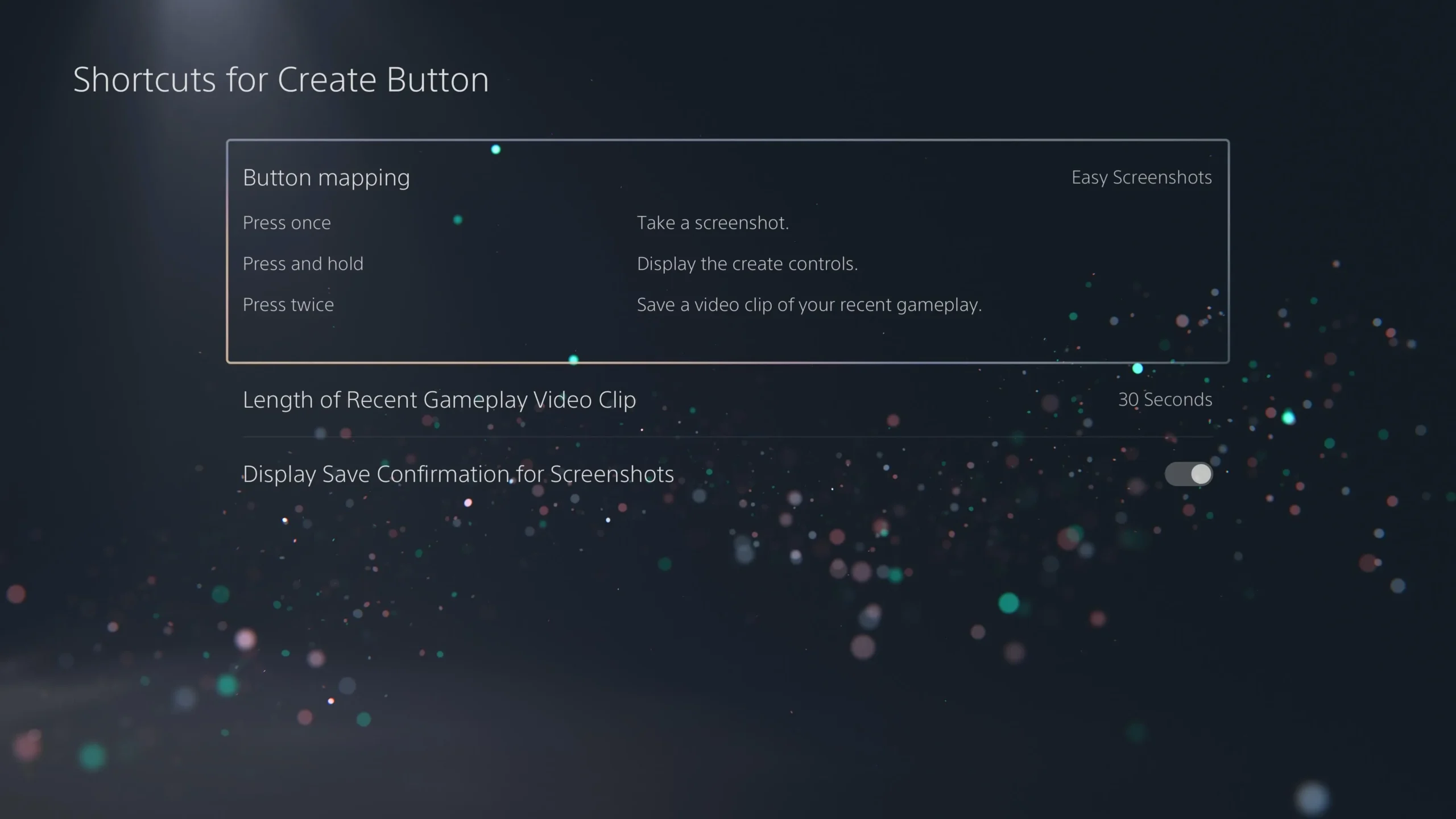
Lai mainītu šos iestatījumus, atveriet sadaļu Iestatījumi > Uzņemšana un apraide > Uzņemšana , ļaujot jums izvēlēties starp profiliem, piemēram, “Vienkārši ekrānuzņēmumi” vai “Vienkārši video klipi”.
12. Spēles klipa garums
Izlemiet, cik ilgiem jābūt jūsu spēles klipiem, lai efektīvāk pārvaldītu krātuvi.
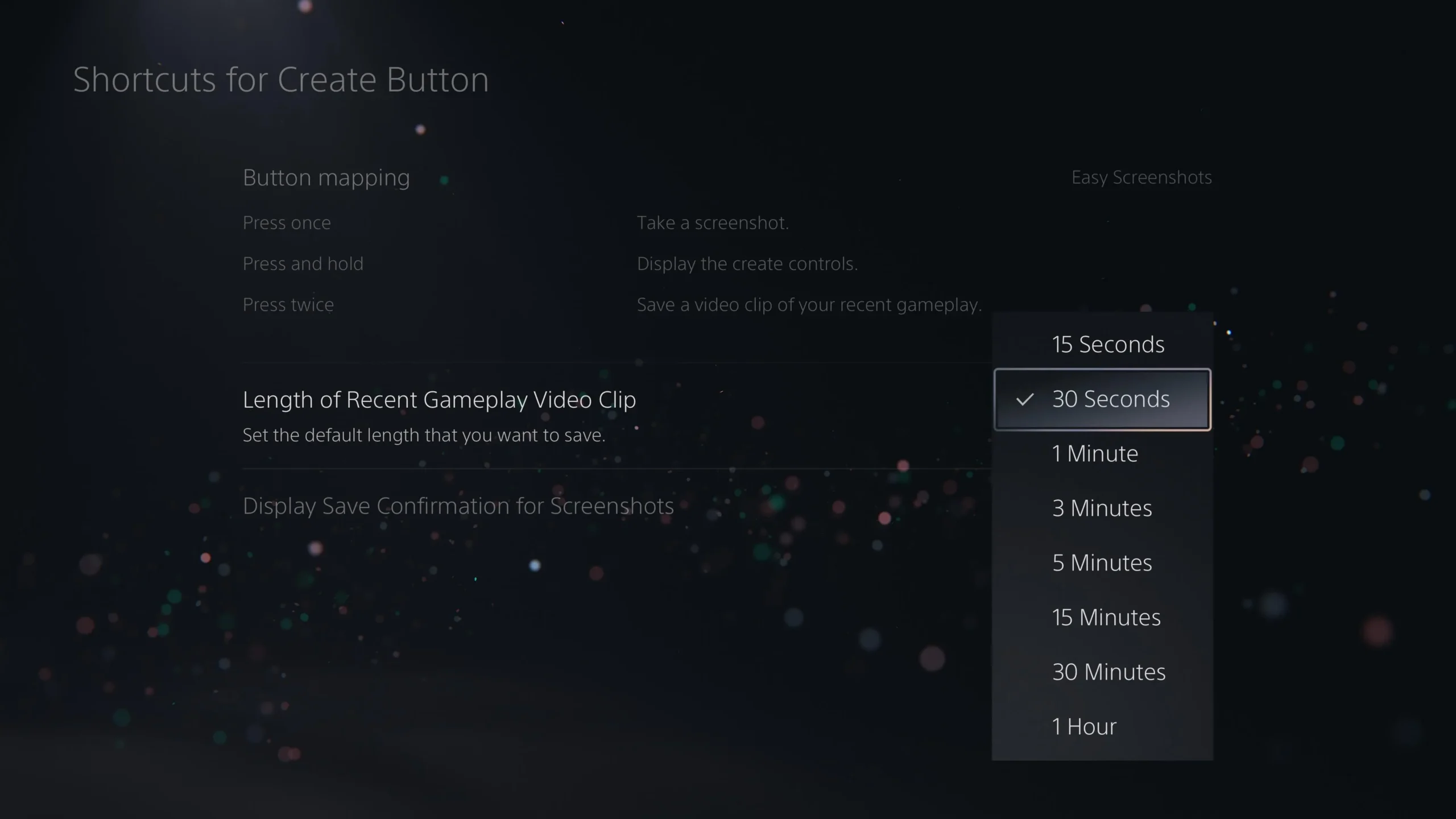
Mainiet to izvēlnē Iestatījumi > Uzņemšana un apraide > Uzņemšana , lai ietaupītu vietu diskā, nezaudējot spēles laikā tvertos mirkļus.
13. Iespējojiet HDMI ierīces saiti
Padariet PS5 lietošanu vēl vienkāršāku, iespējojot HDMI Device Link automātiskai pievienoto ierīču vadībai.
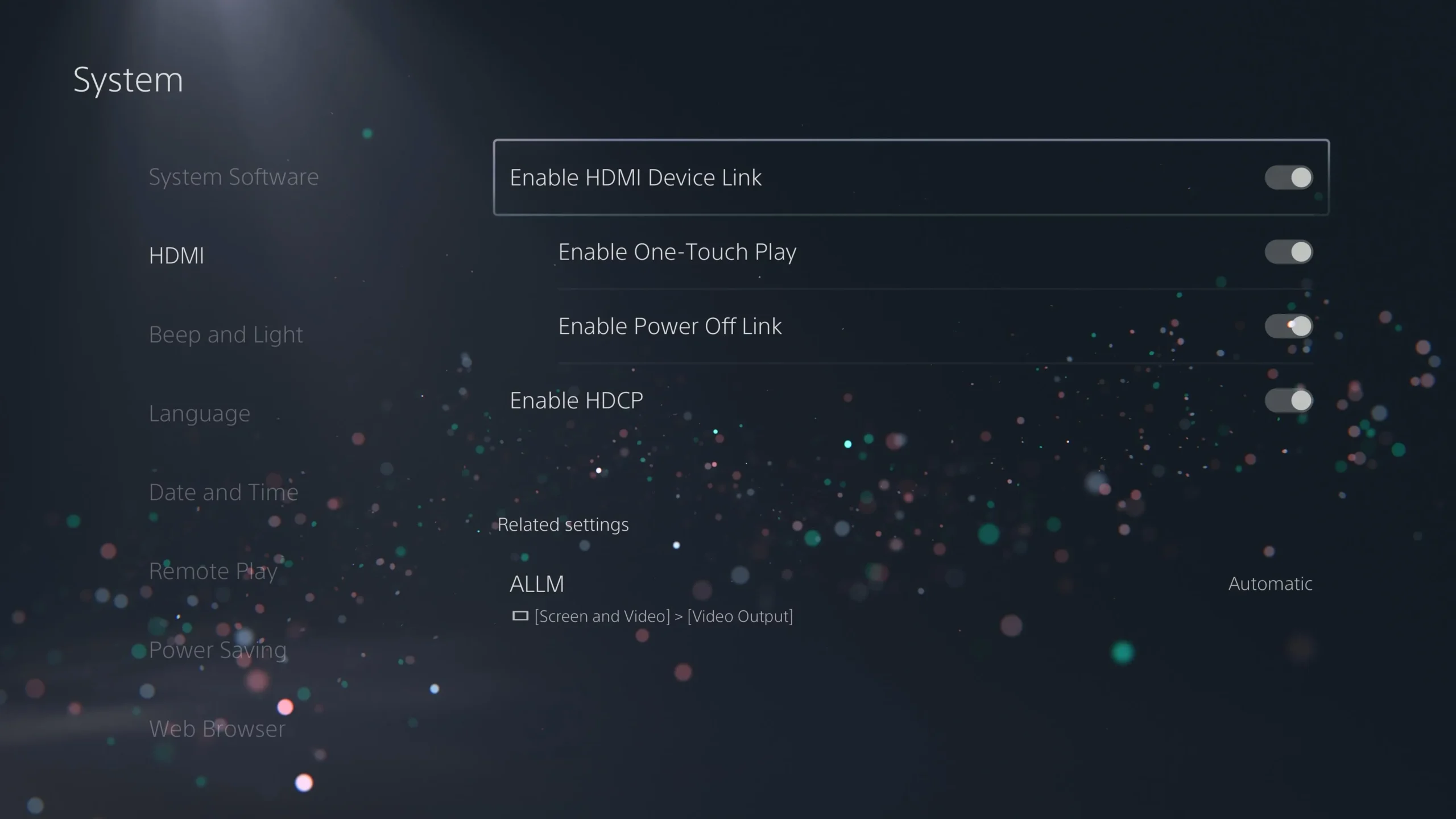
Lai to izdarītu, dodieties uz Iestatījumi > Sistēma > HDMI un pārliecinieties, ka ir aktivizēti gan “Iespējot viena pieskāriena atskaņošanu”, gan “Iespējot izslēgšanas saiti”.
14. Iespējojiet attālo atskaņošanu
Piekļūstiet savam PS5 attālināti, iespējojot attālās atskaņošanas funkciju, kas ļauj spēlēt no dažādām ierīcēm.
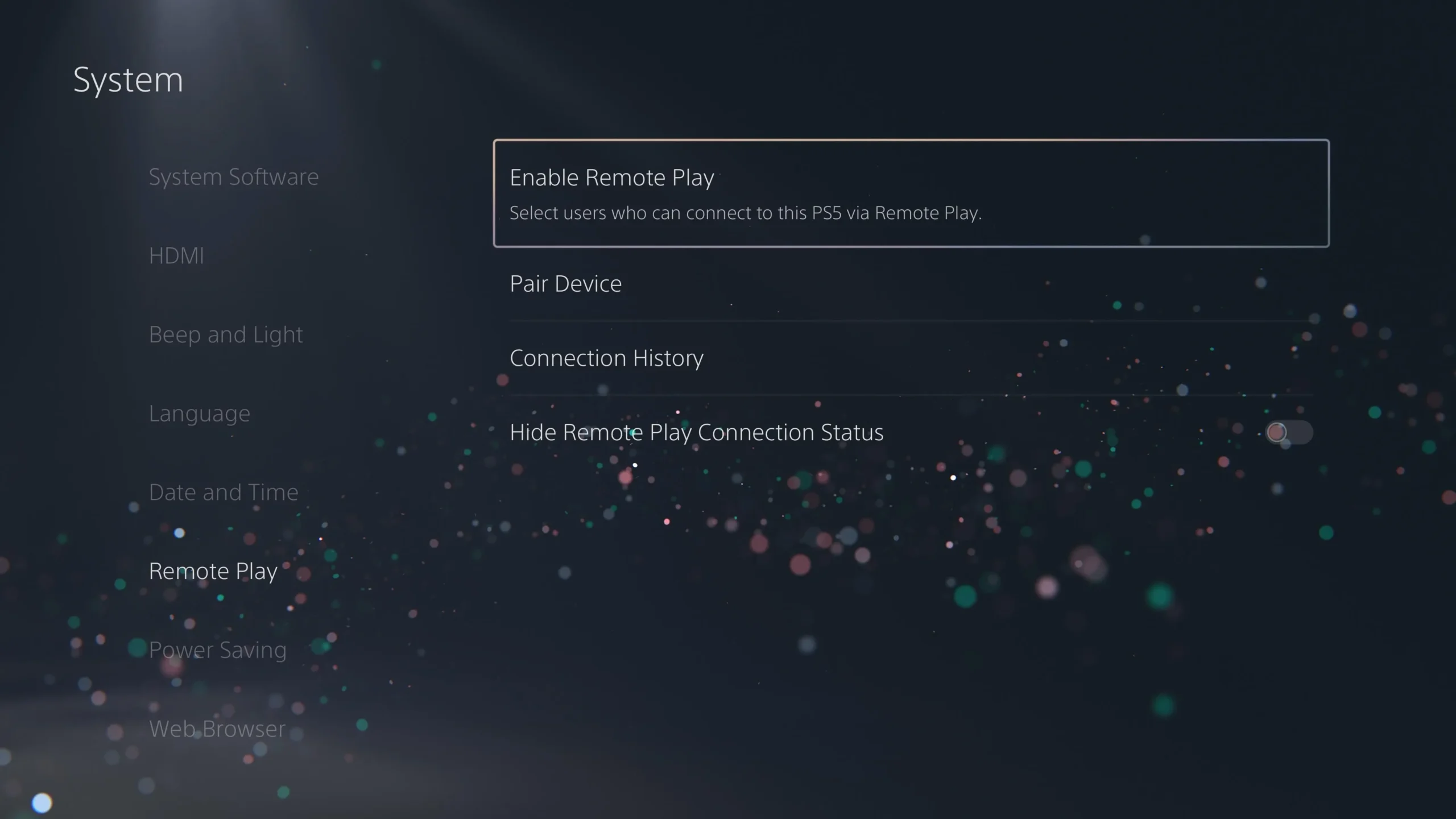
To var izdarīt sadaļā Iestatījumi > Sistēma > Attālā atskaņošana ; aktivizējiet šo funkciju un konfigurējiet, kuri konti var izveidot savienojumu attālināti.
15. Atpūtas režīmā pieejamās funkcijas
Lai atvieglotu attālo atskaņošanu pat atpūtas režīmā, iespējojiet interneta savienojumu, kamēr jūsu PS5 ir izslēgts.
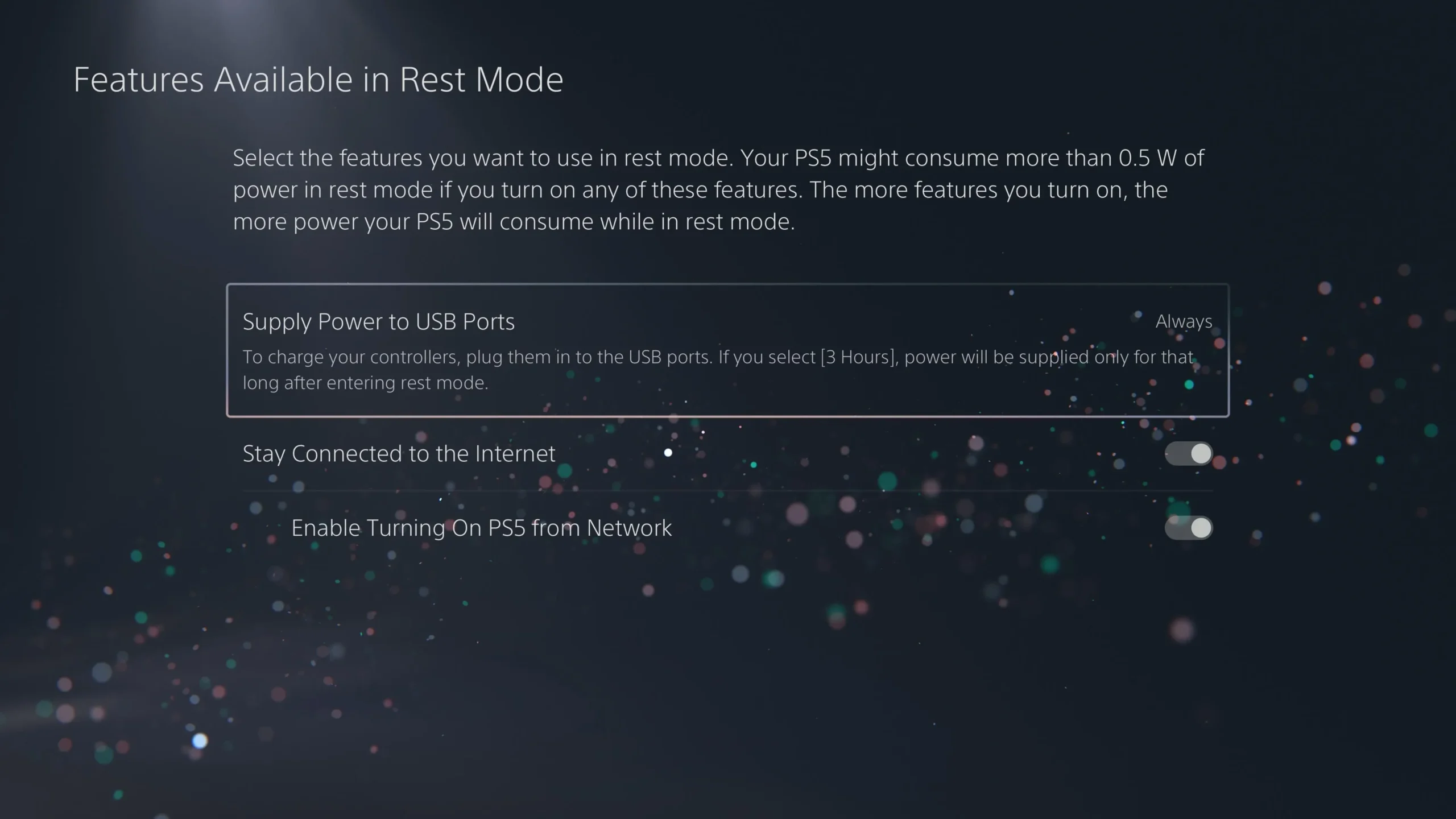
Atrodiet šo iestatījumu sadaļā Iestatījumi > Sistēma > Enerģijas taupīšana > Atpūtas režīmā pieejamās funkcijas , ieslēdzot “Savienojuma saglabāšana ar internetu” un “Iespējot PS5 ieslēgšanu no tīkla”.
16. Automātiskās izslēgšanās iestatījumi
Pielāgojiet sava PS5 enerģijas taupīšanas iestatījumus, lai efektīvi pārvaldītu enerģijas patēriņu.
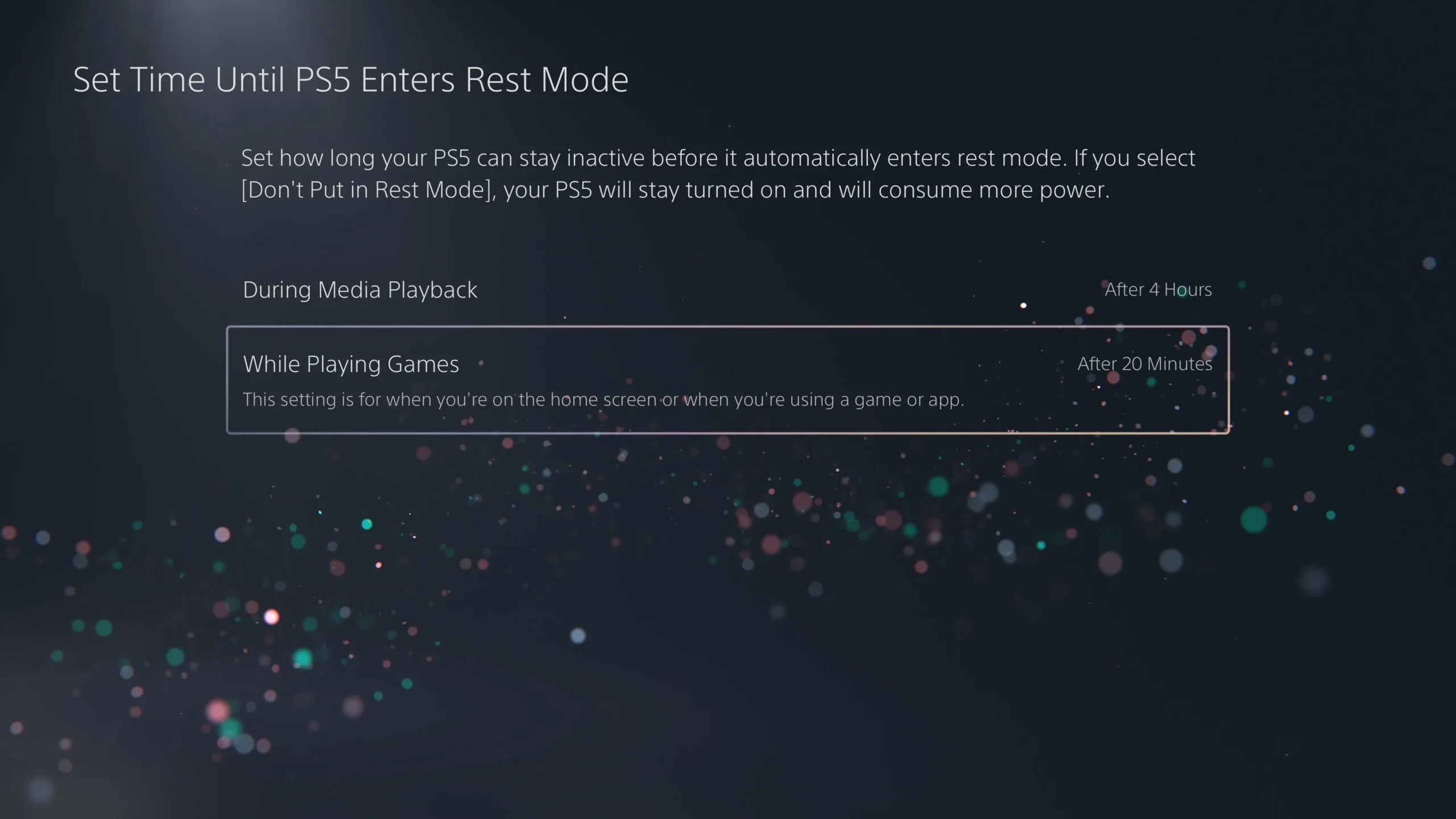
Pielāgojiet opciju Iestatīt laiku, līdz PS5 pāriet atpūtas režīmā dīkstāves laikam, kā arī iestatiet, cik ilgi kontrolleri izslēdzas sadaļā Iestatījumi > Sistēma > Enerģijas taupīšana .
17. Precizējiet savus paziņojumus
Kontrolējiet traucējumus, spēļu laikā pārvaldot paziņojumu preferences.
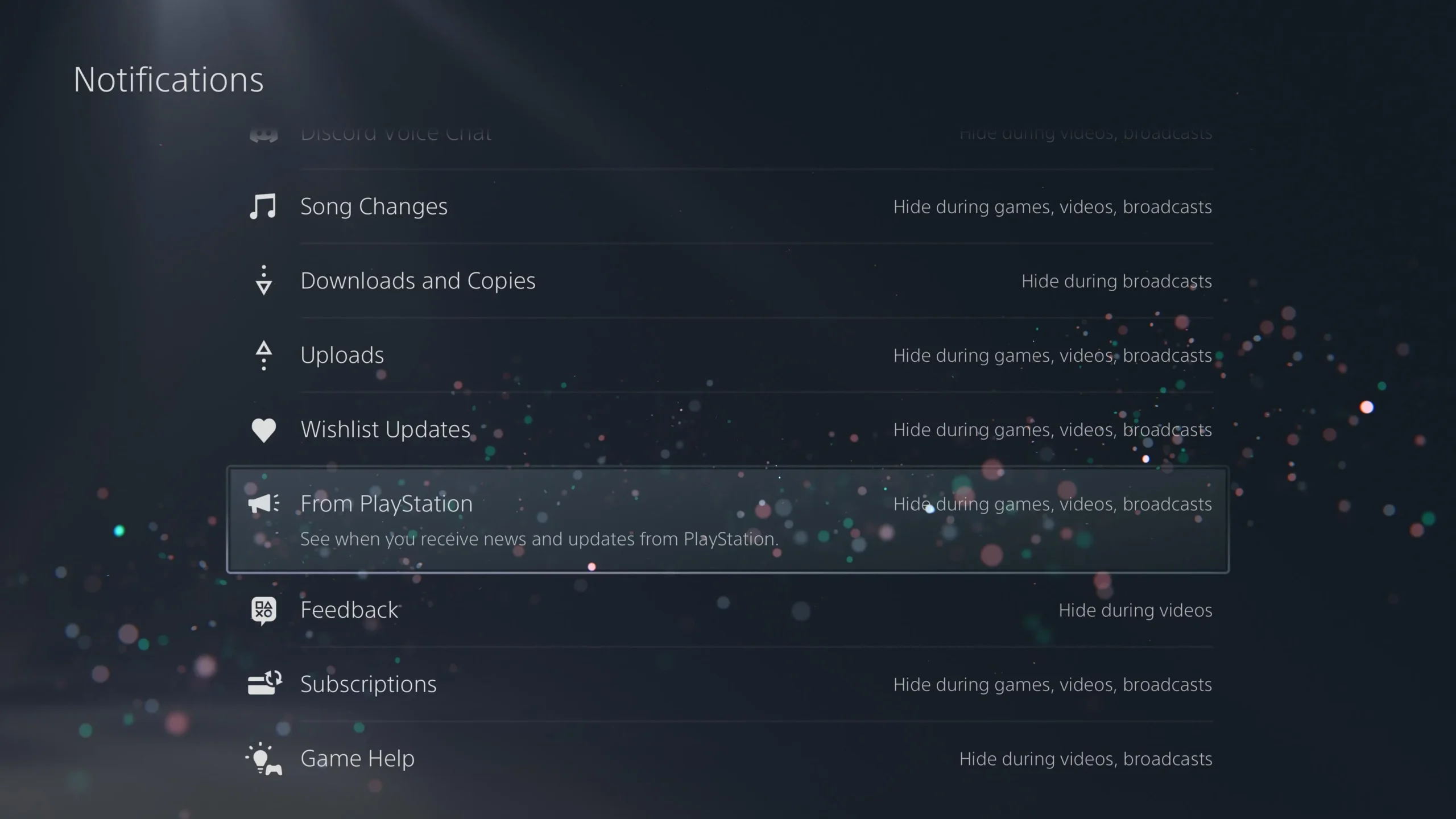
Piekļūstiet šim iestatījumam, izmantojot Iestatījumi > Paziņojumi , un filtrējiet vissvarīgākos brīdinājumus, samazinot uzmanību spēļu sesiju laikā.
18. Saistiet Discord, Spotify un citus
Uzlabojiet savu spēļu pieredzi, saistot sociālos un straumēšanas pakalpojumus ar savu PS5.

Lai pievienotu tādus pakalpojumus kā Discord vai Spotify, dodieties uz Iestatījumi > Lietotāji un konti > Saistītie pakalpojumi , ļaujot nemanāmi pārslēgties starp spēlēm un tērzēšanu vai mūzikas straumēšanu spēles laikā.
Secinājums
Tagad, kad esat aprīkots ar šiem svarīgajiem iestatījumiem, ienirt optimizētākā PS5 pieredzē! Neaizmirstiet izpētīt spēles, kas spīd uz PS5, lai maksimāli izmantotu savas uzlabotās konsoles iespējas. Laimīgu spēlēšanu!
Papildu ieskati
1. Cik bieži man vajadzētu pārbaudīt savus konfidencialitātes iestatījumus PS5?
Ieteicams periodiski pārskatīt savus konfidencialitātes iestatījumus, īpaši, ja saņemat vairāk draudzības pieprasījumu vai paziņojumu par surogātpastu.
2. Kas ir HDMI Device Link un kāpēc man tā jāiespējo?
HDMI Device Link ļauj jūsu PS5 vadīt jūsu televizoru vai monitoru, atvieglojot ierīču ieslēgšanu vai izslēgšanu, neizmantojot vairākas tālvadības pultis.
3. Vai varu izmantot attālo atskaņošanu vairākās ierīcēs?
Jā, varat iespējot attālo atskaņošanu dažādās ierīcēs, tostarp viedtālruņos, planšetdatoros vai citās PlayStation sistēmās, lai nodrošinātu spēļu elastību.




Atbildēt