Fiziskās atmiņas izgāztuves kļūda ir zilā nāves ekrāna (BSoD) kļūda, kas bieži tiek novērota vecākos datoros, kuros darbojas operētājsistēma Windows 7 un Windows 8. Lai gan šī problēma var parādīties arī mūsdienu datoros, tā ir retāk sastopama atmiņas satura drošas glabāšanas dēļ. kas tiek parādīti atmiņas izgāztuves laikā.
Šī kļūda parasti rodas, ja sistēma avarē un neizdodas sāknēt, izraisot sāknēšanas cilpu. Jūsu dators tiek startēts, tiek parādīts fiziskās atmiņas iztukšošanas ekrāns un pēc tam restartēts. Izpētīsim, kā datorā novērst fiziskās atmiņas izmešanas kļūdu.
Šīs problēmas galvenie cēloņi ir bojāta aparatūra, aparatūras saderības problēmas un bojāti sistēmas faili sistēmā Windows. Tālāk ir sniegti efektīvi risinājumi fiziskās atmiņas dump kļūdas novēršanai:
1. Palaidiet SFC un pārbaudiet diska komandu
Sākotnējā problēmu novēršanas darbība ir komandu SFC un Check Disk palaišana. Sistēmas failu pārbaudītājs (SFC) skenē bojātus datu failus un tos labo, savukārt komanda Check Disk identificē un atrisina pašreizējā nodalījuma kļūdas.
Ja problēmas cēlonis ir bojāti sistēmas faili, tas palīdzēs to novērst. Tālāk ir norādīts, kā rīkoties.
- Pārliecinieties, vai dators ir izslēgts, un pēc tam ievietojiet Windows instalācijas datu nesēju.
- Ieslēdziet datoru un sāknējiet no Windows instalācijas datu nesēja.
- Kad tiek parādīts Windows iestatīšanas dialoglodziņš, nospiediet taustiņu kombināciju Shift+F10, lai atvērtu komandu uzvedni .
- Palaidiet SFC skenēšanu, izpildot komandu:
- sfc /scannow

- sfc /scannow
- Pēc tam palaidiet komandu Pārbaudīt disku:
- chkdsk c: /r
- Pēc pabeigšanas aizveriet komandu uzvedni un restartējiet datoru kā parasti.
2. Palaidiet Startup Repair
Ja jūsu datoru neizdodas startēt, var palīdzēt palaist Startup Repair rīku. Tas identificēs un labos kļūdas, kas radušās palaišanas laikā. Veiciet tālāk norādītās darbības.
- Startējiet datoru, izmantojot Windows instalācijas datu nesēju.
- Windows iestatīšanas ekrānā noklikšķiniet uz pogas Labot datoru .
- Atlasiet opciju Problēmu novēršana .
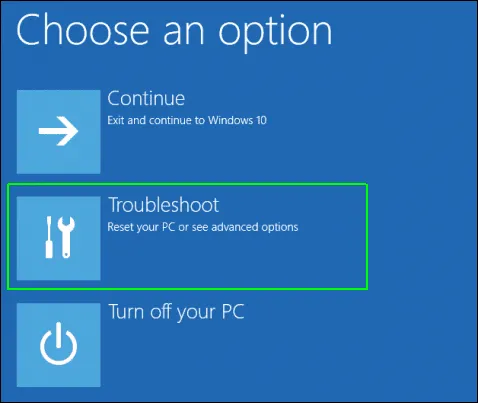
- Noklikšķiniet uz Papildu opcijas .
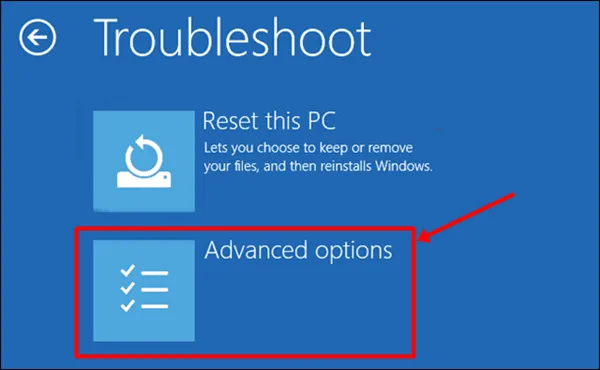
- Atlasiet opciju Automātiskais remonts . Ja tā vietā parādās Startup Repair , atlasiet to.
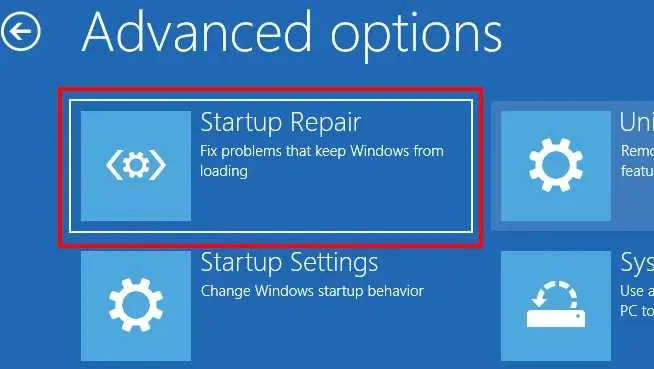
- Izpildiet ekrānā redzamos norādījumus, lai pabeigtu palaišanas labošanu.
3. Palaidiet diagnostiku
Varat palaist diagnostiku savā datorā, lai noteiktu visas aparatūras problēmas. Fiziskās atmiņas dump kļūda bieži rodas no problēmām ar cieto disku vai RAM. Lai veiktu diagnostiku, rīkojieties šādi:
- Pirmkārt, pārliecinieties, ka jūsu dators ir izslēgts.
- Ieslēdziet datoru, pēc tam nospiediet sāknēšanas taustiņu, tiklīdz ekrāns iedegas, lai atvērtu BIOS izvēlni .
- BIOS izvēlnē atrodiet Diagnostikas opciju. Izmantojiet bulttaustiņus, lai to iezīmētu, un nospiediet taustiņu Enter .
- Pagaidiet, līdz tiks pabeigts diagnostikas process, kas ziņos par visām aparatūras problēmām.
4. Izmantojiet Memtest86+
Papildus diagnostikai varat izmantot Memtest86+ atmiņas pārbaudei. Lai lejupielādētu un pārsūtītu šo programmatūru uz USB disku, jums būs nepieciešams cits dators. Lai izmantotu Memtest86+, veiciet šīs darbības:
- Pievienojiet USB zibatmiņu citai funkcionējošai sistēmai.
- Apmeklējiet Memtest86+ lejupielādes lapu šeit .
- Lejupielādējiet failu, sadaļā Lejupielādēt atlasot saiti .
- Atveriet File Explorer un dodieties uz lejupielādētā faila atrašanās vietu.
- Ar peles labo pogu noklikšķiniet uz faila, atlasiet Izvilkt šeit, lai izvilktu failus.
- Atveriet izvilkto mapi un veiciet dubultklikšķi uz instalācijas iestatīšanas faila.
- Instalēšanas vednī izvēlieties USB zibatmiņas disku, kurā ierakstīt programmatūru, un pēc tam noklikšķiniet uz Izveidot .
- Kad programmatūra ir ierakstīta, izņemiet USB zibatmiņu no strādājošā datora.
- Ievietojiet USB zibatmiņas disku datorā, kurā rodas atmiņas iztukšošanas kļūda.
- Ielādējiet datoru, izmantojot USB zibatmiņas disku, lai palaistu Memtest86+.
- Ja pārbaude ir veiksmīga, jūsu atmiņa darbojas pareizi.
5. Veiciet in-Place Upgrade
Ja aparatūras problēmas netiek atrastas, fiziskās atmiņas iztukšošanu var izraisīt programmatūras kļūda. Apsveriet iespēju veikt jaunināšanu uz vietas, lai atsvaidzinātu Windows, neietekmējot failus. Tālāk ir norādīts, kā rīkoties.
- Pievienojiet Windows instalācijas datu nesēju un palaidiet datoru ar to.
- Windows iestatīšanas dialoglodziņā noklikšķiniet uz Tālāk .
- Piekrītiet licences līgumam, noklikšķinot uz Pieņemt .
- Logā Gatavs instalēšanai pārliecinieties, vai ir atlasīta opcija Saglabāt personiskos failus un lietotnes .
- Ja nē, noklikšķiniet uz Mainīt paturamo saturu un atlasiet Saglabāt personiskos failus un lietotnes .
- Visbeidzot, noklikšķiniet uz Instalēt , lai turpinātu instalēšanu.
- Procesa laikā dators var restartēties vairākas reizes.
- Kad tas būs pabeigts, jūs sasniegsit Windows pierakstīšanās ekrānu.
6. Pārbaudiet aparatūru
Ja Diagnostics vai Memtest86+ atklāj aparatūras problēmas, ir svarīgi meklēt profesionālu palīdzību. Var rasties tādas problēmas kā cietā diska kļūme, RAM bojājumi vai aparatūras nesaderība. Lai veiktu rūpīgu diagnozi, ieteicams konsultēties ar tehniķi.
Viņi var noteikt, vai ir nepieciešama aparatūras nomaiņa, un sniegt norādījumus par turpmākajām darbībām, lai atrisinātu problēmu.
Bottom Line
Fiziskās atmiņas iztukšošanas kļūda parasti rodas, ja sistēmu neizdodas ielādēt. Mēs esam apsprieduši dažādas metodes, kā novērst šo kļūdu. Ja ar to saskaraties, šajā rokasgrāmatā vajadzētu sniegt noderīgus risinājumus.




Atbildēt ▼