Vai jūsu dators nedarbojas tik labi kā agrāk ? Ja tā, iespējams, jūsu datorā ir atmiņas noplūdes problēma. Atmiņas noplūdi raksturo Windows RAM atmiņas zudums, ko parasti izraisa lietojumprogramma vai programma.
Problēma parasti rodas, ja noteiktas instalētās programmas patērē vairāk RAM, nekā vajadzētu. Lai gan šī problēma galvenokārt ir saistīta ar programmatūru, to var izraisīt dažādi iemesli.
Par laimi, šīs problēmas risināšana nav tik sarežģīta, kā varētu šķist. Ir vairākas vienkāršas metodes, kuras varat izmantot, lai novērstu kļūdu. Pirms iedziļināties risinājumos, sīkāk apskatīsim atmiņas noplūdes sistēmā Windows.
Kas ir atmiņas noplūdes operētājsistēmā Windows 10?
Atmiņas noplūde attiecas uz RAM zudumu sistēmā Windows, ko galvenokārt izraisa programma vai lietojumprogramma.
Katrs process, kas darbojas operētājsistēmā Windows, patērē noteiktu daudzumu RAM, kas var izraisīt lēnu datora darbību.
Par laimi šī problēma ir saistīta ar programmatūru, nevis pašu datora RAM.
Tādām lietojumprogrammām kā Photoshop, Google Chrome un dažām spēlēm var būt nepieciešams ievērojams RAM apjoms, savukārt citas parasti izmanto minimālu RAM.
Patiesas bažas rodas, ja programma patērē vairāk RAM, nekā nepieciešams, kā rezultātā rodas atmiņas noplūde.
1. Atjauniniet draiverus
Novecojuši draiveri operētājsistēmā Windows 10 var izraisīt dažādas problēmas, tostarp atmiņas noplūdes. Tāpēc ir svarīgi regulāri atjaunināt draivera programmatūru. Tālāk ir norādītas darbības, lai atjauninātu draiverus.
- Sāciet ar peles labo pogu noklikšķinot uz izvēlnes Sākt .
- Atlasiet Ierīču pārvaldnieks .
- Pārbaudiet, vai draiveri ir atzīmēti ar dzeltenu izsaukuma zīmi .
- Ja atrodat, ar peles labo pogu noklikšķiniet uz tā un izvēlieties Atjaunināt draivera programmatūru un izpildiet ekrānā redzamos norādījumus.
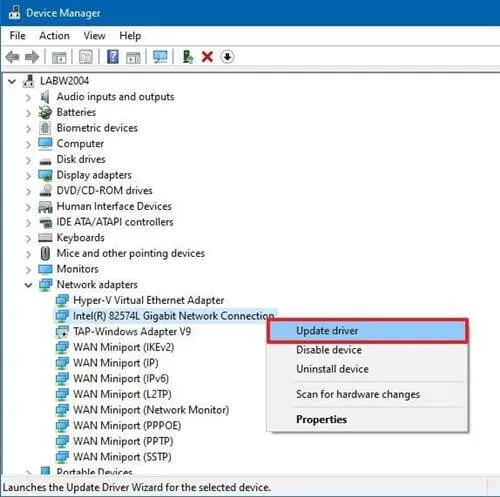
2. Atmiņas diagnostikas rīks
Sistēmā Windows ir iekļauts iebūvēts rīks, ko sauc par atmiņas diagnostikas rīku, kas paredzēts datora fiziskās RAM skenēšanai un iespējamo kļūdu noteikšanai, palīdzot diagnosticēt, vai problēma ir saistīta ar jūsu RAM.
Lai izmantotu šo rīku, veiciet tālāk norādītās darbības.
- Atveriet Windows 10 meklēšanas joslu , ierakstiet Atmiņas diagnostikas rīks un palaidiet to.
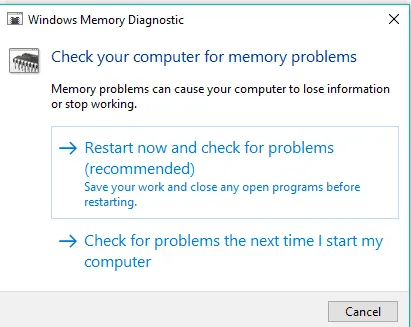
- Noklikšķiniet uz Restartēt tūlīt un pārbaudiet, vai nav problēmu . Pārliecinieties, vai nav atvērts neviens nesaglabāts darbs.
- Pēc sistēmas restartēšanas sistēma Windows meklēs kļūdas. Kad skenēšana būs pabeigta, jūs saņemsit rezultātus.
3. Restartējiet programmu
Ja pamanāt, ka konkrēta programma izmanto pārāk daudz RAM, varat to restartēt.
- Vienlaicīgi nospiediet taustiņu kombināciju CTRL+SHIFT+ESC , lai atvērtu uzdevumu pārvaldnieku , un noklikšķiniet uz Sīkāka informācija .
- Nosakiet, kuras programmas patērē visvairāk atmiņas.
- Atlasiet programmu un noklikšķiniet uz Beigt procesu , lai to nekavējoties aizvērtu.
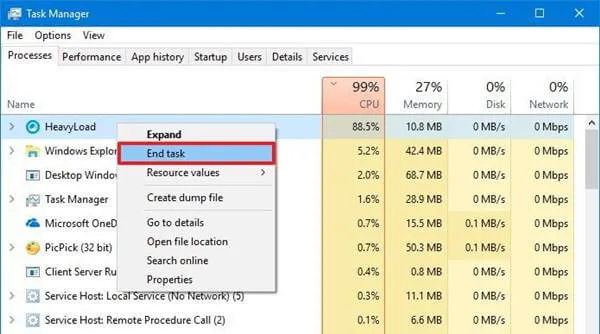
Kamēr šī darbība aizver lietojumprogrammu, tā sākotnēji aizņemtā atmiņa joprojām var nebūt pieejama citiem procesiem. Lai to atrisinātu, restartējiet datoru un pārbaudiet, vai problēma joprojām pastāv.
4. Optimizējiet datoru
- Ar peles labo pogu noklikšķiniet uz Šis dators > cilne Rekvizīti .
- Ritiniet uz leju un atlasiet Sistēmas papildu iestatījumi > cilne Papildu .
- Cilnē Veiktspēja noklikšķiniet uz pogas Iestatījumi .
- Izvēlieties opciju Pielāgot vislabākajai veiktspējai un noklikšķiniet uz Labi .

- Visbeidzot, restartējiet datoru, lai piemērotu izmaiņas.
5. Startēšanas laikā atspējojiet programmas
Startēšanas programmu atspējošana var arī palīdzēt mazināt atmiņas noplūdes problēmas. Programmas, kas tiek palaistas startēšanas laikā, var ievērojami palēnināt sāknēšanas laiku un izraisīt atmiņas noplūdes.
Tāpēc ir ļoti svarīgi atspējot nevajadzīgās lietojumprogrammas, kas sākas ar Windows, piemēram, Spotify vai Discord.
Lai pārvaldītu startēšanas lietojumprogrammas, veiciet šīs darbības:
- Nospiediet CTRL+SHIFT+ESC , lai atvērtu uzdevumu pārvaldnieku .
- Pārejiet uz cilni Startup .
- Ar peles labo pogu noklikšķiniet uz programmas, kuru vēlaties atspējot, un atlasiet Atspējot .
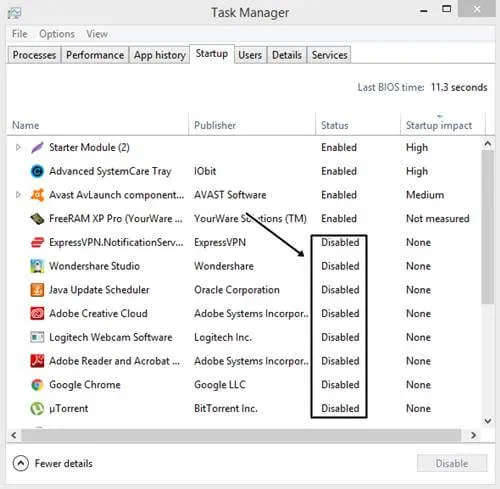
- Visbeidzot, restartējiet datoru.
6. Defragmentējiet cieto disku
Dažreiz veiktspējas problēmas var rasties no atmiņas diska, nevis pašas atmiņas. Lai nodrošinātu optimālu veiktspēju, apsveriet iespēju defragmentēt cieto disku. Veiciet tālāk norādītās darbības.
- Atveriet šo datoru .
- Ar peles labo pogu noklikšķiniet uz sava C: diska vai diska, kurā ir Windows instalācija.
- Atlasiet Rekvizīti > Rīki > Optimizēt .
- Izvēlieties savu C disku un noklikšķiniet uz Analizēt .

- Kad process ir pabeigts, restartējiet datoru.
Ja analīzes poga ir pelēkā krāsā, iespējams, nav nepieciešams defragmentēt cieto disku, jo sistēma Windows to bieži apstrādā automātiski.
No redaktora galda
Iepriekš minētās metodes var palīdzēt novērst atmiņas noplūdes operētājsistēmā Windows 10. Ja pēc šo risinājumu izmēģināšanas jūsu dators joprojām ir gauss, sistēmai var būt nepieciešama papildu RAM. Apsveriet iespēju jaunināt savu fizisko RAM, lai uzlabotu veiktspēju.




Atbildēt ▼