Kā paātrināt Windows sāknēšanas laiku
Kavēšanās Windows startēšanas laikā var būt neticami nomākta, it īpaši, ja jūs steidzaties. Lēnu sāknēšanas laiku var veicināt vairāki faktori, sākot no pārāk daudzām startēšanas programmām un fona pakalpojumiem līdz nepareiziem BIOS iestatījumiem. Šeit ir sniegts visaptverošs ceļvedis, kurā ir izklāstīti praktiski soļi, lai samazinātu sāknēšanas laiku, ļaujot datoram ātri darboties, kad vien tas ir nepieciešams.
Ātrā navigācija
- Ieslēdziet ātro palaišanu
- Atspējot startēšanas programmas
- Iegūstiet SSD vai defragmentējiet cieto disku
- Nosakiet savu OS diska prioritāti BIOS
- Samaziniet OS atlases taimautu
- Atspējojiet nevajadzīgos pakalpojumus
- Optimizējiet peidžeru failu
1. Ieslēdziet ātro palaišanu
Ātrā palaišana ir funkcija, kas uzlabo sāknēšanas laiku, saglabājot sistēmas stāvokli, nevis pilnībā aizverot visu, kad izslēdzas. Tas ļauj operētājsistēmai Windows atsākt ātrāk, atjaunojot pēdējo sesiju pēc atkārtotas palaišanas.
Lai iespējotu ātro palaišanu:
- Meklējiet vadības paneli Windows meklēšanas joslā un atveriet to.
- Dodieties uz Aparatūra un skaņa > Enerģijas opcijas .
- Kreisajā sānjoslā atlasiet Izvēlēties, ko dara barošanas pogas .
- Sadaļā Izslēgšanas iestatījumi atzīmējiet izvēles rūtiņu blakus Ieslēgt ātru palaišanu (ieteicams) .
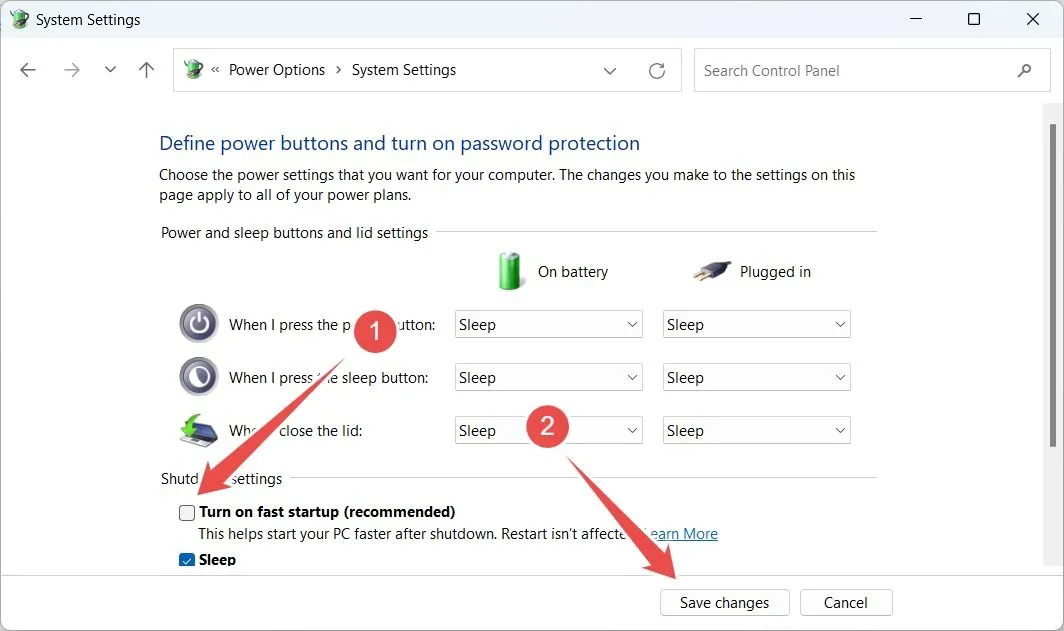
Ja opcija ir pelēkā krāsā, noklikšķiniet uz Mainīt iestatījumus, kas pašlaik nav pieejami, lai to iespējotu.
2. Atspējojiet startēšanas programmas
Daudzas lietojumprogrammas automātiski konfigurē sevi palaišanai startēšanas laikā, kas var patērēt vērtīgus sistēmas resursus, tādējādi pagarinot sāknēšanas laiku. Nevajadzīgo startēšanas programmu atspējošana ir būtiska ātrākai startēšanai.
Lūk, kā atspējot šīs programmas:
- Ar peles labo pogu noklikšķiniet uz pogas Sākt un atlasiet Uzdevumu pārvaldnieks .
- Atveriet cilni Startup Apps , lai skatītu programmu sarakstu un to startēšanas ietekmi.
- Atrodiet tos, kas nav nepieciešami, ar peles labo pogu noklikšķiniet uz tiem un pēc tam atlasiet Atspējot .
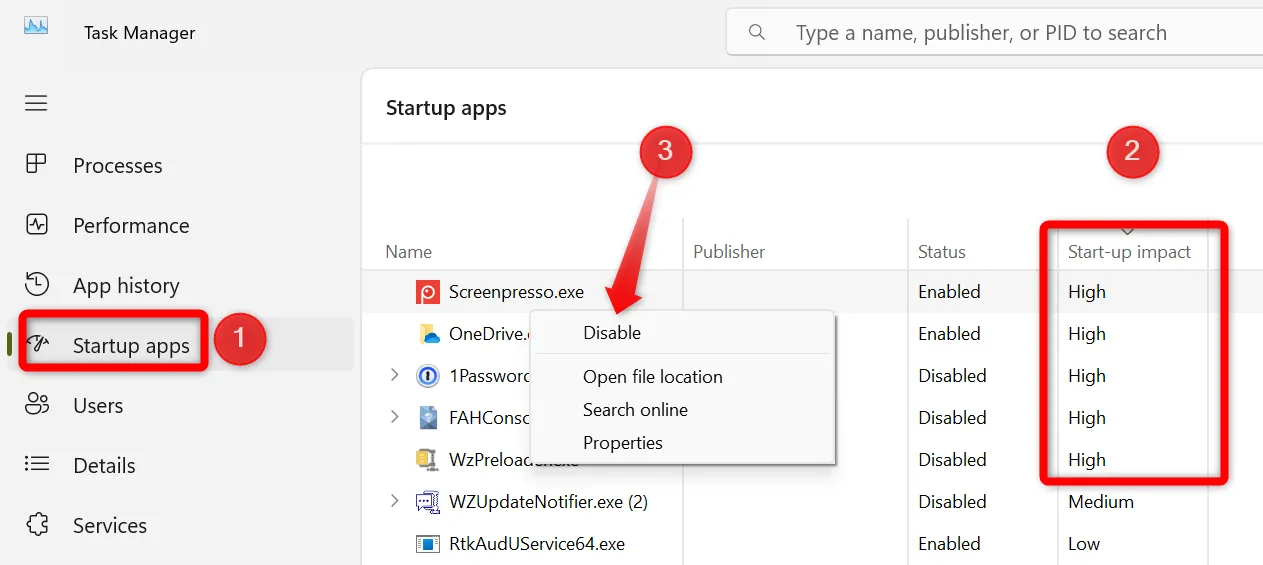
3. Iegūstiet SSD vai defragmentējiet cieto disku
SSD (Solid-State Drive) tehnoloģija piedāvā ievērojamu veiktspējas palielinājumu salīdzinājumā ar tradicionālajiem HDD (cietajiem diskdziņiem), jo tajos nav kustīgu daļu. Ja jūsu sistēma joprojām ir atkarīga no HDD, apsveriet iespēju jaunināt uz SSD, lai ievērojami samazinātu sāknēšanas laiku.
Ja SSD jaunināšana nav iespējama nekavējoties, varat uzlabot veiktspēju, defragmentējot cieto disku:
- Meklēšanas joslā ierakstiet Defragment and Optimize Drives un atveriet to.
- Izvēlieties savu HDD un pēc tam noklikšķiniet uz Optimizēt , lai efektīvi sakārtotu datus.
4. Nosakiet savu OS diska prioritāti BIOS
BIOS sāknēšanas secība nosaka, kuru disku jūsu dators pārbauda vispirms startēšanas laikā. Ja jūsu operētājsistēmas diskam nav piešķirta prioritāte, sistēmai ir nepieciešams ilgāks laiks, lai to atrastu, tādējādi pagarinot sāknēšanas laiku.
Lai iestatītu savu OS disku kā prioritāti:
- Restartējiet datoru un ievadiet BIOS/UEFI iestatījumus (bieži vien tiem var piekļūt, nospiežot F2 , Delete vai citu norādīto taustiņu).
- Atrodiet sadaļu Sāknēšana un pielāgojiet secību, lai OS disks tiktu novietots augšpusē.
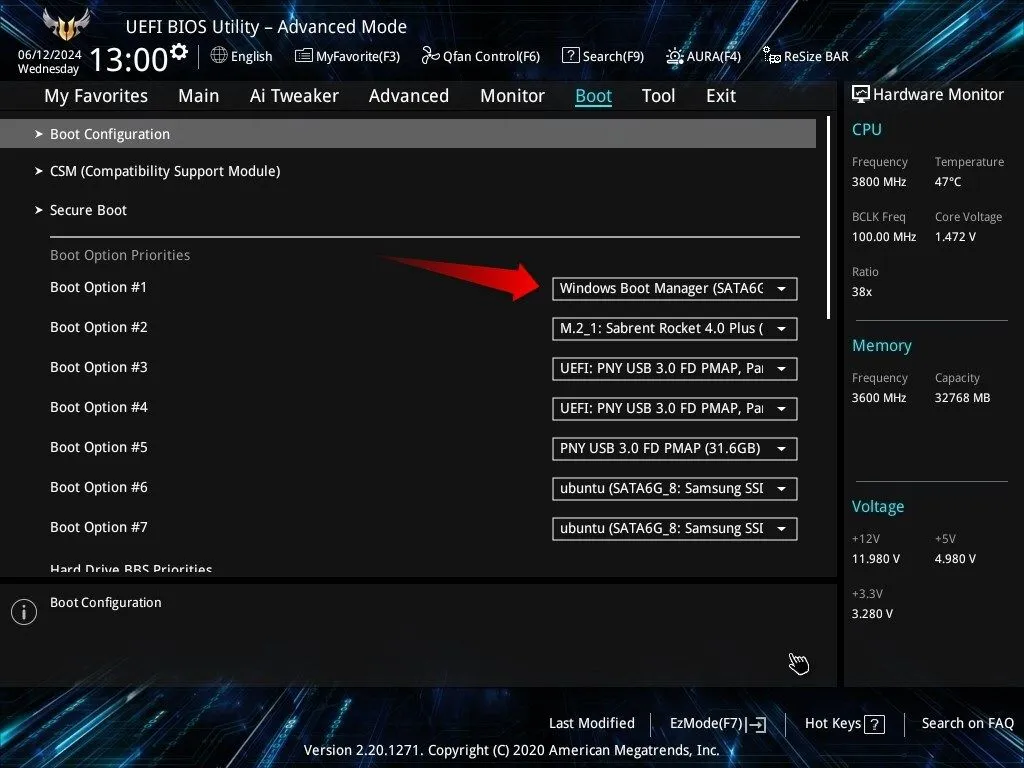
5. Samaziniet OS atlases taimautu
Ja jums ir instalētas vairākas operētājsistēmas, atlases logs var palielināt sāknēšanas laiku par nevajadzīgām sekundēm. Varat pielāgot šo taimautu, lai ātrāk sāktu:
- Nospiediet Win + R , ierakstiet sysdm.cpl un nospiediet taustiņu Enter.
- Cilnes Papildu sadaļā Startēšana un atkopšana noklikšķiniet uz Iestatījumi .
- Pielāgojiet opciju Laiks parādīt operētājsistēmu sarakstu uz 5 vai 10 sekundēm .
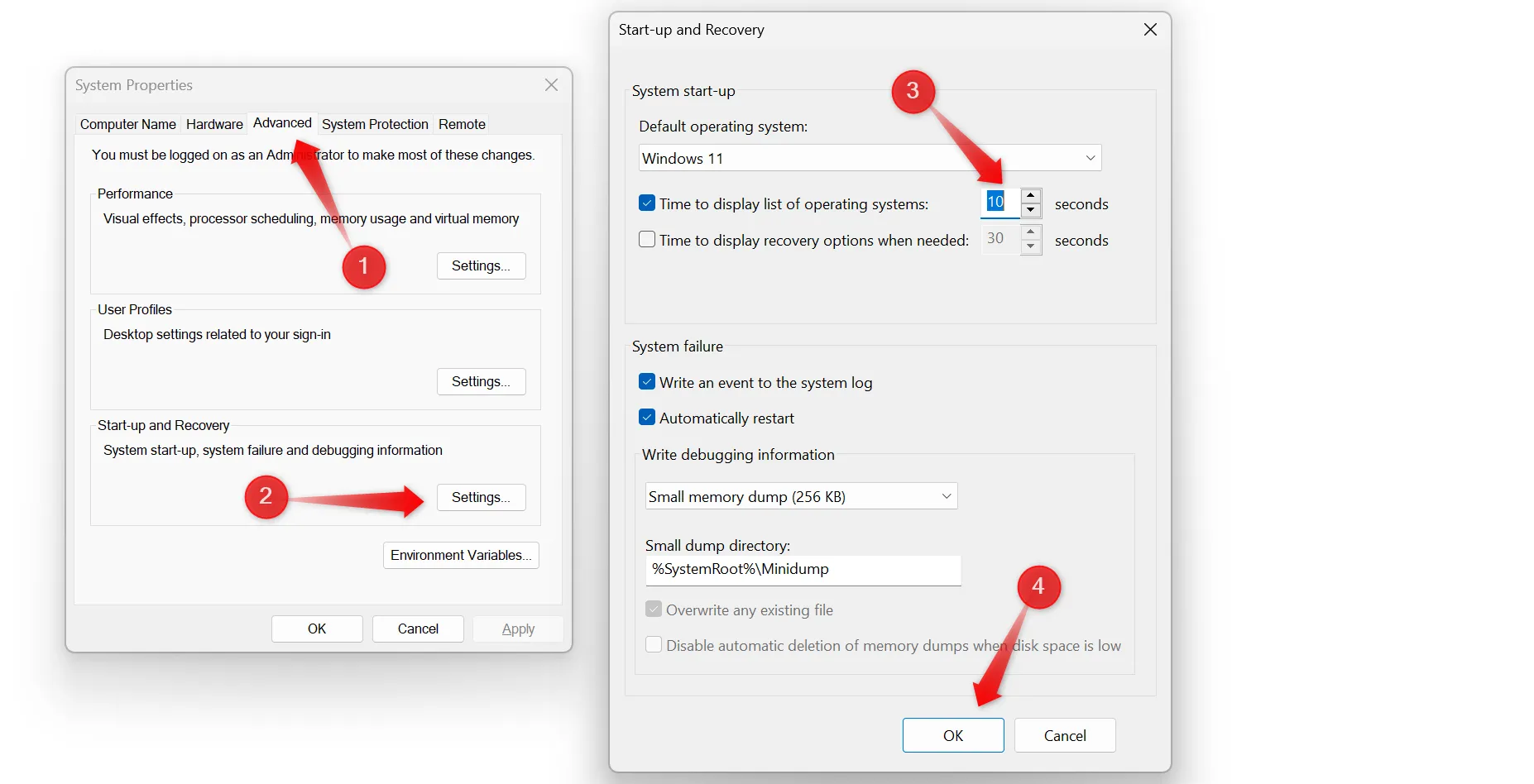
6. Atspējojiet nevajadzīgos pakalpojumus
Daudzas lietojumprogrammas instalē pakalpojumus, kas darbojas fonā, patērējot sistēmas resursus. Nebūtisku pakalpojumu atspējošana var atbrīvot resursus un paātrināt sāknēšanas laiku. Lai to izdarītu:
- Nospiediet Win + R , ierakstiet msconfig un nospiediet taustiņu Enter.
- Pārejiet uz cilni Pakalpojumi un atzīmējiet izvēles rūtiņu Paslēpt visus Microsoft pakalpojumus, lai koncentrētos uz trešo pušu pakalpojumiem.
- Noņemiet atzīmi no nevajadzīgajiem pakalpojumiem un noklikšķiniet uz Lietot , pēc tam uz Labi .

7. Optimizējiet peidžeru failu
Peidžeru fails kalpo kā papildu atmiņa, kad fiziskā RAM ir pilna. Tā lieluma pielāgošana var optimizēt veiktspēju:
- Dodieties uz Iestatījumi > Sistēma > Par > Sistēmas papildu iestatījumi .
- Sadaļā Veiktspēja noklikšķiniet uz Iestatījumi , pēc tam pārejiet uz cilni Papildu un sadaļā Virtuālā atmiņa atlasiet Mainīt .
- Noņemiet atzīmi no izvēles rūtiņas Automātiski pārvaldīt peidžeru faila lielumu visiem diskdziņiem un iestatiet sākotnējo izmēru 1,5 reizes lielāku par RAM, bet maksimālo lielumu — 4 reizes.
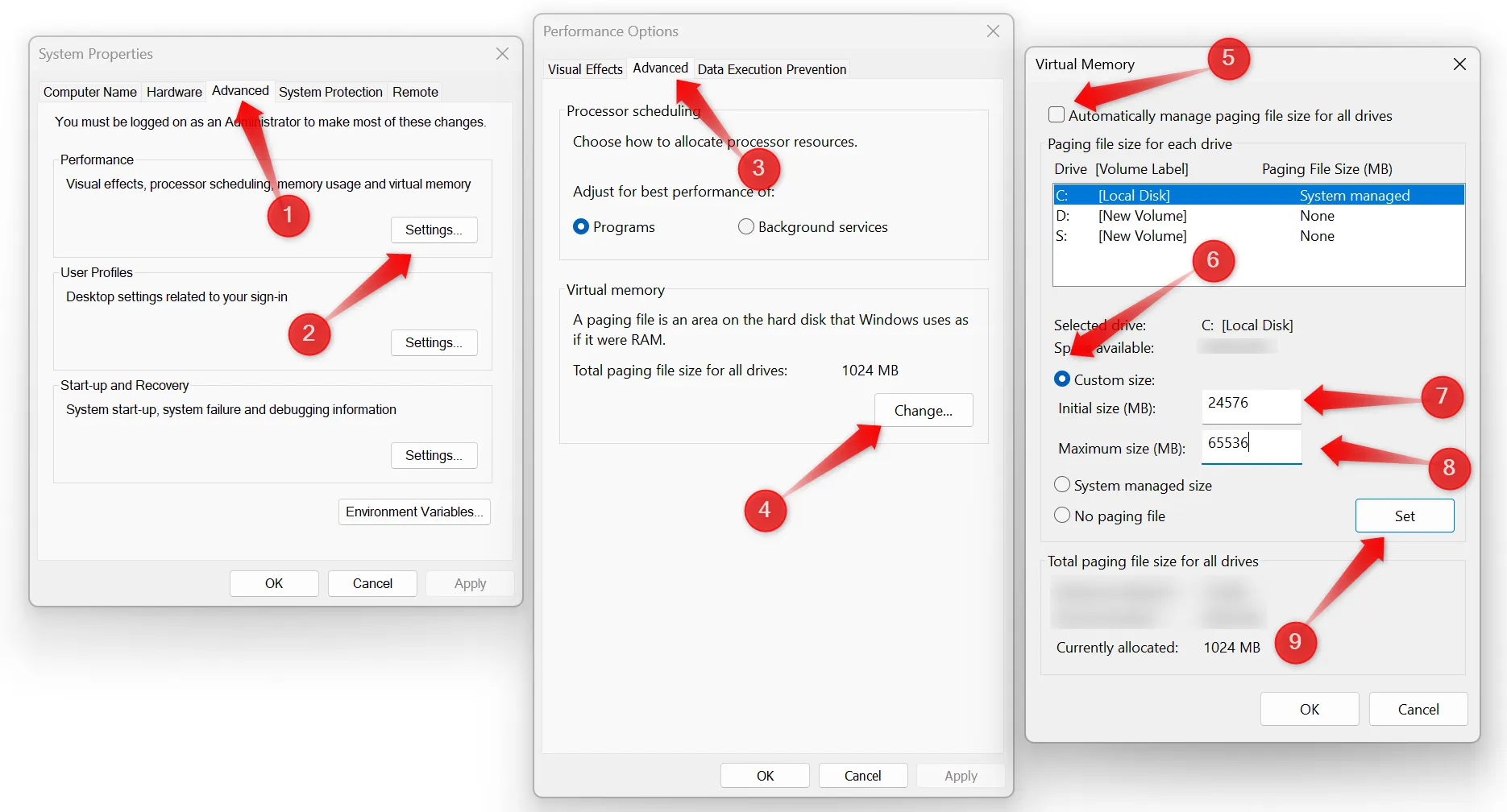
Šo padomu ieviešana ievērojami samazinās Windows datora sāknēšanas laiku. Katrs solis ir neatņemama startēšanas procesa racionalizācijas sastāvdaļa. Lai nodrošinātu nepārtrauktu darbību, ir ļoti svarīgi regulāri pārraudzīt un noņemt jaunas startēšanas lietotnes un pakalpojumus. Ātrāks palaišanas laiks ir ne tikai greznība, bet arī var ievērojami uzlabot jūsu produktivitāti!
Papildu ieskati
1. Kā jaunināšana no HDD uz SSD ietekmē sāknēšanas laiku?
Pārslēgšanās no HDD uz SSD var krasi samazināt sāknēšanas laiku, bieži no 30 sekundēm līdz dažām sekundēm. SSD nodrošina ātrāku datu piekļuves ātrumu, tādējādi uzlabojot kopējo veiktspēju.
2. Kāds ir lēnas sāknēšanas galvenais iemesls?
Lēnu sāknēšanas laiku galvenokārt izraisa pārāk daudz startēšanas lietojumprogrammu, nevajadzīgu pakalpojumu, kas darbojas fonā, un aparatūras ierobežojumu, piemēram, vecāka HDD izmantošana SSD vietā.
3. Vai ir droši atspējot startēšanas programmas?
Jā, parasti ir droši atspējot startēšanas programmas, kas nav būtiskas operētājsistēmai vai ikdienas uzdevumiem. Tomēr, lai nodrošinātu optimālu veiktspēju, noteikti iespējojiet svarīgas drošības vai programmatūras utilītu lietojumprogrammas.




Atbildēt