Problēmas ar Google Chrome ir diezgan izplatītas, un, ja pašlaik to lietojat, iespējams, jūs jau esat saskāries ar šādām problēmām.
Viena bieži sastopama problēma ir tastatūras darbības traucējumi pārlūkprogrammā Google Chrome. Daudzi lietotāji ir ziņojuši, ka viņu tastatūras pārstāj reaģēt pārlūkošanas laikā.
Šo problēmu var izraisīt dažādi avoti, tostarp novecojusi Chrome versija, konflikti ar pārlūkprogrammas paplašinājumiem, ļaunprātīgas programmatūras infekcijas vai aparatūras paātrinājums jūsu ierīcē.
Papildus pārlūkam Chrome līdzīgas tastatūras problēmas ir novērotas arī pārlūkprogrammās, piemēram, Firefox un Edge. Šī raksta mērķis ir palīdzēt atrisināt problēmu , kas saistīta ar tastatūras nedarbošanos pārlūkprogrammā Google Chrome .
Kā novērst tastatūras nedarbošanos pārlūkprogrammā Google Chrome
Ir pieejamas daudzas problēmu novēršanas metodes, lai atrisinātu tastatūras problēmas pārlūkprogrammā Google Chrome, kuras mēs izpētīsim nākamajās sadaļās.
1. Veiciet vīrusu un ļaunprātīgas programmatūras pārbaudi
Šo tastatūras problēmu var izraisīt ļaunprātīgas programmatūras vai vīrusu infekcijas jūsu datorā. Skenēšanai varat izmantot trešās puses pretvīrusu programmatūru vai Windows drošību.
Windows drošība ir iebūvēta pretvīrusu programma, kas kalpo kā primārais drošības pasākums Windows datoriem. Tas ir efektīvs līdzeklis, lai identificētu un atrisinātu ar vīrusiem saistītas problēmas. Lai sāktu skenēšanu, izmantojot Windows drošību, veiciet šīs darbības:
- Nospiediet Windows taustiņu, pēc tam meklējiet Windows Security un noklikšķiniet, lai to atvērtu.
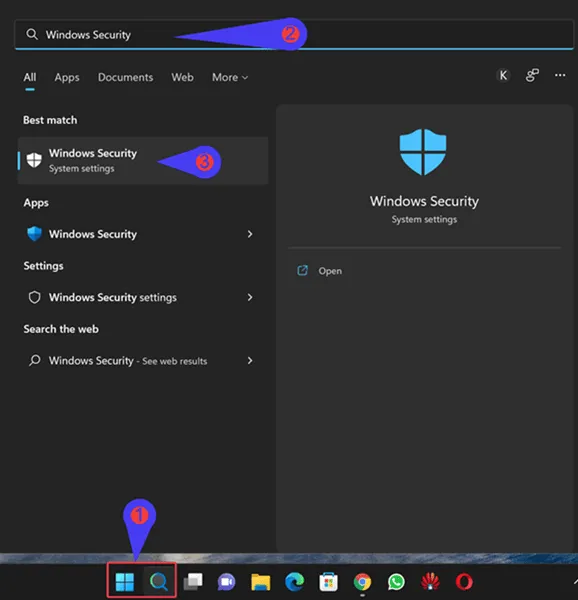
- Atlasiet aizsardzība pret vīrusiem un draudiem un pēc tam noklikšķiniet uz Skenēšanas opcijas.
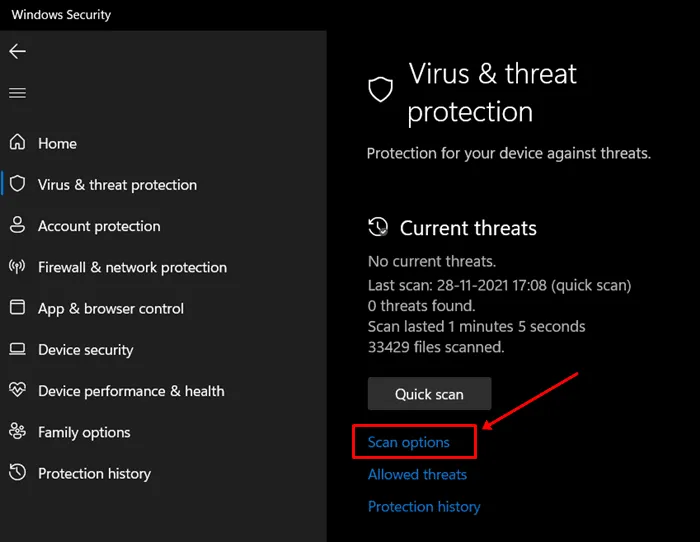
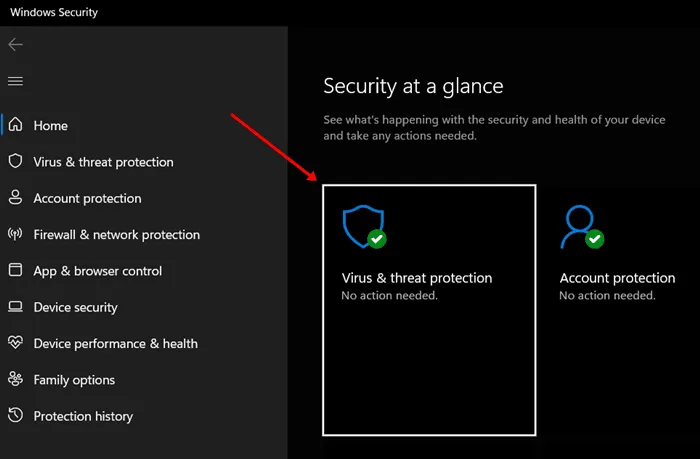
- Pēc tam izvēlieties Pilna skenēšana un noklikšķiniet uz Skenēt tūlīt .

- Pabeidziet skenēšanu un pēc tam restartējiet datoru, lai redzētu, vai problēma ir novērsta.
2. Atspējojiet pārlūkprogrammas paplašinājumus
Šo tastatūras problēmu var veicināt arī problemātiski pārlūkprogrammas paplašinājumi. Ja pamanījāt šo problēmu pēc noteikta paplašinājuma instalēšanas, rīkojieties šādi:
- Noklikšķiniet uz izvēlnes ikonas, kas atrodas augšējā labajā stūrī, pēc tam atlasiet Vairāk rīku un pēc tam izvēlieties Paplašinājumi.
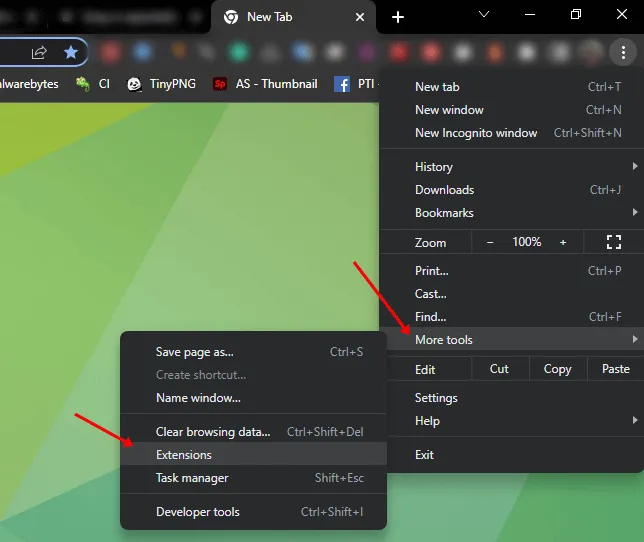
- Atspējojiet slēdzi jebkuram paplašinājumam, kas, jūsuprāt, varētu izraisīt problēmu. Ja neesat pārliecināts, jums, iespējams, vajadzēs tos izskatīt pa vienam.
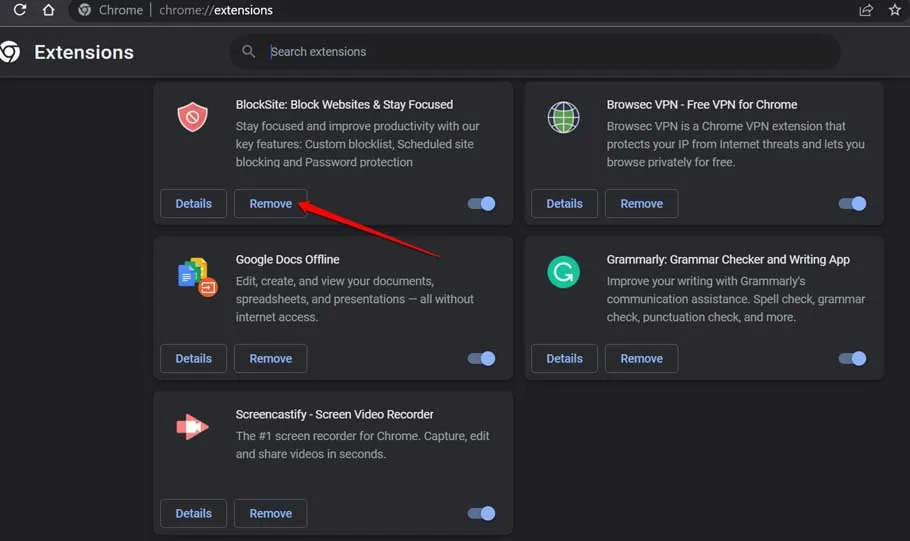
- Pēc izmaiņu veikšanas pārbaudiet, vai pārlūkprogrammā Chrome tastatūra darbojas pareizi.
3. Notīriet kešatmiņu un sīkfailus
Pārlūkprogrammas kešatmiņā saglabātie dati var izraisīt arī tastatūras problēmas pārlūkā Google Chrome. Lai to atrisinātu, varat notīrīt pārlūkprogrammas kešatmiņu un notīrīt sīkfailus, veicot šādas darbības:
- Noklikšķiniet uz trim punktiem pārlūka Chrome augšējā labajā stūrī, dodieties uz Citi rīki un pēc tam atlasiet Notīrīt pārlūkošanas datus.
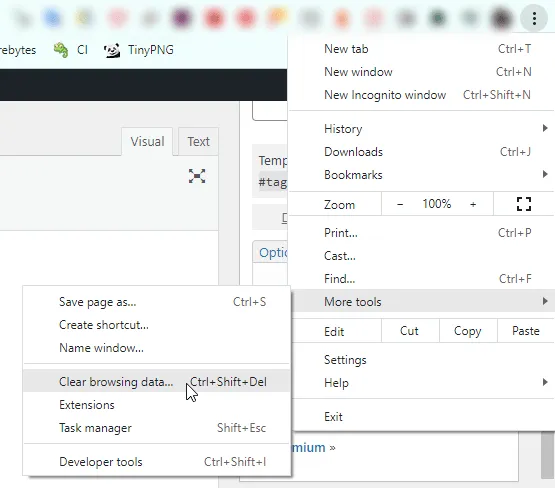
- Cilnē Pamata atzīmējiet izvēles rūtiņas Sīkfaili un citi vietņu dati un Kešatmiņā saglabātie attēli un faili.
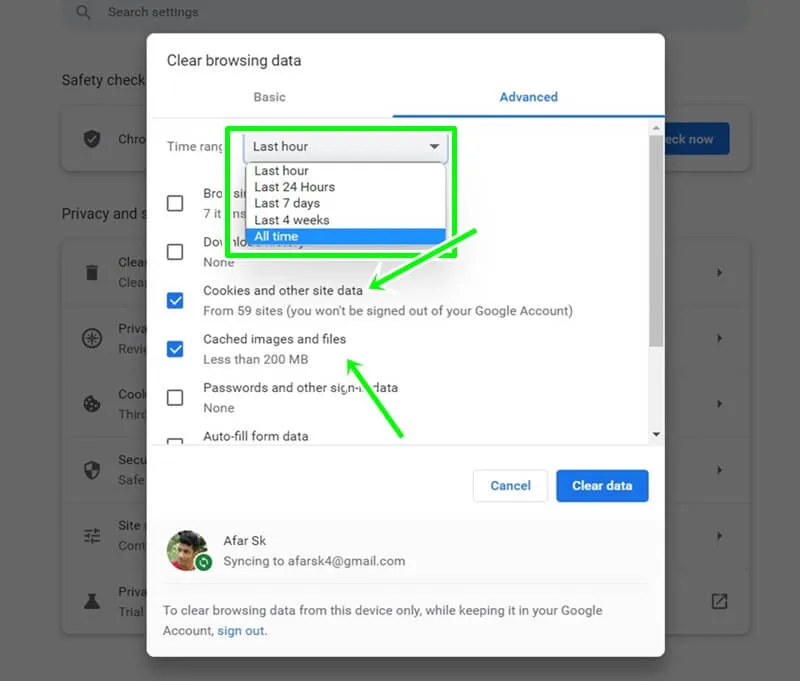
- Laika diapazona nolaižamajā izvēlnē atlasiet Visu laiku .
- Visbeidzot, noklikšķiniet uz Notīrīt datus , lai pabeigtu procesu.
- Pēc tam noteikti restartējiet pārlūku Chrome, lai redzētu, vai problēma joprojām pastāv.
4. Atjauniniet pārlūkprogrammu Google Chrome
Vēl viens iespējamais tastatūras problēmu iemesls ir novecojušas Google Chrome versijas izmantošana. Atjauninot pārlūkprogrammu, problēma var tikt atrisināta. Lai atjauninātu, veiciet šīs darbības:
- Atveriet pārlūku Chrome, noklikšķiniet uz izvēlnes ikonas augšējā labajā stūrī, pēc tam izvēlieties Palīdzība , pēc tam izvēlieties Par Google Chrome.
- Šajā brīdī pārlūks Chrome automātiski pārbaudīs atjauninājumus.
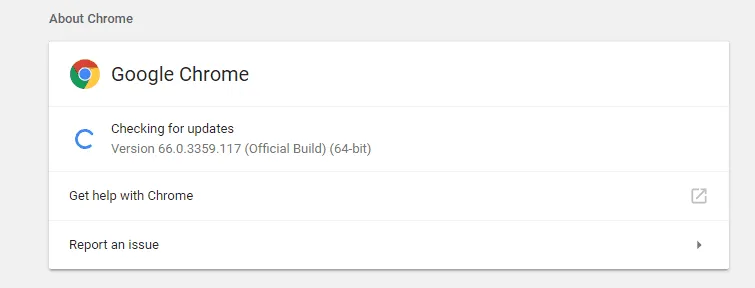
- Ja ir pieejams atjauninājums, turpiniet to lejupielādēt un instalēt.
- Lai pabeigtu atjaunināšanas procesu, jums būs jārestartē pārlūks Chrome.
5. Noņemiet trešās puses pretvīrusu programmatūru
Dažreiz trešo pušu pretvīrusu programmas var traucēt jūsu sistēmas funkcionalitāti, tostarp tastatūras darbības. Lai noteiktu, vai tas tā ir, mēģiniet atinstalēt pretvīrusu programmatūru:
- Atveriet izvēlni Sākt , meklējiet vadības paneli un noklikšķiniet, lai to atvērtu.
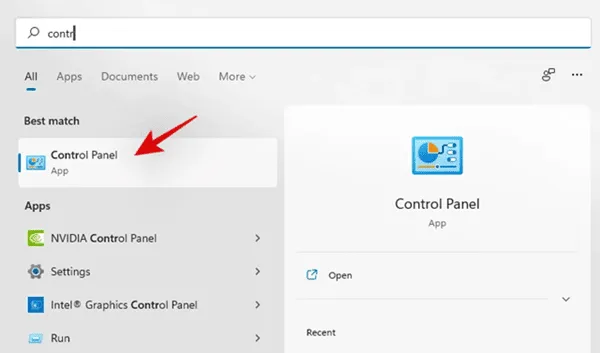
- Sadaļā Programmas atlasiet Atinstalēt programmu .
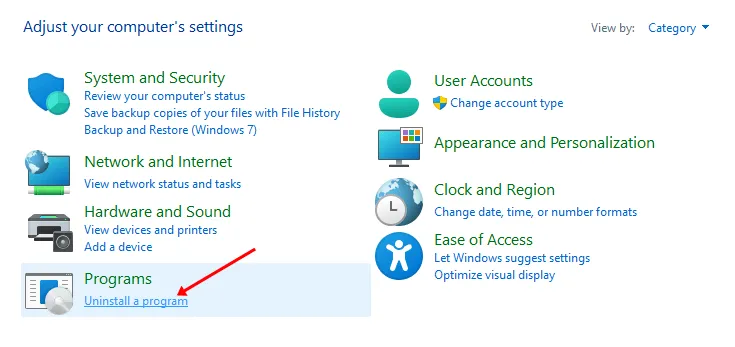
- Programmu sarakstā ar peles labo pogu noklikšķiniet uz savas pretvīrusu programmatūras un izvēlieties Atinstalēt.

- Izpildiet ekrānā redzamos norādījumus, lai pabeigtu atinstalēšanas procesu.
- Restartējiet datoru, kad antivīruss ir noņemts.
6. Atiestatiet Google Chrome iestatījumus
Ja tastatūras problēma joprojām pastāv, apsveriet Chrome atiestatīšanu. Šī darbība atjaunos visus iestatījumus, iespējams, novēršot tastatūras darbības traucējumus. Lūk, kā varat atiestatīt pārlūku Chrome:
- Google Chrome logā noklikšķiniet uz trim punktiem augšējā labajā stūrī un atlasiet Iestatījumi.
- Kreisajā sānjoslā noklikšķiniet uz sadaļas Papildu , lai to izvērstu, un pēc tam izvēlieties Atiestatīt un notīrīt.
- Labajā pusē atlasiet Atjaunot iestatījumus uz sākotnējiem noklusējuma iestatījumiem .
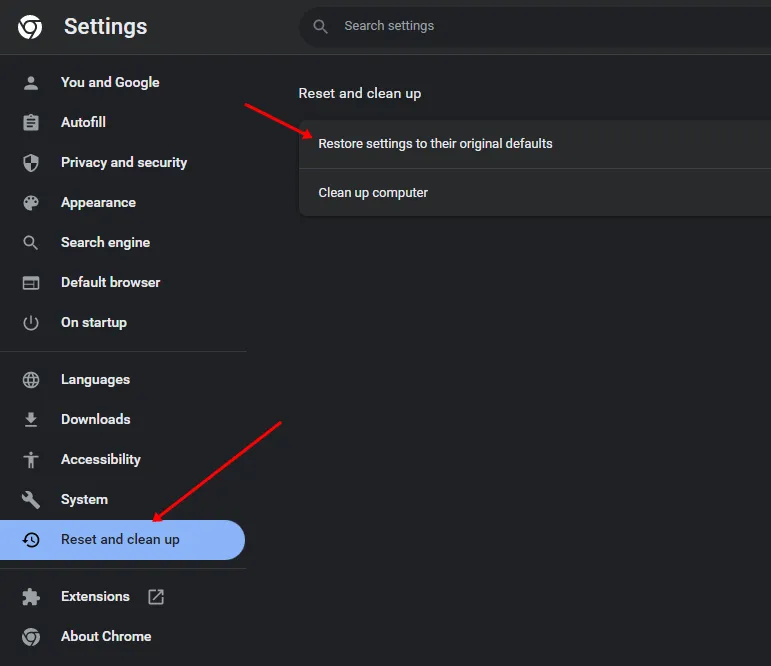
- Apstipriniet atiestatīšanu, noklikšķinot uz pogas Atiestatīt iestatījumus .
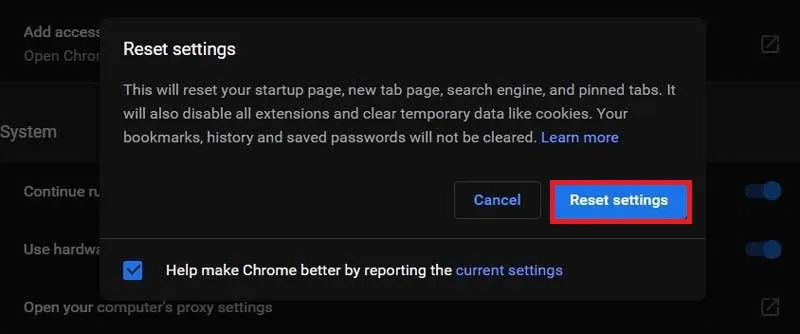
- Pēc tam pārbaudiet, vai tastatūra darbojas pareizi.
7. Pārinstalējiet Google Chrome
Ja neviens no iepriekš minētajiem risinājumiem nenovērš tastatūras problēmu pārlūkā Chrome, iespējams, būs jāpārinstalē pati pārlūkprogramma.
Šī situācija bieži rodas bojātu instalācijas failu dēļ, ko var atrisināt, tikai atkārtoti instalējot. Lūk, kā atkārtoti instalēt pārlūku Chrome:
- Nospiediet Windows taustiņu un meklējiet vadības paneli.
- Noklikšķiniet uz opcijas Atinstalēt programmu .
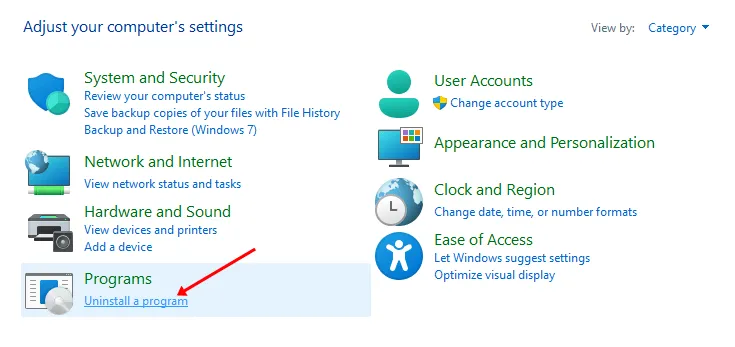
- Programmu sarakstā atlasiet Google Chrome , ar peles labo pogu noklikšķiniet uz tā un izvēlieties Atinstalēt.
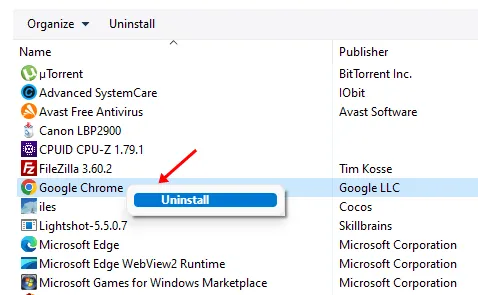
- Izpildiet norādījumus, lai pilnībā atinstalētu Chrome.
- Pēc tam noklikšķiniet uz šīs saites , lai piekļūtu oficiālajai Chrome vietnei un lejupielādētu jaunāko versiju.
- Atveriet File Explorer, izmantojot Windows + E īsinājumtaustiņu.
- Pārejiet uz direktoriju, kurā tika lejupielādēts Chrome, un veiciet dubultklikšķi uz instalācijas faila.
- Turpiniet ar Google Chrome instalēšanu un pabeidziet iestatīšanas procesu.
Secinājums
Problēmas, kas saistītas ar tastatūras nedarbošanos pārlūkprogrammā Google Chrome, var būt neticami kaitinošas, it īpaši, ja veicat svarīgus uzdevumus. Ja pārlūkprogrammā Chrome rodas problēmas ar tastatūru, varat veikt iepriekš minētās darbības, lai novērstu un atrisinātu problēmu.
Šo darbības traucējumu parasti izraisa pārejoša kļūda, ko var novērst, atjauninot Chrome uz jaunāko versiju. Tomēr, ja atjaunināšana neatrisina jūsu problēmu, citas iepriekš uzskaitītās problēmu novēršanas metodes var palīdzēt atjaunot tastatūras funkcionalitāti.




Atbildēt ▼