Dzeltenās nokrāsas problēma operētājsistēmā Windows 11 patiešām var būt satraucoša, ietekmējot jūsu vispārējo skatīšanās pieredzi. Lai gan ir saprotams uztraukums par iespējamām aparatūras kļūmēm, ir svarīgi ņemt vērā, ka programmatūras sarežģījumi parasti izraisa šo displeja problēmu. Par laimi, pastāv dažādas metodes, kas palīdz labot situāciju.
Ja jūs bieži nomoka dzeltens nokrāsa Windows 11 ekrānā, ir svarīgi pievērsties vairākiem aspektiem, lai problēmu novērstu. Biežāk šīs problēmas rodas no traucējumiem, ko izraisa trešo pušu lietojumprogrammas vai programmatūras kļūdas.
Izpētīsim efektīvas problēmu novēršanas metodes, lai ekrāns atgrieztos normālā stāvoklī.
1. Restartējiet sistēmu Windows 11
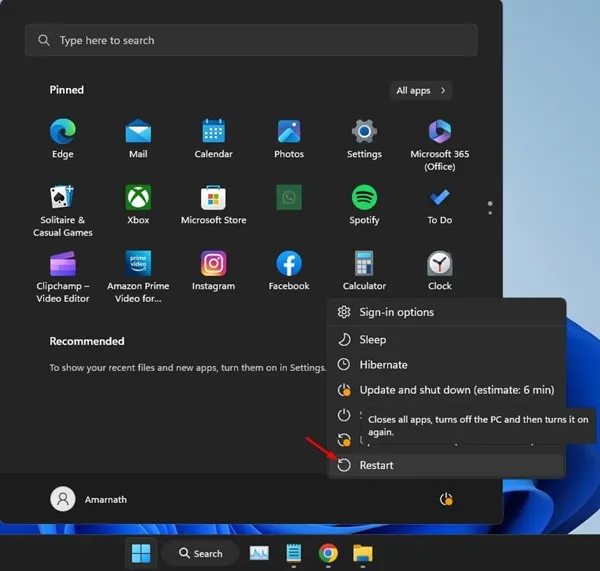
Dažreiz sistēmas kļūme vai žagas traucē grafikas draiverim darboties pareizi, izraisot dzeltenīgu nokrāsu, kas izplatās displejā. Datora restartēšana ir vienkāršs, taču efektīvs pirmais solis, lai atsvaidzinātu visus draiverus un iestatījumus.
Lai restartētu sistēmu, veiciet šīs ātrās darbības:
- Atveriet izvēlni Sākt, noklikšķinot uz ikonas ekrāna apakšējā kreisajā stūrī.
- Atlasiet Enerģijas opcijas un izvēlnē izvēlieties Restartēt .
2. Vispirms izslēdziet aparatūras problēmas
Pirms iedziļināties programmatūras labojumos, ir svarīgi novērst visas aparatūras problēmas. Bojāts monitors, kabelis vai ports var izraisīt pastāvīgas displeja problēmas, kuras programmatūras pielāgojumi neatrisinās.
Pārbaudiet aparatūru, lai noteiktu iespējamās problēmas:
- Pārbaudiet, vai monitoram vai kabeļiem nav fizisku bojājumu.
- Pārliecinieties, vai visi savienojumi ir droši un kabeļi nav bojāti.
- Ja iespējams, pārbaudiet monitoru, izmantojot citu kabeli vai portu.
3. Izslēdziet nakts gaismu
Operētājsistēmā Windows 11 ir pieejama nakts gaismas opcija, kas paredzēta, lai samazinātu zilās gaismas iedarbību, ekrānam piešķirot siltāku nokrāsu, kas bieži rada dzeltenīgu nokrāsu. Ja šī funkcija ir aktivizēta, tas varētu būt jūsu displeja dilemmas avots.
Lai atspējotu nakts gaismu, veiciet šīs darbības:
- Noklikšķiniet uz Windows 11 pogas Sākt un atlasiet Iestatījumi .
- Pārejiet uz sadaļu Sistēma un pēc tam atlasiet Displejs .
- Ritiniet uz leju līdz Spilgtums un krāsa un izslēdziet funkciju Night Light.
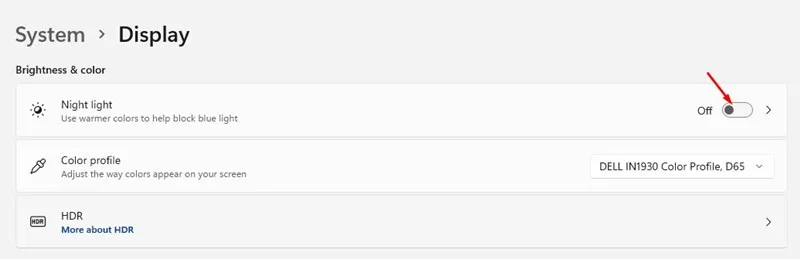
4. Pārbaudiet, vai nav trešo pušu nakts gaismas lietojumprogrammas
Papildus iebūvētajai funkcijai ir arī daudzas trešo pušu lietojumprogrammas, piemēram, Flux, Redshift un Iris, kas arī maina ekrāna krāsu temperatūru, iespējams, izraisot dzeltenu nokrāsu.
Lai identificētu un novērstu šādas lietojumprogrammas:
- Piekļūstiet vadības panelim un meklējiet visas instalētās programmas, kas maina displeja krāsas.
- Ar peles labo pogu noklikšķiniet uz atrastās lietotnes un atlasiet Atinstalēt , pēc tam restartējiet datoru.
5. Mainiet krāsu profilu
Krāsu profila maiņa, izmantojot vadības paneli, var arī palīdzēt mazināt krāsu problēmas displejā. Lūk, kā to izdarīt:
- Atveriet dialoglodziņu RUN (Windows + R) un ierakstiet COLORCPL , pēc tam nospiediet taustiņu Enter .
- Krāsu pārvaldības logā dodieties uz cilni Ierīces .
- Izvēlieties savu monitoru un noklikšķiniet uz Pievienot …
- Izvēlieties sRGB virtuālās ierīces modeļa profilu un apstipriniet, noklikšķinot uz Labi .
- Norādiet to kā noklusējuma profilu.
6. Kalibrējiet savu Windows 11 displeju
Operētājsistēmā Windows 11 ir iekļauts integrēts krāsu kalibrēšanas rīks. Šis rīks palīdz pielāgot krāsu iestatījumus, lai mazinātu dzeltenās nokrāsas problēmu.
- Meklēšanas joslā ierakstiet “Calibrate Display Color” un atveriet rīku.
- Izpildiet ekrānā redzamos norādījumus, lai efektīvi pielāgotu displeja krāsas.

7. Atjauniniet grafikas draiveri
Novecojis grafikas draiveris bieži ir vaininieks displeja problēmām, tostarp drausmīgajai dzeltenajai nokrāsai. Tālāk ir norādīta virkne darbību, lai nodrošinātu, ka draiveri ir aktuāli.
- Atveriet dialoglodziņu RUN, nospiežot Windows+R , pēc tam ierakstiet devmgmt.msc un nospiediet taustiņu Enter .
- Ierīču pārvaldniekā izvērsiet sadaļu Displeja adapteri .
- Ar peles labo pogu noklikšķiniet uz grafikas draivera un izvēlieties Atjaunināt draiveri .
- Izpildiet norādījumus, lai automātiski meklētu visus pieejamos atjauninājumus.
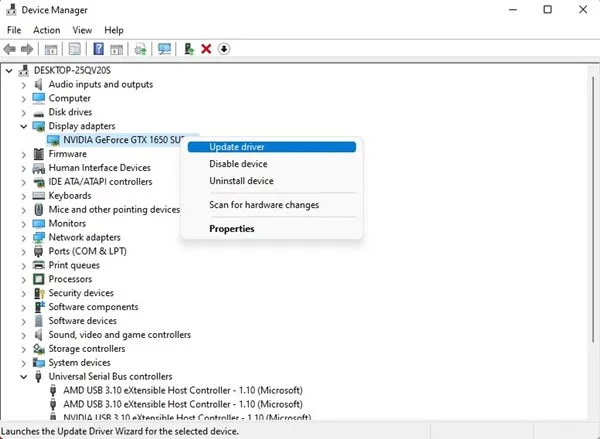
8. Pievienojiet citu monitoru
Ja joprojām saskaraties ar dzeltenās nokrāsas problēmu, ir saprātīgi pārbaudīt savu sistēmu ar citu monitoru. Tas palīdzēs precīzi noteikt, vai problēma ir saistīta ar pašreizējo displeja aprīkojumu vai arī tā ir vairāk sistēmiska.
Klēpjdatoriem, ja problēma joprojām pastāv pat ārējā displejā, konsultējieties ar tehniķi vai apmeklējiet servisa centru.
9. Meklējiet profesionālu palīdzību
Ja visas uzskaitītās metodes esat izmantojis bez rezultātiem, iespējams, ir pienācis laiks meklēt speciālās zināšanas. Sazinieties ar kvalificētu tehniķi, it īpaši, ja jūsu ierīcei ir garantija, lai novērtētu visas aparatūras kļūdas. Profesionāļiem būs nepieciešamie rīki, lai precīzi diagnosticētu un novērstu problēmu.
Šīs problēmu novēršanas darbības palīdzēs jums atrisināt dzeltenās nokrāsas problēmu jūsu Windows 11 ekrānā. Nekautrējieties kopīgot šo rokasgrāmatu ar citiem Windows 11 lietotājiem! Ja jums ir papildu jautājumi vai nepieciešams skaidrojums, nekautrējieties atstāt komentāru zemāk.
Bieži uzdotie jautājumi
1. Kas izraisa dzeltenās nokrāsas problēmu operētājsistēmā Windows 11?
Dzeltenās nokrāsas problēmu var izraisīt programmatūras konflikti, īpaši nepareizu krāsu profilu, iespējotu Night Light funkciju vai trešo pušu lietojumprogrammu dēļ, kas maina displeja krāsas.
2. Kā varu noteikt, vai problēma ir saistīta ar aparatūru?
Lai izslēgtu aparatūras problēmas, pārbaudiet savienojumus, kabeļus un monitora funkcionalitāti, pievienojot citu displeju. Ja problēma joprojām pastāv jaunā monitorā, iespējams, tā ir programmatūras problēma.
3. Vai ir droši atinstalēt trešo pušu lietojumprogrammas, kas ietekmē displeja krāsas?
Jā, šo lietojumprogrammu atinstalēšana ir droša, ja rodas displeja problēmas. Vienkārši pārliecinieties, ka pēc atinstalēšanas restartējiet datoru, lai pareizi piemērotu izmaiņas un novērotu, vai problēma tiek novērsta.




Atbildēt