BSOD (Blue Screen of Death) kļūdas Windows lietotājiem ir ierasta parādība; par laimi, lielākā daļa šo kļūdu rodas programmatūras problēmu dēļ, kuras var novērst samērā viegli.
Īpašs apturēšanas kods, kas ir radījis problēmas Windows 11 lietotājiem, ir HYPERVISOR_ERROR. Šī kļūda parasti negaidīti parādās spēles laikā, izraisot pēkšņas datora avārijas.
Ja nesen savā Windows 11 datorā esat saskāries ar kļūdu HYPERVISOR_ERROR, ir pienācis laiks diagnosticēt un novērst problēmu. Tālāk ir sniegtas praktiskas darbības, lai novērstu Hypervisor kļūdu operētājsistēmā Windows. Nirsim iekšā.
Izpratne par HYPERVISOR_ERROR operētājsistēmā Windows 11
Lai saprastu, kāpēc šī kļūda rodas, ir svarīgi saprast Hypervisor platformu. Šī tehnoloģija atvieglo virtuālo mašīnu darbību jūsu ierīcē.
Hypervisor virtualizācijas programmatūra ļauj lietotājiem palaist dažādas operētājsistēmas, tostarp Linux izplatīšanu, Android, iOS vai pat citas Windows versijas, izmantojot virtuālās mašīnas lietojumprogrammas, piemēram, VMware, VirtualBox vai Microsoft paša Windows Sandbox.
HYPERVISOR_ERROR parasti parādās problēmu dēļ, kas saistītas ar Hyper-V iestatījumiem jūsu sistēmas failos. Iespējamie iemesli ir nepareizi konfigurēti Hyper-V iestatījumi, bojāti sistēmas faili, novecojuši draiveri vai nepareiza RAM.
Tā kā nav skaidrības par precīzu HYPERVISOR_ERROR cēloni, ir ieteicams ieviest virkni problēmu novēršanas stratēģiju, koncentrējoties uz iespējamo Hypervisor virtualizācijas problēmu risināšanu. Lūk, kā rīkoties, lai labotu šo BSOD kļūdu.
1. Restartējiet datoru
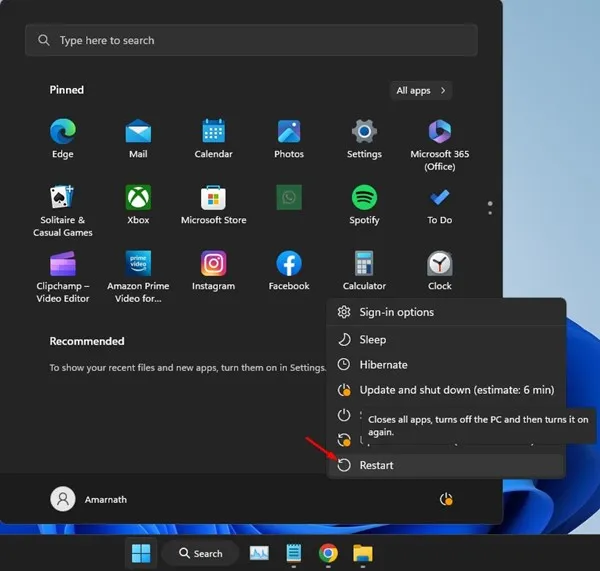
Pirms iedziļināties uzlabotajās tehnikās, vispirms restartējiet datoru. Šis process piemēros visus neapstiprinātos atjauninājumus un novērsīs nelielas kļūdas vai kļūmes.
Lai restartētu, noklikšķiniet uz Windows pogas Sākt, atveriet barošanas izvēlni un atlasiet Restartēt. Kad sistēma ir atsāknēta, turpiniet ar tālāk norādītajām metodēm.
2. Atspējojiet hipervizoru
Ja neplānojat izmantot virtuālās mašīnas, ieteicams atspējot hipervizoru. Šī darbība varētu novērst HYPERVISOR_ERROR operētājsistēmā Windows 11. Veiciet šīs darbības:
- Windows 11 meklēšanas joslā ierakstiet Control Panel un meklēšanas rezultātos atlasiet vadības paneli.
- Atverot vadības paneli, noklikšķiniet uz Programmas .
- Sadaļā Programmas un līdzekļi izvēlieties Ieslēgt vai izslēgt Windows līdzekļus .
- Atrodiet Windows Hypervisor platformu , noņemiet atzīmi no tās un noklikšķiniet uz Labi
Pēc šo izmaiņu piemērošanas restartējiet Windows 11 ierīci. Tam vajadzētu palīdzēt atrisināt HYPERVISOR_ERROR BSOD.
3. Restartējiet Hyper-V Services
Nākamais solis, lai novērstu HYPERVISOR_ERROR, ir Hyper-V pakalpojumu restartēšana. Tālāk ir norādīts, kā rīkoties.
- Ievadiet pakalpojumus Windows 11 meklēšanas joslā un no rezultātiem atveriet lietojumprogrammu Pakalpojumi .
- Pakalpojumu logā atrodiet visus Hyper-V pakalpojumus .
- Ar peles labo pogu noklikšķiniet uz katra Hyper-V pakalpojuma un atlasiet Restartēt .
- Ja neredzat opciju Restartēt, noklikšķiniet uz Apturēt un pēc tam vēlreiz ar peles labo pogu noklikšķiniet, lai izvēlētos Sākt .
Atkārtojiet šīs darbības katram norādītajam Hyper-V pakalpojumam.
4. Pārbaudiet, vai nav problēmas ar atmiņu
Ar atmiņu saistītas problēmas ir būtisks HYPERVISOR_ERROR cēlonis operētājsistēmā Windows 11. Varat izmantot Windows atmiņas diagnostikas rīku, lai palīdzētu noteikt atmiņas problēmas. Lūk, kā to izdarīt:
Piezīme. Pirms Windows atmiņas diagnostikas rīka palaišanas neaizmirstiet saglabāt visus nesaglabātos darbus, jo tam būs jārestartē sistēma.
- Meklējiet Windows atmiņas diagnostiku operētājsistēmā Windows 11 un palaidiet to no augšējiem rezultātiem.
- Parādītajā uzvednē noklikšķiniet uz Restartēt tūlīt un pārbaudiet, vai nav problēmu .
- Jūsu dators tiks restartēts, un atmiņas diagnostikas rīks veiks pārbaudes.
Pēc pabeigšanas jūsu dators tiks restartēts un rezultāti tiks parādīti paziņojumā. Ja tiek atklātas problēmas, jums būs jānovērš RAM darbības traucējumi.
5. Pārbaudiet, vai jūsu diskā nav failu sistēmas kļūdu
Ja diskdzinī, kurā ir jūsu Windows instalācija, ir failu sistēmas kļūdas, tas var izraisīt neparedzētas avārijas. Tālāk ir norādīts, kā pārbaudīt šīs kļūdas.
- Atveriet File Explorer.
- Ar peles labo pogu noklikšķiniet uz Windows instalācijas diska un atlasiet Properties.
- Dodieties uz cilni Rīki un sadaļā Kļūdu pārbaude noklikšķiniet uz Pārbaudīt.
- Pēc tam atlasiet Scan Drive, lai identificētu visas failu sistēmas kļūdas.
6. Palaidiet DISM rīku
Lai izslēgtu iespējamos bojātos sistēmas failus, varētu būt noderīgi palaist izvietošanas attēla apkalpošanas un pārvaldības (DISM) rīku, izmantojot komandu uzvedni. Lūk, kā to izdarīt operētājsistēmā Windows 11:
- Windows 11 meklēšanā ierakstiet Command Prompt , ar peles labo pogu noklikšķiniet uz tā un izvēlieties Palaist kā administratoram .
- Komandu uzvednes logā ievadiet šādu komandu:
-
DISM.exe /Online /Cleanup-image /Restorehealth - Pagaidiet, līdz skenēšana tiks pabeigta. Kad tas ir pabeigts, restartējiet datoru. Šai darbībai vajadzētu palīdzēt atrisināt problēmu HYPERVISOR_ERROR BSOD.
7. Atjauniniet savu Windows 11
Sistēmas Windows 11 atjaunināšana nodrošina arī jaunāko ierīču draiveru pieejamību. Sistēmas atjaunināšana var arī palīdzēt novērst HYPERVISOR_ERROR. Lūk, kā atjaunināt Windows 11:
- Noklikšķiniet uz Windows 11 pogas Sākt un atlasiet Iestatījumi .
- Kad ir atvērta lietotne Iestatījumi, noklikšķiniet uz Windows Update .
- Labajā pusē noklikšķiniet uz pogas Pārbaudīt atjauninājumus .
- Atjaunināšanas utilīta meklēs un lejupielādēs visus pieejamos atjauninājumus.
8. Atiestatiet Windows 11
Ja nekas cits neizdodas, pēdējā iespēja ir Windows 11 atiestatīšana. Noteikti iepriekš dublējiet savus svarīgos failus un veiciet šīs darbības, lai atiestatītu sistēmu:
- Noklikšķiniet uz Windows 11 pogas Sākt un izvēlieties Iestatījumi .
- Lietotnē Iestatījumi atveriet sadaļu Sistēma .
- Labajā pusē noklikšķiniet uz Atkopšana .
- Sadaļā Atkopšanas opcijas atlasiet Atiestatīt datoru .
- Parādītajā uzvednē atlasiet Saglabāt manus failus .
- Atkārtotai instalēšanai izvēlieties mākoņa lejupielādi vai vietējo atkārtotu instalēšanu.
- Visbeidzot noklikšķiniet uz Atiestatīt ekrānā Gatavs, lai atiestatītu šo datoru.
Tas aktivizēs Windows 11 atiestatīšanas rīku. Viss atiestatīšanas process var aizņemt kādu laiku, tāpēc visas procedūras laikā neizslēdziet vai restartējiet ierīci.
Šīs ir vairākas pieejas HYPERVISOR_ERROR apturēšanas koda labošanai operētājsistēmā Windows 11. Mēs ceram, ka kāda no iepriekš aprakstītajām metodēm veiksmīgi atrisinās jūsu BSOD problēmu. Ja jums nepieciešama papildu palīdzība šīs BSOD kļūdas novēršanā, lūdzu, atstājiet komentāru.




Atbildēt ▼