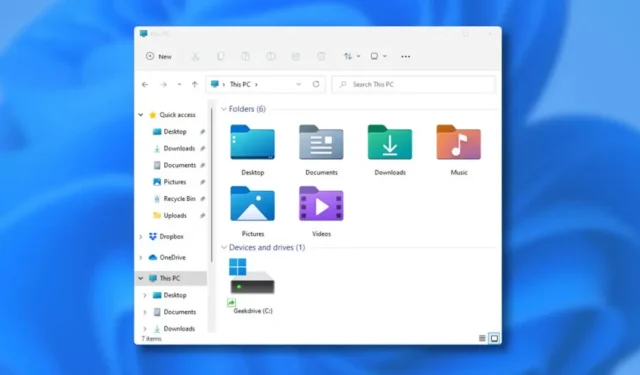
Daudzi operētājsistēmas Windows 11 lietotāji nesen ir saskārušies ar problēmām, izmantojot programmu File Explorer, kas bieži tiek saukta par “šo datoru”. Šī svarīgā lietojumprogramma ir ļoti svarīga, lai operētājsistēmas ietvaros pārvietotos pa mapēm un failiem.
Izplatīta problēma, par kuru ziņo dažādi lietotāji, ir tāda, ka File Explorer bieži nereaģē, īpaši neilgi pēc jaunināšanas uz Windows 11.
Ja rodas līdzīga problēma, šeit ir daži efektīvi risinājumi, kas palīdzēs atjaunot funkcionalitāti.
1. Restartējiet Windows 11 failu pārlūku
Ja File Explorer parāda kļūdu “Nereaģē”, situāciju var atrisināt, restartējot to, izmantojot uzdevumu pārvaldnieku. Veiciet tālāk norādītās darbības.
1. Sāciet meklēšanu savā Windows 11 ierīcē, ierakstot Task Manager , pēc tam atveriet lietojumprogrammu no meklēšanas rezultātiem.

2. Uzdevumu pārvaldniekā atrodiet Windows Explorer ierakstu.
3. Iezīmējiet Windows Explorer, pēc tam noklikšķiniet uz pogas Restart Task .

Windows Explorer tiks restartēts, un jums vajadzētu būt iespējai vēlreiz piekļūt File Explorer.
2. Restartējiet savu Windows 11 datoru

Ja Windows Explorer restartēšana neatrisina problēmu, apsveriet ierīces restartēšanu. Bieži vien mēs aizmirstam restartēt vai izslēgt datorus pēc ilgstošas lietošanas.
Tāpat kā cilvēkiem ir nepieciešama atpūta, ierīces gūst labumu no pārstartēšanas, kas ļauj aparatūrai atdzist. Ja kopš pēdējās restartēšanas ir pagājis laiks, atsāknējiet datoru.
3. Notīriet failu pārlūka vēsturi
File Explorer saglabā kešatmiņā saglabātos failus jūsu sistēmas diskā un reģistrē jūsu darbības. Reizēm šie faili tiek bojāti, izraisot darbības traucējumus. Vēstures notīrīšana var atrisināt šādas problēmas.
1. Noklikšķiniet uz Windows meklēšanas joslas un ierakstiet File Explorer opcijas, pēc tam meklēšanas rezultātos atlasiet File Explorer opcijas .

2. Pārlūka File Explorer opcijās pārejiet uz cilni Vispārīgi .
3. Cilnē Vispārīgi noklikšķiniet uz pogas Notīrīt , kas atrodas sadaļā Privātums.

4. Nolaižamajā izvēlnē Open File Explorer atlasiet This PC .

5. Visbeidzot, noklikšķiniet uz pogas Lietot , lai saglabātu izmaiņas.
4. Palaidiet sistēmas failu pārbaudītāju
Sistēmas failu pārbaudītāja (SFC) rīks ir paredzēts bojātu sistēmas failu noteikšanai un labošanai. Ja jūsu File Explorer nereaģē, SFC komandas izmantošana, izmantojot komandu uzvedni, var sniegt atvieglojumus.
1. Atveriet Windows 11 meklēšanas līdzekli un ierakstiet CMD. Ar peles labo pogu noklikšķiniet uz CMD un izvēlieties Palaist kā administratoram .

2. Komandu uzvednes logā ievadiet komandu sfc /scannow un nospiediet taustiņu Enter .

3. SFC komanda sāks skenēšanu un problēmu novēršanu, kas var ilgt vairākas minūtes.
5. Izmantojiet DISM komandu rīku
Ja SFC utilītprogrammā rodas problēmas, ieteicams palaist komandu Deployment Image Servicing and Management (DISM). Šis rīks palīdz atrisināt sistēmas attēla problēmas.
Ja rodas problēmas, kas saistītas ar Windows 11 File Explorer iesaldēšanu vai avāriju bojātu failu dēļ, veiciet šīs darbības:
1. Atveriet Windows 11 meklēšanas funkciju un ierakstiet CMD. Ar peles labo pogu noklikšķiniet uz CMD un atlasiet Palaist kā administratoram .

2. Komandu uzvednē ievadiet šo komandu un nospiediet taustiņu Enter :DISM /Online /Cleanup-Image /RestoreHealth

3. Šī komanda sāks DISM procesu, kura pabeigšana var aizņemt kādu laiku.
Windows 11 problēmu atrisināšana, izmantojot DISM, ir vienkārša un efektīva.
6. Izmantojiet diska tīrīšanas utilītu
Jūsu File Explorer problēmas var rasties pārmērīga nevēlamo failu un nepietiekamas krātuves vietas dēļ.
Diska tīrīšanas utilīta ir lielisks rīks nevēlamu failu dzēšanai un vietas atbrīvošanai. Lūk, kā varat tai piekļūt:
1. Windows 11 meklēšanas joslā ierakstiet Disk Cleanup un rezultātu sarakstā atveriet lietotni Disk Cleanup .

2. Kad tiek parādīts diska tīrīšanas logs, atlasiet disku, kurā ir instalēta jūsu operētājsistēma, un noklikšķiniet uz Labi .

3. Tagad varat noklikšķināt uz pogas Labi , lai noņemtu visus identificētos failus. Ja vēlaties saglabāt noteiktus failus, vienkārši noņemiet atzīmi no tiem pirms turpināt.

4. Apstiprinājuma dialoglodziņā noklikšķiniet uz pogas Dzēst failus .

7. Izslēdziet pretļaunatūras programmatūru
Lai gan operētājsistēmā Windows 11 ir iekļauta Windows drošība, daudzi lietotāji izvēlas trešās puses pretļaunatūras risinājumus.
Šīs drošības programmas dažkārt var traucēt File Explorer funkcionalitātei.
Labākā pieeja, lai noteiktu, vai jūsu pretļaunatūras programmatūra rada problēmas, ir to īslaicīgi atspējot un pēc tam restartēt datoru . Pēc restartēšanas atveriet File Explorer; ja tā darbojas pareizi, problēma var būt pretļaunatūras programma.
Pēc tam pārbaudiet, vai tas bloķē sistēmas failus. Ja tā ir, apsveriet iespēju atgriezties pie noklusējuma Windows drošības lietojumprogrammas.
8. Atjauniniet Windows 11
Programmatūras kļūdas vai kļūmes operētājsistēmā var radīt problēmas ar File Explorer. Šīs problēmas var novērst, ja instalējat visus pieejamos atjauninājumus.
Lai atjauninātu Windows 11:
1. Noklikšķiniet uz pogas Sākt un pārejiet uz Iestatījumi .

2. Iestatījumu logā atlasiet Windows Update .

3. Labajā pusē noklikšķiniet uz Pārbaudīt atjauninājumus .

Tagad sistēma Windows 11 turpinās lejupielādēt un instalēt visus jūsu sistēmai pieejamos atjauninājumus.
9. Atiestatiet Windows 11 datoru

Ja neviens no iepriekšējiem risinājumiem nedarbojas, apsveriet datora atiestatīšanu. Windows 11 rūpnīcas iestatījumu atjaunošana var būt noderīga neatrisinātu problēmu gadījumā.
Šī atiestatīšana nodrošina tīru jūsu sistēmu un var palīdzēt novērst pastāvīgās File Explorer avārijas. Noteikti rūpīgi ievērojiet sniegtos atiestatīšanas norādījumus.
Iepriekš sniegtie padomi var efektīvi novērst File Explorer problēmas operētājsistēmā Windows 11. Ja jums nepieciešama papildu palīdzība saistībā ar File Explorer iesaldēšanu vai avāriju, sazinieties ar komentāru sadaļā. Turklāt, ja šis raksts bija noderīgs, lūdzu, dalieties tajā ar citiem.


Atbildēt