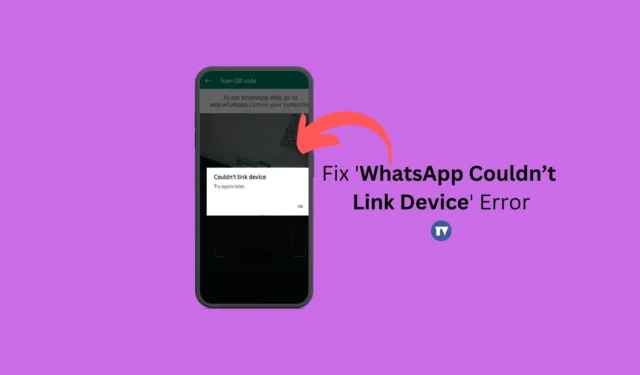
Viena no mazāk zināmajām WhatsApp funkcijām ir tā pavadošais režīms, ko dēvē arī par vairākām ierīcēm. Šī funkcionalitāte ļauj lietotājiem pieslēgt līdz četrām papildu ierīcēm vienam WhatsApp kontam. Izmantojot pavadošo režīmu, varat elastīgi izmantot WhatsApp neatkarīgi dažādos viedtālruņos.
Lai lietotu WhatsApp papildu ierīcēs, tās ir jāsaista ar savu primāro kontu. Lai gan ierīču pievienošanas process ir salīdzinoši vienkāršs, lietotāji laiku pa laikam saskaras ar problēmām, piemēram, grūtībām skenējot QR kodu vai savienojuma iestatīšanas laikā.
Nesen vairāki lietotāji ziņoja, ka, mēģinot saistīt ierīces ar WhatsApp Web, ir saskārušies ar dīvainu kļūdas ziņojumu. Ziņojumā ir teikts: “WhatsApp tīmeklis nevarēja saistīt ierīci”, liedzot piekļuvi WhatsApp tērzēšanai no datora.
Ierīču saistīšanas problēmu iemesli
Vairāki faktori var izraisīt WhatsApp nespēju izveidot savienojumu ar ierīci. Tālāk ir minēti daži izplatīti iemesli.
- Jūsu mobilajam tālrunim vai datoram nav piekļuves internetam, vai tam ir nestabils savienojums.
- Jūsu mobilajā ierīcē darbojas VPN vai starpniekservera lietojumprogramma.
- Lietojumprogrammas WhatsApp versija ir novecojusi.
- Iespējamās kļūdas vai kļūmes lietotnē.
- Tīmekļa pārlūkprogrammas kešatmiņa var būt bojāta.
Kā novērst kļūdu “WhatsApp nevarēja savienot ierīci”.
Ja saskaraties ar kļūdu “WhatsApp Web Could’t Link Device” un esat iestrēdzis pieteikšanās ekrānā, lasiet tālāk. Šeit ir sniegtas vienkāršas darbības, lai atrisinātu problēmu “WhatsApp nevarēja savienot ierīci, mēģiniet vēlreiz vēlāk”. Nirsim iekšā.
1. Verificējiet savu interneta savienojumu
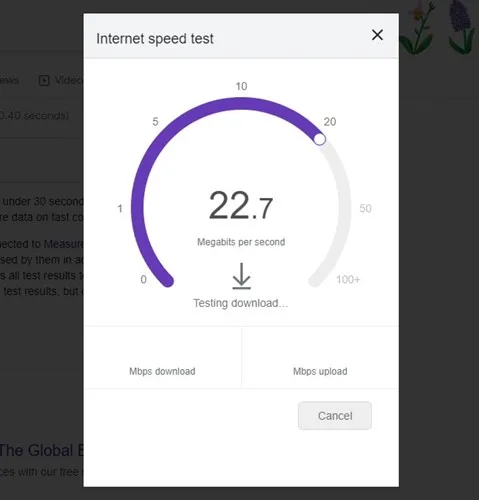
WhatsApp Web ir nepieciešams konsekvents interneta savienojums, lai savienotu ierīces, jo visa darbība tiek veikta tiešsaistē; tādējādi slikta savienojamība var izraisīt kļūdas.
Pirms veicat turpmākas problēmu novēršanas darbības, pārliecinieties, vai interneta savienojums darbojas un ir stabils. Lai pārbaudītu interneta ātrumu, varat izmantot tādus pakalpojumus kā fast.com.
Ja šķiet, ka savienojums ir kārtībā, ieteicams atkārtoti izveidot savienojumu ar esošo WiFi vai Ethernet tīklu.
2. Restartējiet savas ierīces
Ja rodas problēmas ar WhatsApp Web saistīšanu darbvirsmā, izmantojot mobilo lietotni, var palīdzēt gan datora, gan mobilā tālruņa restartēšana.
Pārstartējiet gan datoru, gan Android ierīci, lai novērstu jebkādas īslaicīgas kļūmes, kas varētu kavēt WhatsApp pakalpojumu pareizu darbību.
Pēc restartēšanas mēģiniet vēlreiz savienot ierīces. Ja problēmas turpinās, pārejiet pie nākamajām darbībām.
3. Atspējojiet VPN vai starpniekservera lietojumprogrammas
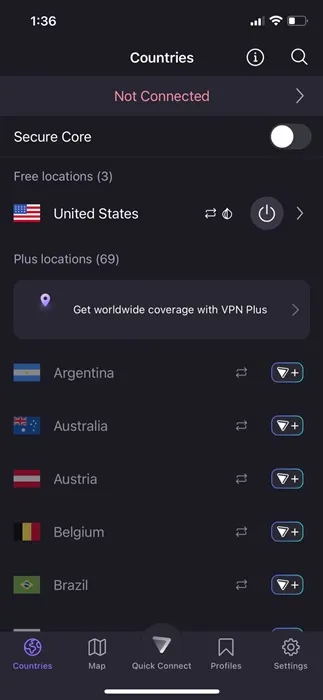
Uz privātumu vērsti rīki, piemēram, VPN, pretvīrusu programmas un ugunsmūri, var traucēt ienākošajiem savienojumiem, radot kļūdas.
VPN izmantošana mobilajā ierīcē, mēģinot izveidot saiti ar WhatsApp Web savā darbvirsmā, var palēnināt savienojumu ar WhatsApp serveriem, izraisot pieteikšanās kļūmi.
Tādējādi, ja jūsu ierīcēs darbojas kāda VPN, starpniekservera vai ugunsmūra programmatūra, apsveriet iespēju tās atspējot, lai izveidotu tiešu savienojumu. Kad tie ir izslēgti, vēlreiz izmēģiniet WhatsApp mobilās lietotnes funkciju Saistītās ierīces.
4. Pārskatiet WhatsApp lietotņu atļaujas
Lai WhatsApp darbotos pareizi, iestatīšanas laikā ir nepieciešamas īpašas atļaujas. Ja esat liedzis jebkādas nepieciešamās atļaujas, ierīču saistīšana var nebūt iespējama.
Pārbaudiet, vai WhatsApp ir piešķirtas vajadzīgās atļaujas. Veiciet tālāk norādītās darbības.
1. Nospiediet un turiet WhatsApp lietotnes ikonu sākuma ekrānā un atlasiet Programmas informācija .
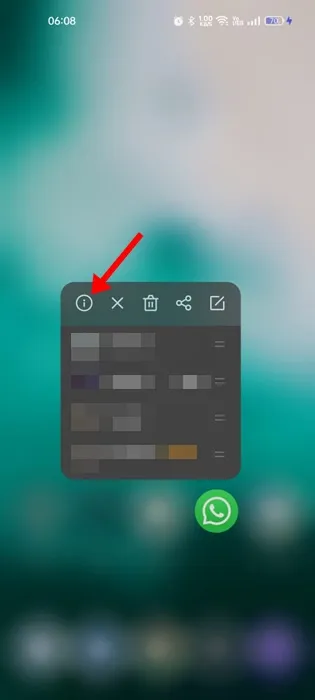
2. Sadaļā Programmas informācija pieskarieties Atļaujas .

3. Nodrošiniet, lai kameras, mikrofona, paziņojumu, tālruņa un fotoattēlu un videoklipu atļaujas būtu iestatītas uz atļautas .
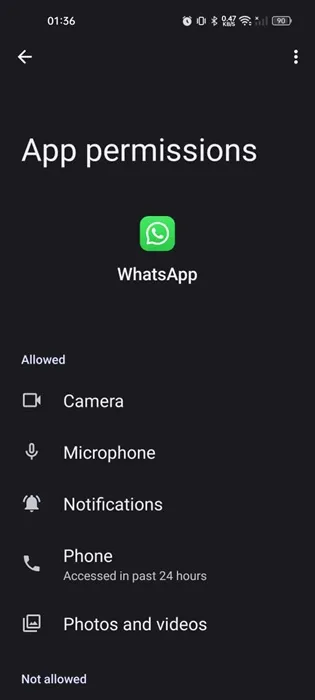
Pēc atļauju apstiprināšanas atkārtoti atveriet WhatsApp un skenējiet QR kodu vietnē WhatsApp Web.
5. Pārbaudiet WhatsApp servera statusu
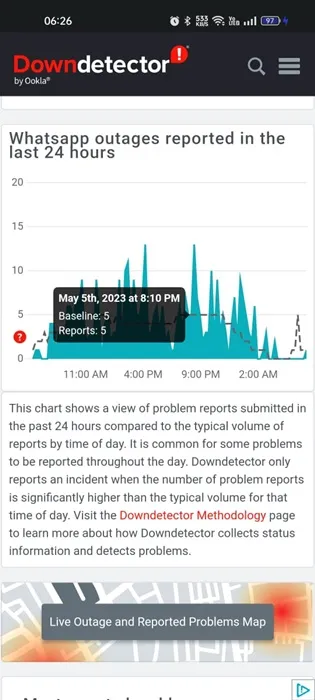
Tāpat kā citi tiešsaistes pakalpojumi, arī WhatsApp dažkārt var rasties servera dīkstāve pārslodzes vai plānotas apkopes dēļ.
Ja joprojām tiek parādīta kļūda “WhatsApp nevarēja saistīt ierīces”, iespējams, tas var būt servera problēmu dēļ.
Varat pārbaudīt WhatsApp servera statusu, apmeklējot šo saiti . Ja serveri patiešām nedarbojas, pacietība ir svarīga, līdz tie atkal darbojas.
6. Notīriet WhatsApp lietotņu kešatmiņu
Bieži vien novecojusi vai bojāta lietotņu kešatmiņa ir būtisks problēmu cēlonis, piemēram, nespēja savienot ierīces. Lai to atrisinātu, notīriet WhatsApp esošo kešatmiņu. Tālāk ir norādītas darbības.
1. Sākuma ekrānā ilgi nospiediet WhatsApp lietotnes ikonu un izvēlieties Lietotnes informācija .
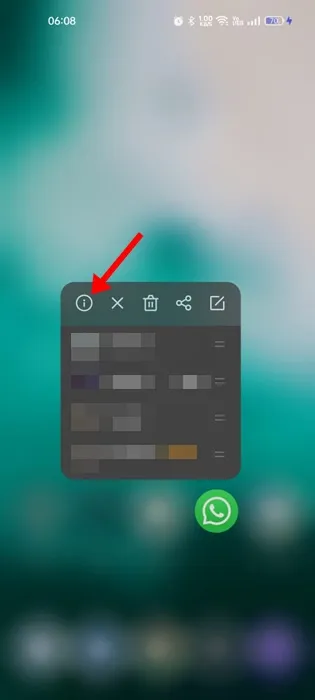
2. Lietotnes informācijas logā izvēlieties Krātuves lietojums .
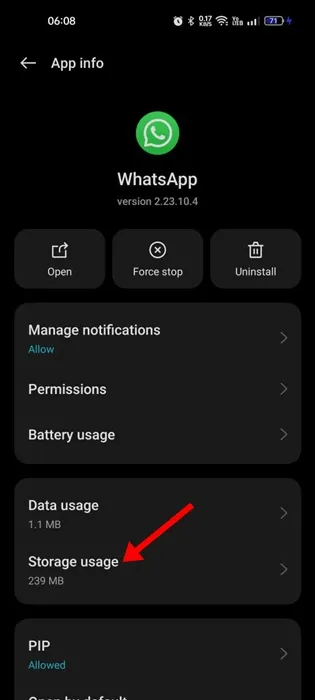
3. Sadaļā Krātuves lietojums nospiediet Notīrīt kešatmiņu .
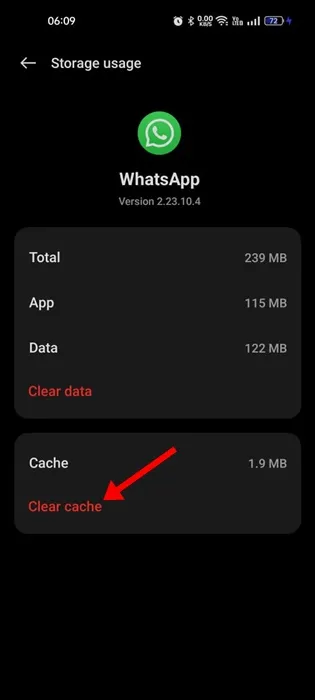
Veicot šo darbību, jūsu ierīcē tiks iztīrīta lietotnes WhatsApp kešatmiņa.
7. Notīriet tīmekļa pārlūkprogrammas kešatmiņu
1. Noklikšķiniet uz trim punktiem, kas atrodas augšējā labajā stūrī.
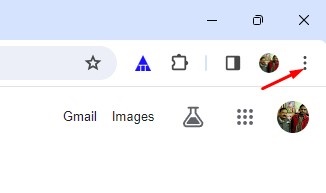
2. Chrome izvēlnē atlasiet Notīrīt pārlūkošanas datus .
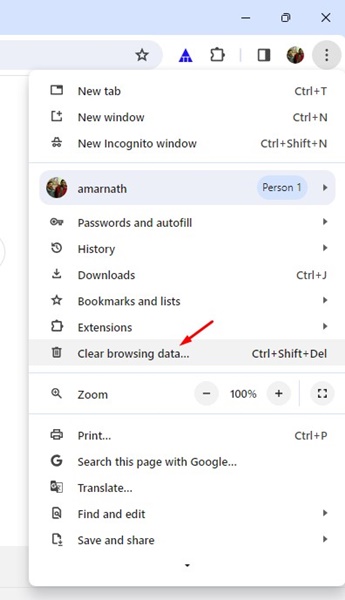
3. Laika diapazonam izvēlieties Visu laiku un atzīmējiet kešatmiņā saglabātos attēlus un failus, pēc tam noklikšķiniet uz Notīrīt datus .
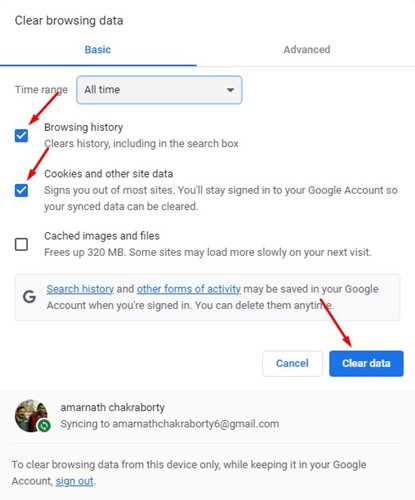
Šis process efektīvi noņems vecos kešatmiņas failus no pārlūka Chrome.
8. Pārinstalējiet WhatsApp
Ja iepriekšējās darbības neatrisināja problēmu, labākā izvēle varētu būt WhatsApp atkārtota instalēšana. Šis risinājums ir izrādījies noderīgs daudziem lietotājiem.
Lai atinstalētu WhatsApp operētājsistēmā Android, nospiediet un turiet lietotnes ikonu un atlasiet Atinstalēt. Pēc tam vēlreiz lejupielādējiet un instalējiet lietotni no Google Play veikala.
9. Sazinieties ar WhatsApp atbalsta dienestu
Ja neviens no iepriekš minētajiem risinājumiem nepalīdzēja, pēdējā iespēja ir sazināties ar WhatsApp atbalstu .
Izskaidrojiet savu problēmu WhatsApp atbalsta dienestam, tostarp par veiktajām problēmu novēršanas darbībām. Viņi izmeklēs lietu un atbildēs dažu dienu laikā. Tikmēr apsveriet iespēju izmantot alternatīvas ziņojumapmaiņas lietotnes, lai uzturētu savienojumu.
Bieži uzdotie vaicājumi:
Kāpēc WhatsApp rāda “Nevarēja saistīt ierīci”?
Savienojuma problēmas parasti ir galvenais iemesls, kāpēc WhatsApp nespēj savienot jūsu ierīci. Pārbaudiet, vai internets darbojas, un, ja nepieciešams, restartējiet maršrutētāju un ierīces.
Kāpēc mans tālrunis neveidojas saite ar WhatsApp?
Ja esat izmēģinājis visas šajā rakstā aprakstītās metodes un joprojām nevarat saistīt tālruni ar WhatsApp, ieteicams izslēgt ierīci. Pagaidiet apmēram 30 sekundes, pirms to atkal ieslēdzat.
Nevar izveidot savienojumu WhatsApp Web ar tālruni?
Ja jūsu WhatsApp konta saistīšana ar WhatsApp Web neizdodas, restartējiet tīmekļa pārlūkprogrammu un interneta savienojumu. Ja tas neatrisina problēmu, mēģiniet notīrīt pārlūkprogrammas kešatmiņu.
Kā es varu atkārtoti saistīt savu WhatsApp kontu ierīcē?
Lai ierīcē atkārtoti saistītu WhatsApp, atveriet lietotni galvenajā tālrunī, dodieties uz Iestatījumi > Saistītās ierīces > Saistīt ierīci un izpildiet norādījumus, lai atkārtoti izveidotu savienojumu ar kontu.
Šeit sniegtajā informācijā ir aprakstīts, kā novērst problēmu “WhatsApp nevarēja savienot ierīci. Mēģiniet vēlreiz vēlāk’ kļūda. Jebkurus papildu jautājumus droši uzdodiet komentāros!





Atbildēt