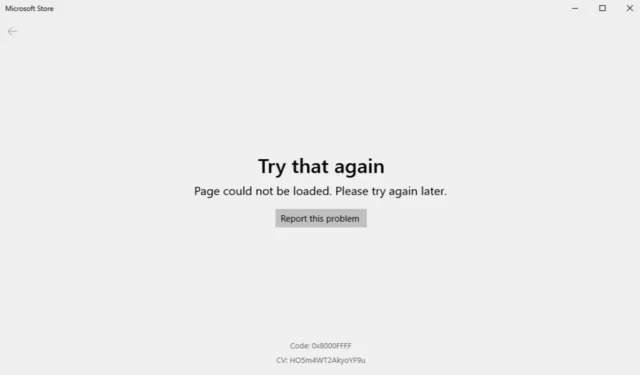
Microsoft Store izceļas kā vadošais lietotņu tirgus Windows lietotājiem, nodrošinot piekļuvi plašam lietojumprogrammu, spēļu un filmu klāstam. Pašlaik lietotāji var izpētīt vairāk nekā 45 000 spēļu un 10 000 lejupielādei pieejamu lietotņu izlasi.
Neskatoties uz tā popularitāti, daudzi Windows lietotāji saskaras ar dažādām kļūdām, izmantojot Microsoft veikalu. Ja esat saskāries ar līdzīgām problēmām, neuztraucieties! Mēs esam izveidojuši sarakstu ar izplatītākajiem cēloņiem un to atbilstošiem risinājumiem, lai palīdzētu jums.
Izplatītas problēmas ar Microsoft veikala ielādi
Ja jums ir radušās problēmas ar Microsoft Store, ir ļoti svarīgi novērtēt gan primāros, gan sekundāros faktorus, kas veicina problēmu. Tālāk ir apkopoti iespējamie iemesli, kādēļ jūsu Microsoft veikala lapa var neizdoties ielādēt.
- Problēmas ar jūsu Microsoft kontu.
- Nestabils interneta savienojums.
- Izmantojot maršrutētu interneta savienojumu, piemēram, starpniekserveri vai VPN.
- Bojāta Microsoft veikala kešatmiņa.
Microsoft veikala ielādes problēmu novēršana operētājsistēmā Windows 10/11
Vairāki faktori var novest pie tā, ka Microsoft veikala lapa netiek ielādēta, taču problēmas risināšanai ir pieejami daudzi risinājumi. Šeit ir dažas vienkāršas metodes, kuras varat izmēģināt savā ierīcē.
1. Pārbaudiet interneta savienojuma ātrumu
Pirmais solis ir novērtēt interneta ātrumu. Lēns un neuzticams savienojums bieži var izraisīt Microsoft Store ielādes problēmas.
Pirms uzsākt plašu problēmu novēršanu, vislabāk ir pārbaudīt interneta ātrumu. Es iesaku izmantot Ookla Speedtest .
Ja jūsu interneta savienojums ir atbilstošs, taču problēma joprojām pastāv, pārejiet pie nākamajiem risinājumiem. Ja savienojums ir lēns, sazinieties ar interneta pakalpojumu sniedzēju, lai saņemtu palīdzību.
2. Atiestatiet interneta savienojumu
Vēl viena efektīva metode ir interneta savienojuma atiestatīšana. Daudzi lietotāji ir veiksmīgi atrisinājuši savas problēmas, izmantojot šo pieeju. Lūk, kā to izdarīt:
- Nospiediet Windows , meklējiet komandu uzvedni un atlasiet Palaist kā administratoram .
- Ievadiet šādas komandas pa vienai, pēc katras nospiežot enter :
ipconfig /flushdns
ipconfig /registerdns
ipconfig /release
ipconfig /renew
netsh winsock reset 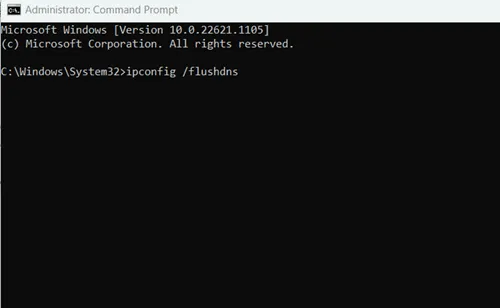 Pēc visu komandu ievadīšanas noteikti restartējiet ierīci.
Pēc visu komandu ievadīšanas noteikti restartējiet ierīci.
3. Izmantojiet Microsoft Store problēmu risinātāju
Lai gan Windows dažreiz ir problemātiska, tā nodrošina rīkus, kas palīdz pārvarēt problēmas. Lai atrisinātu problēmas ar Microsoft Store, izmantosim iebūvēto problēmu risinātāju:
- Nospiediet Windows > Iestatījumi > Problēmu novēršana .
- Atlasiet Citi problēmu risinātāji .
- Noklikšķiniet uz pogas Palaist zem Windows Store Apps . Tas analizēs situāciju un piedāvās pasākumus tās risināšanai.
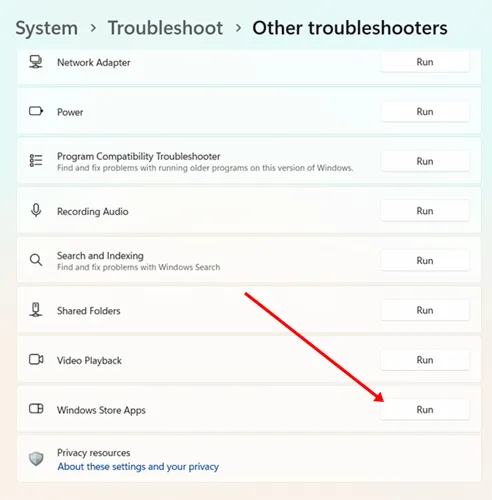
4. Iestatiet pareizo datumu un laiku
Savādi, ka nepareizi datuma un laika iestatījumi var traucēt Microsoft veikala funkcionalitāti. Lai to mazinātu, konfigurējiet iestatījumus automātiskai datuma un laika pielāgošanai.
- Nospiediet Windows > Iestatījumi > Laiks un valodas .
- Izvēlieties Datums un laiks .
- Iespējojiet slēdzi Iestatīt laiku automātiski .
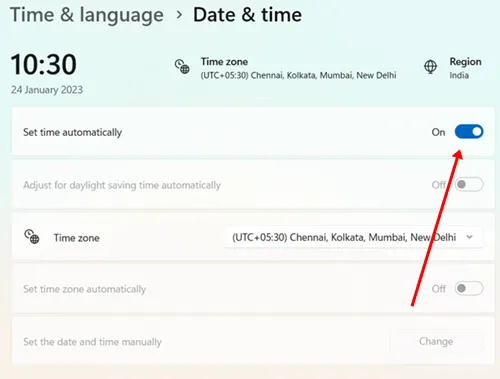
5. Atspējojiet starpniekservera savienojumus
Lai gan starpniekserveri var kalpot noderīgiem mērķiem, tie var būt arī iemesls Microsoft Store ielādes problēmām. Tādējādi starpniekservera iestatījumu atspējošana varētu būt noderīga.
- Nospiediet Windows > Iestatījumi > Tīkls un internets .
- Atlasiet Starpniekserveris .
- Izslēdziet opciju Izmantot starpniekserveri .
6. Labojiet Microsoft Store
Lietojumprogrammu labošana var atrisināt daudzas ar sistēmu saistītas problēmas. Ja rodas problēmas ar Microsoft Store, apsveriet iespēju izmantot labošanas iespēju:
- Nospiediet Windows > Iestatījumi > Programmas .
- Atrodiet un atlasiet sadaļu Instalētās programmas .
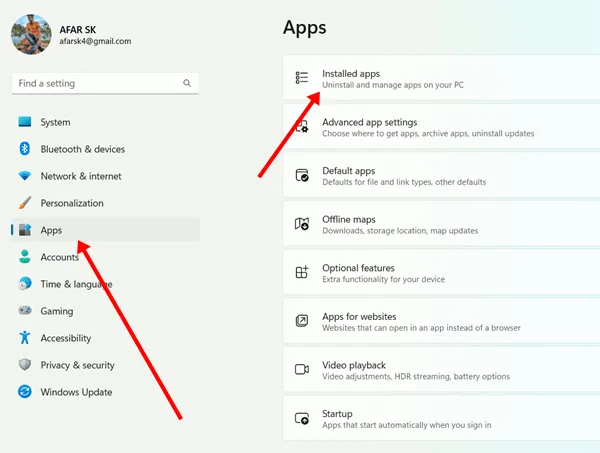
- Atrodiet Microsoft veikalu , noklikšķiniet uz trim punktiem un izvēlieties Papildu opcijas .
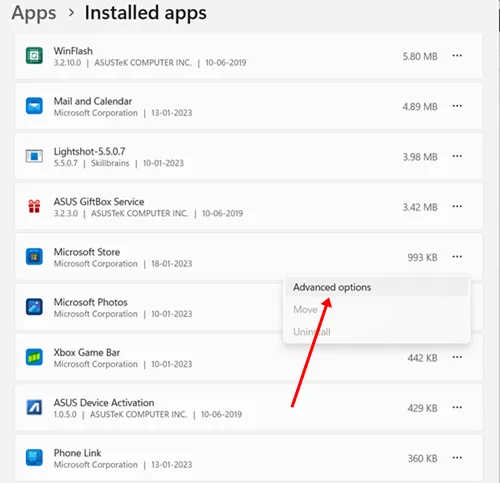
- Noklikšķiniet uz pogas Labot . Varat arī izvēlēties atiestatīt lietotni pēc remonta procesa.
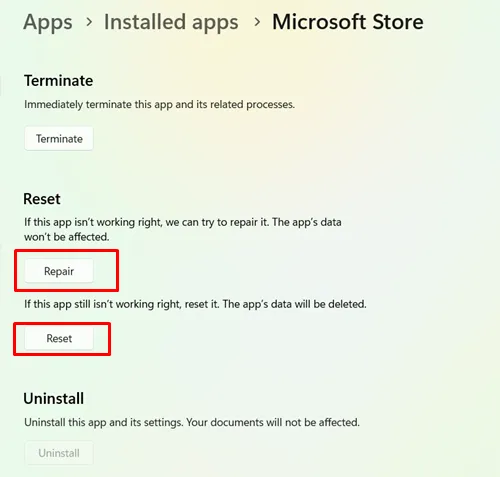
7. Izrakstieties un atkal piesakieties savā Microsoft kontā
Kā minēts iepriekš, problēmas ar jūsu Microsoft kontu var izraisīt kļūdas. Ja sistēma konstatē autentifikācijas problēmas, Microsoft Store var nedarboties pareizi.
Lai to labotu, izrakstieties no sava konta pakalpojumā Microsoft Store un pēc neilga laika atkal piesakieties ar pareizajiem akreditācijas datiem. Šī metode var palīdzēt atrisināt dažādas ar kontu saistītas problēmas.
8. Iespējojiet TLS 1.2
Transporta slāņa drošība (TLS) aizsargā jūsu personas datus mijiedarbības laikā ar internetu. Diskusijas dažādos forumos liecina, ka TLS 1.2 iespējošana var novērst Microsoft veikala lapas ielādes kļūmes. Tālāk ir norādīts, kā rīkoties.
- Nospiediet Windows > meklējiet interneta opcijas > un atlasiet Atvērt .
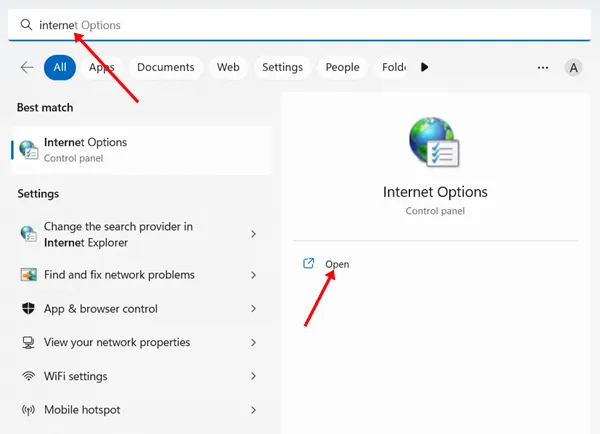
- Pārejiet uz cilni Papildu un pārliecinieties, ka ir atzīmēta izvēles rūtiņa Lietot TLS 1.2 .
- Noklikšķiniet uz Lietot un pēc tam uz Labi .
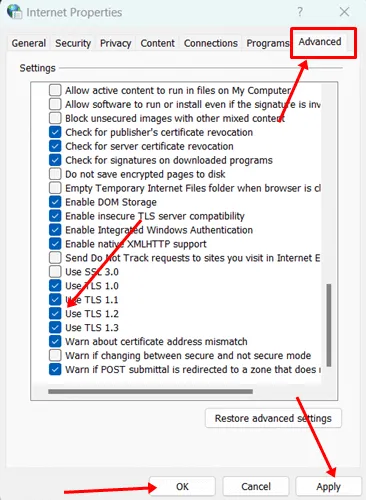
9. Pārinstalējiet Microsoft Store
Ja iepriekš minētās metodes neatrisina problēmu, iespējams, būs atkārtoti jāinstalē Microsoft Store, izmantojot PowerShell. Tas var efektīvi novērst visas instalēšanas problēmas:
Atinstalēšanas soļi
- Nospiediet Windows , meklējiet PowerShell un atlasiet Palaist kā administratoram .
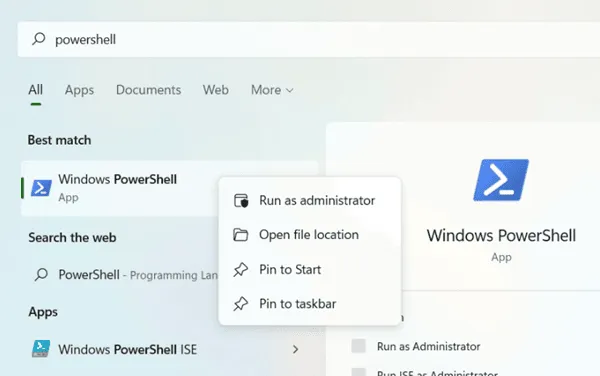
- Ievadiet šādu komandu un nospiediet enter :
get-appxpackage –allusers 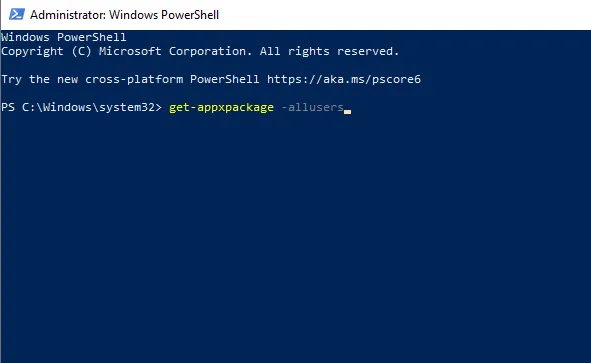 Atrodiet Microsoft Store pakotnes nosaukumu un kopējiet to .
Atrodiet Microsoft Store pakotnes nosaukumu un kopējiet to .
- Ierakstiet šo komandu, aizstājot ar savu konkrēto Microsoft Store pakotnes nosaukumu, un nospiediet enter :
remove-appxpackage Microsoft.WindowsStore_22202.1402.2.0_x64__8wekyb3d8bbwe 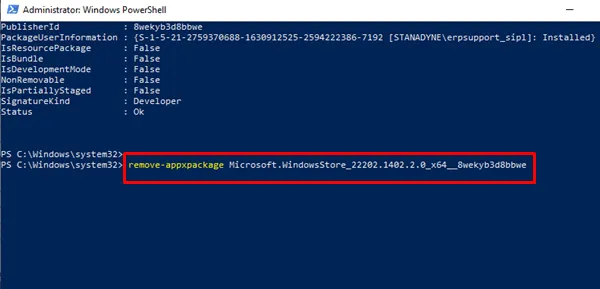 Šī darbība noņems Microsoft veikalu . Pēc tam restartējiet ierīci.
Šī darbība noņems Microsoft veikalu . Pēc tam restartējiet ierīci.
Uzstādīšanas soļi
- Atveriet PowerShell kā administratoru.
- Ievadiet šo komandu programmā PowerShell un nospiediet enter :
Add-AppxPackage -register "C:\Program Files\WindowsApps\Microsoft.WindowsStore_11804.1001.8.0_x64__8wekyb3d8bbwe\AppxManifest.xml" –DisableDevelopmentMode 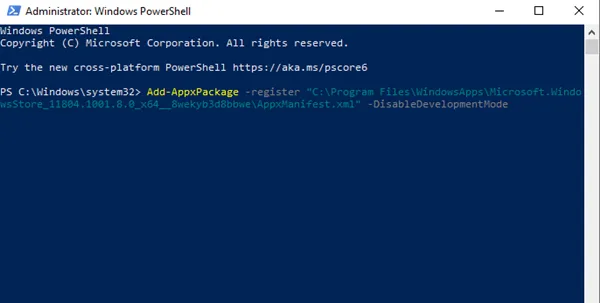 Microsoft Store tiks veiksmīgi atkārtoti instalēts.
Microsoft Store tiks veiksmīgi atkārtoti instalēts.
Secinājums
Noslēgumā šajā rokasgrāmatā ir izklāstīts, kā novērst Microsoft veikala lapas neielādēšanas problēmu. Sāciet problēmu novēršanu ar vienkāršākām metodēm un, ja tās nedod panākumus, ieviesiet piedāvātos uzlabotos risinājumus. Mēs ceram, ka šī informācija jums liksies vērtīga. Lūdzu, dalieties ar jebkādām saistītām bažām tālāk sniegtajā komentāru sadaļā.
Attēlu kredīti: Techdator.net





Atbildēt