Ātrās saites
- Kāpēc bloķēt USB ierīces?
- Ierīču pārvaldniekā atspējojiet USB ierīces
- Bloķējiet USB atmiņas ierīces, izmantojot PowerShell
- Bloķējiet USB krātuvi, izmantojot vietējo grupas politikas redaktoru
- Reģistra redaktora metode USB ierīču bloķēšanai
- USB portu atspējošana BIOS
Lai uzlabotu Windows 11 ierīces drošību, USB portu atspējošana var efektīvi novērst nesankcionētu piekļuvi, izmantojot USB ierīces vai krātuves risinājumus. Lai to panāktu, pastāv vairākas metodes, izmantojot grafiskās saskarnes vai komandrindas utilītas.
Kāpēc bloķēt USB ierīces?
USB ierīču bloķēšana ir proaktīvs pasākums, lai aizsargātu datoru no nevēlamas datu pārsūtīšanas un iespējamās ļaunprātīgas programmatūras iedarbības. USB ierīces var kalpot kā ļaunprogrammatūras pārnēsātāji, padarot sistēmas neaizsargātas pret uzbrukumiem un datu pārkāpumiem. Piemēram, tādi rīki kā USB Rubber Ducky ir īpaši izstrādāti, lai izpildītu skriptus, kas var apdraudēt jūsu datu drošību.
Ja jūs vispār neizmantojat nevienu USB ierīci, ir lietderīgi pilnībā atspējot šos portus, samazinot datu zuduma vai ārēju lietotāju bojājumu risku. To atkārtota iespējošana ir vienkārša arī tad, ja jūsu vajadzības vēlāk mainās.
Ierīču pārvaldniekā atspējojiet USB ierīces
Ierīču pārvaldnieks ir sistēmā Windows 11 iebūvēta utilīta, kas ļauj ērti pārvaldīt aparatūras ierīces. Šeit atspējojot USB pieslēgvietas, tiks apturēta visu USB ierīču darbība, tostarp tastatūras un peles, kas pievienotas, izmantojot USB — tāpēc pārliecinieties, ka jums ir alternatīva datora vadīšanas metode.
Lai bloķētu USB ierīces, izmantojot ierīču pārvaldnieku:
- Nospiediet Windows + S>, lai atvērtu Windows meklēšanu, ierakstiet Ierīču pārvaldnieks un nospiediet taustiņu Enter .
- Izvērsiet sadaļu ar nosaukumu Universal Serial Bus Controllers .
- Ar peles labo pogu noklikšķiniet uz USB opcijas un atlasiet Atspējot ierīci un apstipriniet savu izvēli.
Turpiniet šo procesu katram norādītajam USB portam. Kad tas ir izdarīts, ierīce vairs neatpazīs nevienu USB savienojumu.
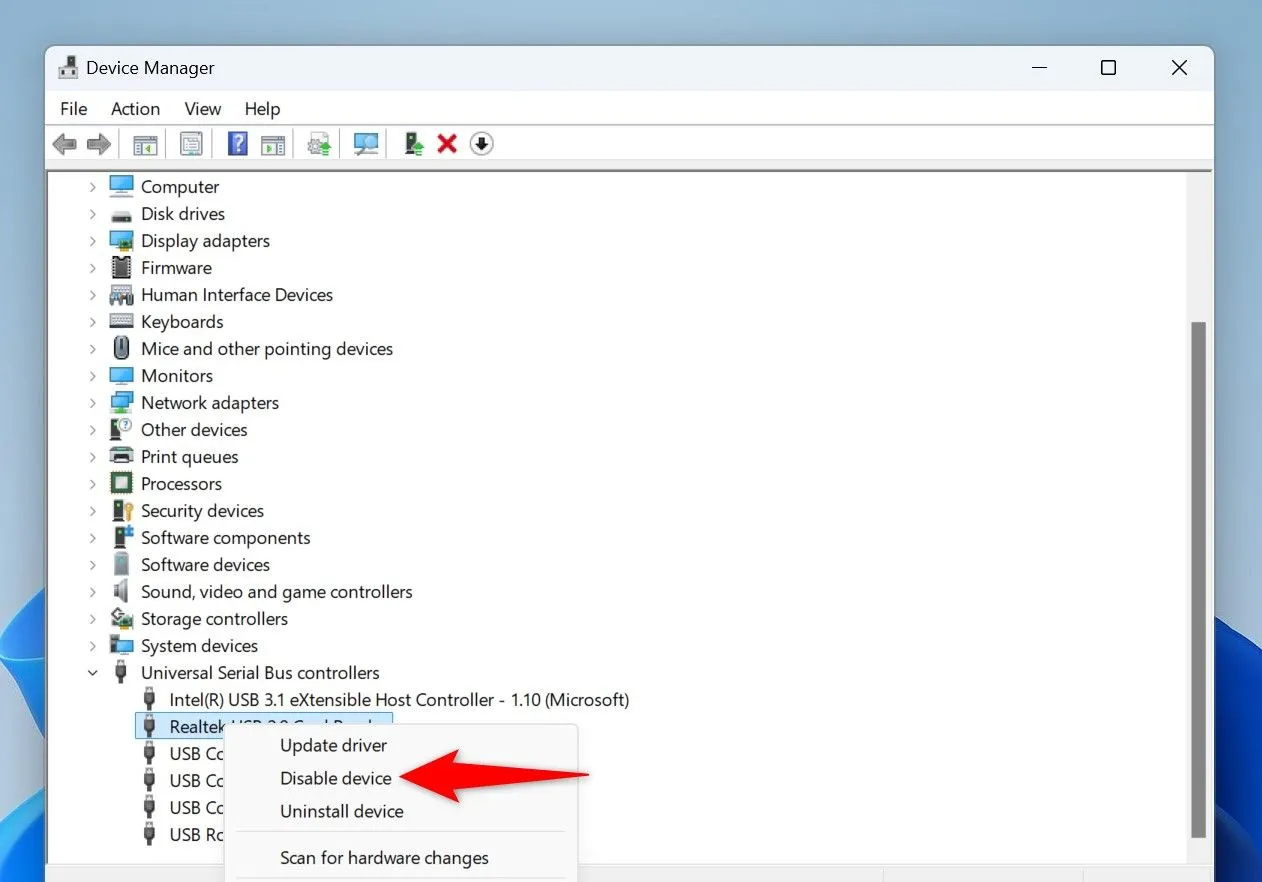
Lai atjaunotu piekļuvi, ir jāatceļ tās pašas darbības un tā vietā jāizvēlas Iespējot ierīci .
Bloķējiet USB atmiņas ierīces, izmantojot PowerShell
PowerShell komandas var arī efektīvi ierobežot piekļuvi USB atmiņas ierīcēm, vienlaikus ļaujot citām perifērijas ierīcēm normāli darboties. Šī metode ir ideāli piemērota lietotājiem, kuri ir apmierināti ar komandrindas darbībām.
Lūk, kā to izdarīt:
- Atveriet Windows meklēšanu, izmantojot Windows+S , ierakstiet PowerShell un atlasiet Palaist kā administratoram .
- Piešķiriet atļauju lietotāja konta kontroles uzvednē.
- Ievadiet šo komandu, lai bloķētu USB atmiņas ierīces:
Set-ItemProperty -Path "HKLM:\SYSTEM\CurrentControlSet\Services\USBSTOR"-Name "Start"-Value 4
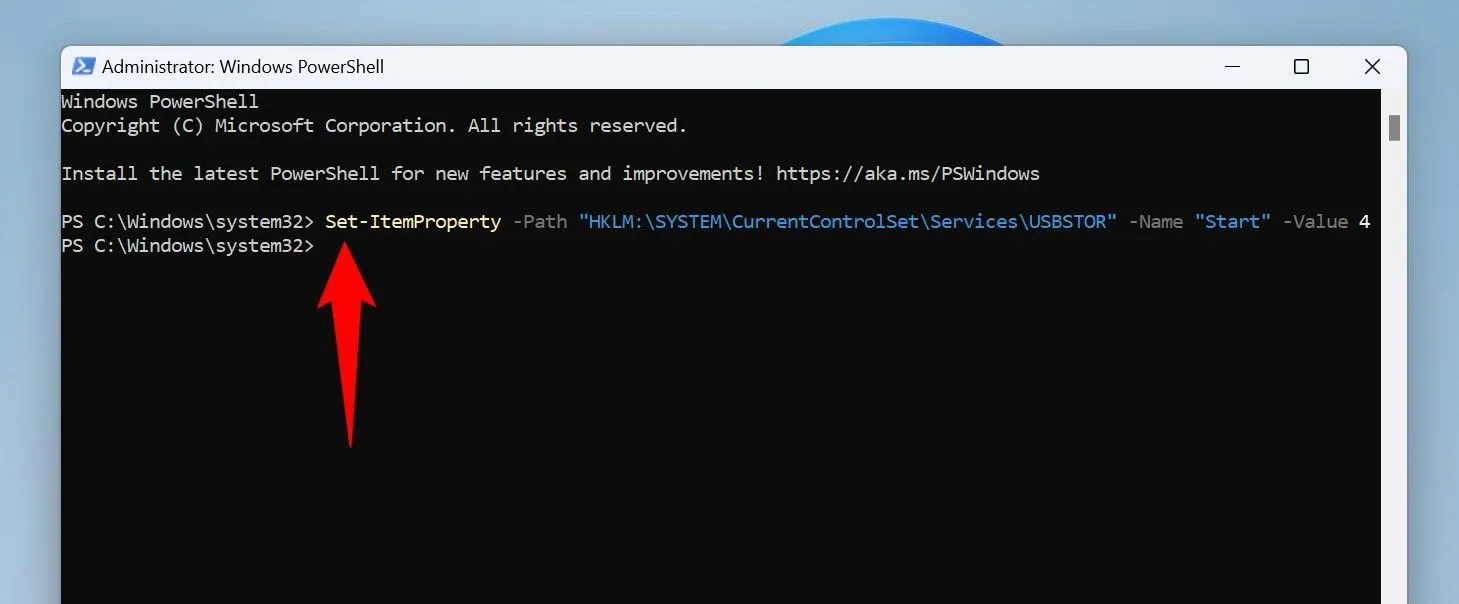
Pēc komandas izpildīšanas restartējiet datoru, lai jaunie iestatījumi stātos spēkā. Lai atkārtoti iespējotu USB atmiņu, izmantojiet tālāk norādīto komandu.
Set-ItemProperty -Path "HKLM:\SYSTEM\CurrentControlSet\Services\USBSTOR"-Name "Start"-Value 3
Vēlreiz restartējiet datoru, lai piemērotu izmaiņas.
Bloķējiet USB krātuvi, izmantojot vietējo grupas politikas redaktoru
Ja izmantojat Windows 11 Pro versiju, jums ir piekļuve vietējās grupas politikas redaktoram, lai pārvaldītu USB portus. Šī metode nav pieejama sākuma izdevumā.
Lai atspējotu USB atmiņu, izmantojot grupas politiku, rīkojieties šādi:
- Nospiediet Windows + R, lai atvērtu dialoglodziņu Palaist.
- Ierakstiet
gpedit.mscun noklikšķiniet uz Labi . - Dodieties uz Datora konfigurācija > Administratīvās veidnes > Sistēma > Piekļuve noņemamajai krātuvei .
- Atrodiet un veiciet dubultklikšķi uz Visas noņemamās krātuves klases: Liegt pilnu piekļuvi .
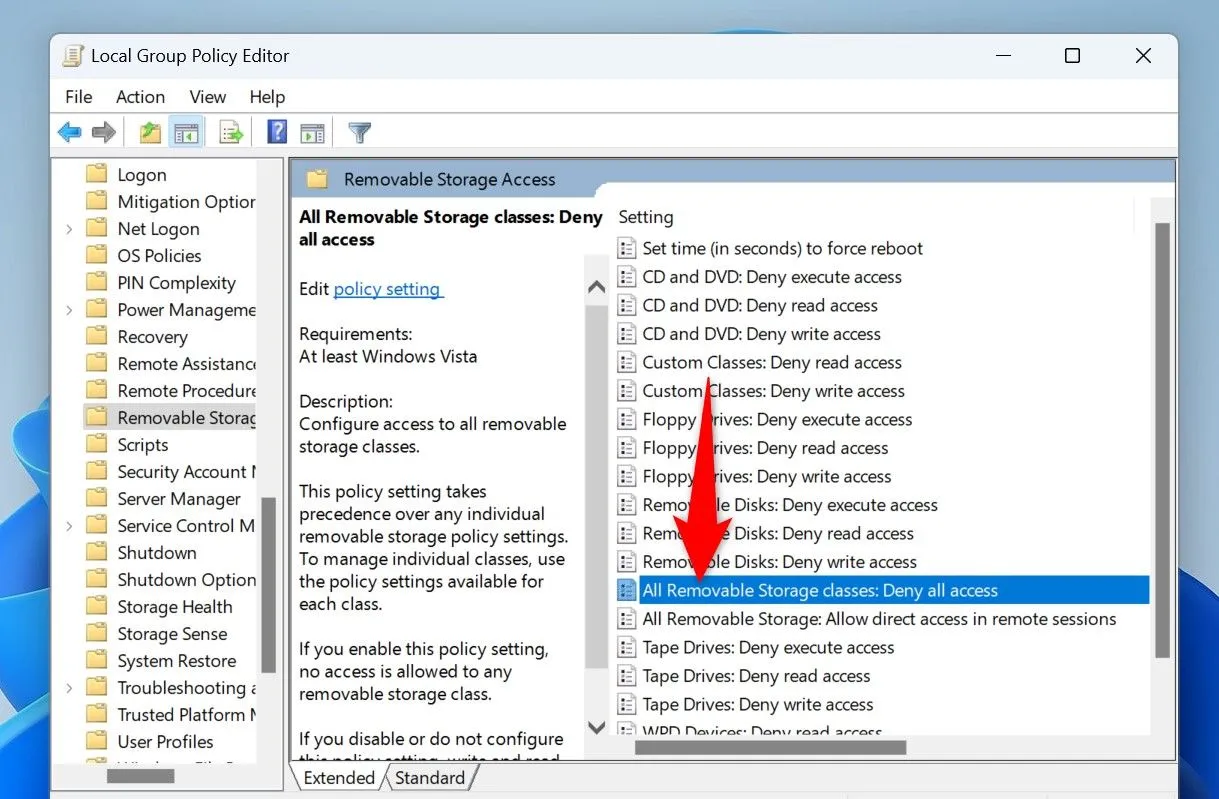
Atlasiet Iespējots un pēc tam noklikšķiniet uz Lietot un pēc tam uz Labi . Restartējiet datoru, lai izmaiņas stātos spēkā.
Lai mainītu šo darbību, piekļūstiet tiem pašiem iestatījumiem un atlasiet Nav konfigurēts , pēc tam noklikšķiniet uz Lietot un Labi .
Reģistra redaktora metode USB ierīču bloķēšanai
Reģistra redaktors sniedz piekļuvi papildu iestatījumiem, lai konfigurētu USB portus visos Windows 11 izdevumos.
Tomēr esiet piesardzīgs — nepareizi modificējot reģistru, jūsu sistēma var kļūt nelietojama. Pirms izmaiņu veikšanas vienmēr dublējiet reģistru.
Lai bloķētu USB atmiņas ierīces, izmantojot reģistra redaktoru:
- Nospiediet Windows + R, lai atvērtu Palaist.
- Dialoglodziņā ierakstiet
regeditun atlasiet Labi . - Reģistra redaktorā dodieties uz: HKEY_LOCAL_MACHINE\SYSTEM\CurrentControlSet\Services\USBSTOR .
- Veiciet dubultklikšķi uz Sākt ieraksta labajā pusē un iestatiet Value Data uz 4 .
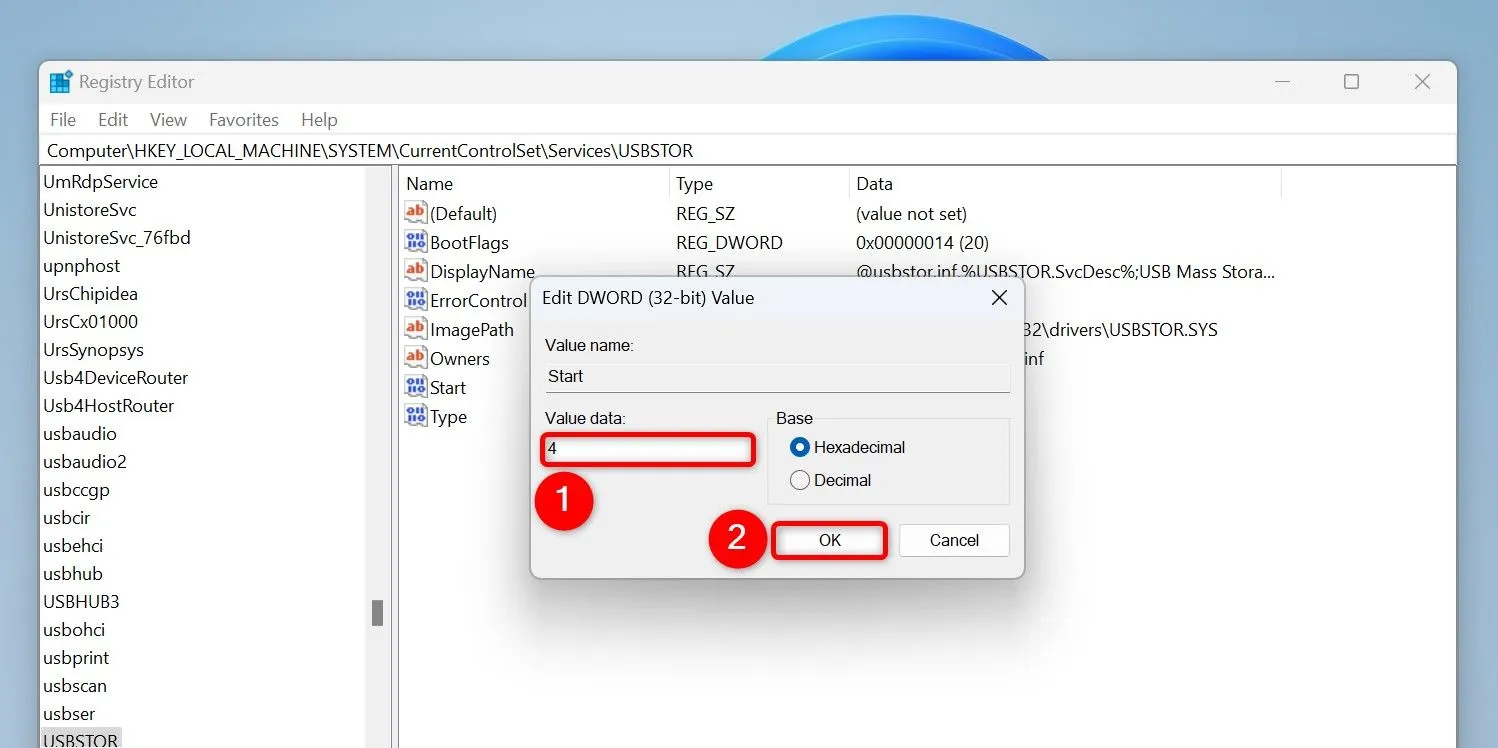
Restartējiet datoru, lai ieviestu izmaiņas. Lai vēlāk iespējotu piekļuvi USB atmiņai, atgriezieties šajā ceļā un iestatiet vērtību Vērtības dati uz 3 .
USB portu atspējošana BIOS
Gadījumos, kad citas metodes neizdodas, piekļuve BIOS iestatījumiem nodrošina tiešu līdzekli USB portu atspējošanai. Šis maršruts ir īpaši noderīgs, ja ierīču pārvaldniekā nav parādīta neviena opcija.
Lai piekļūtu BIOS iestatījumiem, veiciet šīs darbības:
- Atveriet sadaļu Iestatījumi , pēc tam dodieties uz Sistēma > Atkopšana .
- Noklikšķiniet uz Restartēt tūlīt blakus Papildu palaišanai.
- Atlasiet Traucējummeklēšana > Papildu opcijas > UEFI programmaparatūras iestatījumi un noklikšķiniet uz Restartēt .
Katrs BIOS iestatījums ir unikāls, taču meklējiet opcijas, kas apzīmētas ar USB vai kaut ko līdzīgu. Piemēram, Asus klēpjdatorā pārejiet uz cilni Papildu , meklējiet USB konfigurācija un atspējojiet portus.

Lai atkārtoti iespējotu portus, atgriezieties BIOS un atbilstoši pielāgojiet iestatījumus.
Pilnīgi atspējojot USB ierīces, jūs varat ievērojami pastiprināt savas Windows 11 vides drošību, nodrošinot sirdsmieru pret nesankcionētu piekļuvi un ļaunprātīgas programmatūras draudiem.
Papildu ieskati
1. Kādi ir galvenie riski, kas saistīti ar USB ierīču lietošanu?
Galvenie riski ir inficēšanās ar ļaunprātīgu programmatūru, nesankcionēta piekļuve datiem un datu pārkāpumi, kas var izraisīt sensitīvas personas vai organizācijas informācijas zaudēšanu.
2. Vai es varu selektīvi bloķēt noteiktas USB ierīces, nevis visas?
Jā, varat izmantot programmatūras risinājumus, lai selektīvi bloķētu noteiktas ierīces, pamatojoties uz ierīces ID, ļaujot kontrolēt, kuras USB ierīces var pievienot, vienlaikus atļaujot citām.
3. Vai ir kāds veids, kā īslaicīgi atspējot USB portus, neizejot cauri BIOS?
Jā, tādas metodes kā ierīču pārvaldnieka vai PowerShell izmantošana ļauj īslaicīgi atspējot USB portus, nemainot BIOS iestatījumus.




Atbildēt