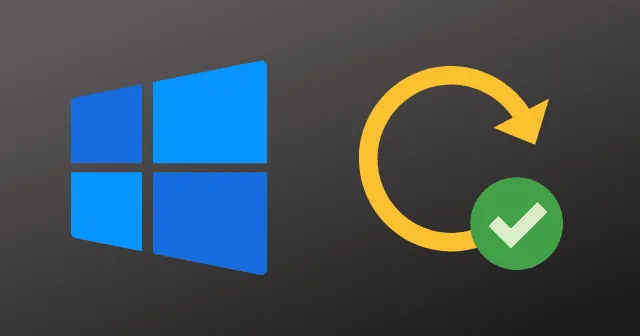
Windows Update automātiski lejupielādē un instalē draiveru atjauninājumus dažādām ierīcēm, piemēram, kamerām, Bluetooth, printeriem, skaņas kartēm un grafikas kartēm. Turklāt draiverus var instalēt manuāli, izmantojot ierīču pārvaldnieku, OEM vietnes un datora palīga lietojumprogrammas.
Pat ja jums reti rodas problēmas ar draiveru atjauninājumiem operētājsistēmā Windows 11, ir svarīgi pastāvīgi atjaunināt šos draiverus. Draiveriem ir izšķiroša nozīme jūsu datora spējā nemanāmi mijiedarboties ar ierīcēm, tāpēc ir svarīgi nodrošināt, lai tie vienmēr būtu atjaunināti.
Lai gan sistēmai Windows ir iebūvēts pakalpojums, kas automātiski atjaunina draiverus, ir gadījumi, kad tā var neatpazīt jaunus ierīču draiverus, izraisot konkrētas problēmas. Šajā rokasgrāmatā ir aprakstīts, kā atjaunināt draiverus operētājsistēmā Windows 11.
Vai ir svarīgi atjaunināt ierīču draiverus operētājsistēmā Windows 11?
Ja jums nav problēmu, pievienoto ierīču draiveri nav obligāti jāatjaunina. Tomēr draiveru atjaunināšana var nodrošināt papildu funkcijas un uzlabot sistēmas veiktspēju, jo īpaši tādās darbībās kā spēles vai video rediģēšana.
Ja rodas problēmas ar Wi-Fi savienojumu, sistēmas reaģētspēju vai citām saistītām problēmām, ieteicams atjaunināt draiverus operētājsistēmā Windows 11.
Labākie veidi, kā atjaunināt draiverus operētājsistēmā Windows 11
Ir četras galvenās metodes draiveru atjaunināšanai operētājsistēmā Windows 11: ierīču pārvaldnieka izmantošana, ražotāja vietnes apmeklēšana, papildu atjaunināšanas funkcijas izmantošana sistēmā Windows un datora palīga lietojumprogrammu izmantošana.
1. Izmantojot ierīču pārvaldnieku
Ierīču pārvaldnieka izmantošana draiveru atjaunināšanai operētājsistēmā Windows 11 ir tradicionāla pieeja. Lai gan daudzi lietotāji jau kādu laiku ir paļāvušies uz šo metodi, tā var būt neefektīva, jo tā bieži norāda: “Jūsu draiveri ir atjaunināti”, pat ja tie var nebūt.
- Atveriet izvēlni Sākt un meklējiet vienumu Ierīču pārvaldnieks .
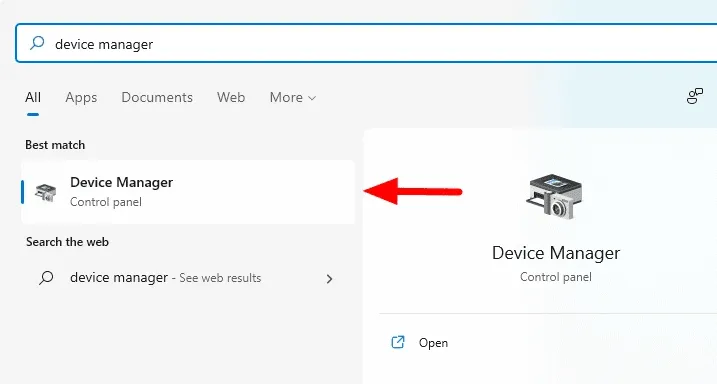
- Ierīču pārvaldnieka logā atrodiet un izvērsiet to draiveru sadaļu, ko vēlaties atjaunināt, piemēram, Displeja draiveri .
- Ar peles labo pogu noklikšķiniet uz konkrētā displeja draivera un atlasiet Atjaunināt draiveri .

Jūsu draiveris sāks atjaunināt. Atvēliet procesam dažas minūtes un, ja tiek prasīts, restartējiet datoru. Šī opcija bieži var norādīt, ka jūsu draiveris ir atjaunināts, mudinot lietotājus apsvērt alternatīvas metodes.
2. Izmantojot ražotāja vietni
Ražotāja vietnes apmeklēšana ir viens no labākajiem veidiem, kā atjaunināt draiverus, nodrošinot, ka lejupielādējat tieši jauno draiveri ar mazākām kļūdām.
Noteikti identificējiet tā draivera ražotāju, kuru vēlaties atjaunināt. Parasti audio un grafikas draiveri ir jāatjaunina biežāk nekā citiem.
Lūk, kā lejupielādēt draiverus no ražotāja vietnes:
- Ja vēlaties atjaunināt audio draiveri, norādiet tā ražotāju. Daudzos gadījumos tas varētu būt Realtek.
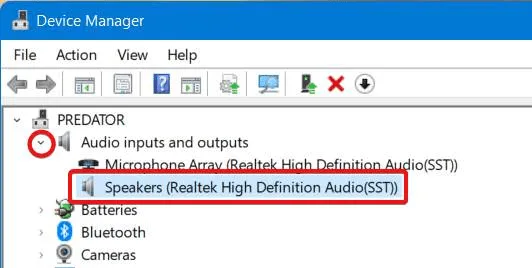
- Apmeklējiet Realtek vietni un lejupielādējiet audio draiveri .

- Izpildiet tiešsaistes norādījumus, lai instalētu Realtek draiveri.
Ja tiek prasīts, iespējams, būs jārestartē ierīce. Turpiniet lasīt, lai uzzinātu citus veidus, kā atjaunināt draiverus operētājsistēmā Windows 11.
3. Windows izvēles atjauninājums
Windows nodrošina draiveru atjauninājumus, kas pielāgoti jūsu datora vajadzībām. Tajā tiek ieteikti atjauninājumi, pamatojoties uz jūsu lietošanas paradumiem un ierīces prasībām.
Lai draiveru lejupielādei izmantotu izvēles atjauninājumus, veiciet šīs darbības:
- Noklikšķiniet uz pogas Sākt un dodieties uz Iestatījumi .
- Iestatījumu logā kreisajā panelī atlasiet Windows atjaunināšana .
- Pēc tam noklikšķiniet uz Papildu opcijas un pēc tam uz Izvēles atjauninājumi .
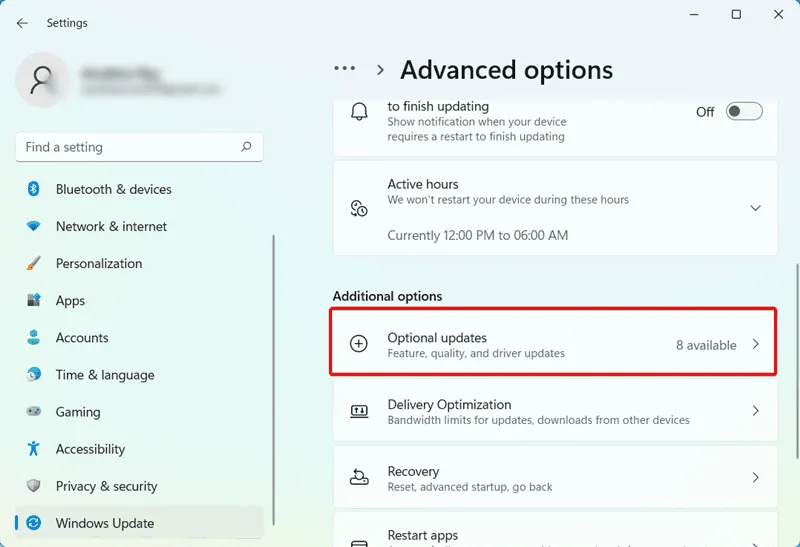
- Jūs redzēsit pieejamo draivera atjauninājumu sarakstu.
- Atlasiet draiverus, kurus vēlaties atjaunināt, un noklikšķiniet uz Lejupielādēt un instalēt .
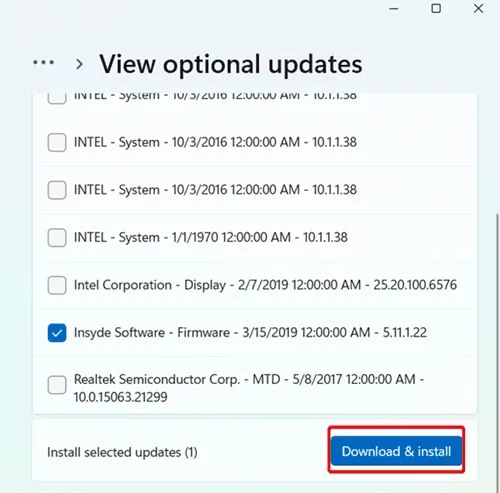
Pēc atjauninājumu instalēšanas dators var būt jārestartē. Turpiniet, lai iegūtu vienkāršākas metodes veco draiveru noteikšanai un atjaunināšanai.
4. PC Assistant lietojumprogrammu izmantošana
Ja jums pieder liela zīmola, piemēram, Acer, Dell vai HP, dators, oficiālā ražotāja vietne nodrošina nepieciešamos draiveru atjauninājumus.
Ja jūsu dators ir montēts no dažādiem ražotājiem, šī metode var nebūt piemērota.
- Ja izmantojat zīmolu datorus, piemēram, Acer vai Dell, dodieties uz oficiālo ražotāja vietni.
- Lejupielādējiet datora palīga lietotni, ievadot savu sērijas numuru .
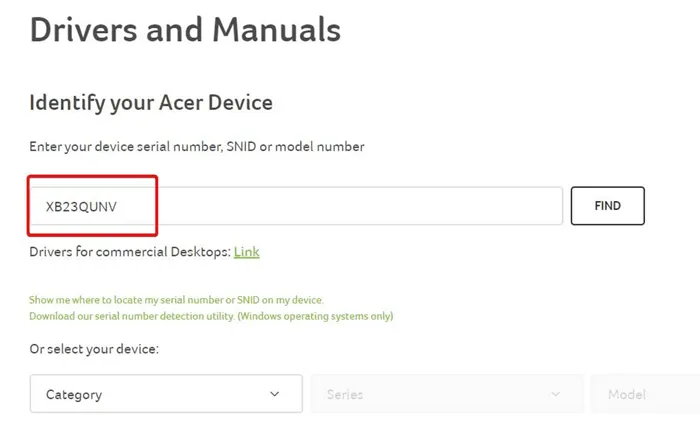
- Izpildiet ekrānā redzamos norādījumus, lai instalētu lietojumprogrammu.
- Pēc instalēšanas datora palīga lietotne ieteiks nepieciešamos atjauninājumus jūsu ierīcei.
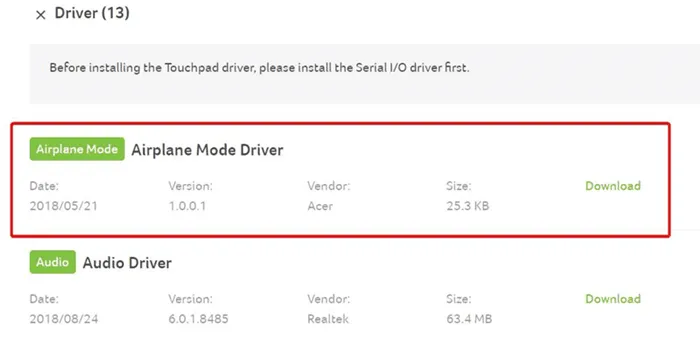
Šis ir vienkāršs veids, kā atjaunināt draiverus, ja jums ir OEM ražotāja dators. Samontētiem datoriem veiciet tālāk norādīto metodi.
5. Lejupielādējiet draivera atjaunināšanas lietojumprogrammas
Ja datora komponenti ir no dažādiem ražotājiem, datora palīgi var nebūt efektīvi. Šajā gadījumā var būt noderīgi izmantot draivera atjauninātāju lietojumprogrammas.
Advanced Driver Updater ir ievērojams rīks, kas palīdz viegli lejupielādēt un atjaunināt draiverus.
Lūk, kā izmantot draivera atjauninātāju:
- Lejupielādējiet Advanced Driver Updater no viņu oficiālās vietnes .
- Pēc lejupielādes izpildiet instalēšanas darbības.
- Palaidiet lietotni un noklikšķiniet uz Sākt skenēšanu tūlīt .
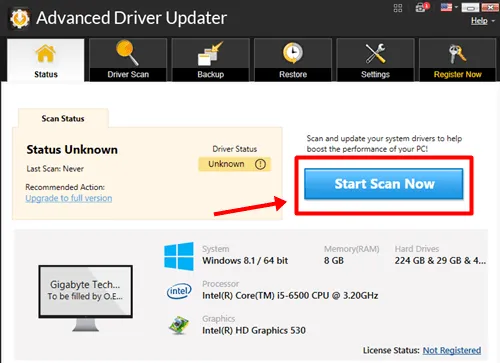
- Lietojumprogramma parādīs to draiveru sarakstu, kuriem nepieciešami atjauninājumi. Noklikšķiniet uz atjaunināšanas pogas, lai sāktu lejupielādi.
- Noklikšķiniet uz Atjaunināt visu , lai pabeigtu instalēšanas procesu.
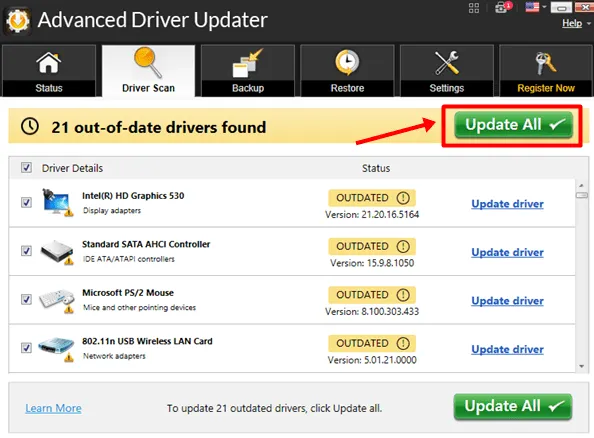
Kad visi draivera atjauninājumi ir instalēti, Windows 11 var restartēties vairākas reizes. Ņemiet vērā, ka par šo atjaunināšanas rīku lietošanas ērtumu ir jāmaksā. Varat arī izpētīt papildu draivera atjauninātāja programmatūras opcijas, kas atbilst jūsu vajadzībām.
Kopumā mēs esam apskatījuši, kā lejupielādēt un atjaunināt draiverus operētājsistēmā Windows 11. OEM PC palīga vai Windows Updater rīka izmantošana bieži ir visdrošākā pieeja. Mēs iesakām tālāk sniegtajos komentāros dalīties ar jums visefektīvāko metodi.


Atbildēt