Automātiski atkārtojošos lauku apgūšana programmā Microsoft Word
Pārtrauciet tērēt dārgo laiku, atkārtojot savos dokumentos vienus un tos pašus vārdus un detaļas! Neatkarīgi no tā, vai veidojat līgumu, noteikumus un nosacījumus vai pavadvēstuli, automātiski atkārtojošos lauku izmantošana programmā Microsoft Word var racionalizēt rakstīšanas procesu. Šajā rokasgrāmatā ir aprakstītas atkārtotu lauku izveides un izmantošanas darbības, lai uzlabotu produktivitāti un precizitāti pakalpojumā Microsoft 365.
Ātrā navigācija
- 1. darbība. Izveidojiet dokumenta rekvizītu
- 2. darbība: pievienojiet atkārtotos laukus
- 3. darbība: mainiet atkārtojošos lauku saturu
- 4. darbība: saglabājiet savu darbu kā veidni
1. darbība. Izveidojiet dokumenta rekvizītu
Dokumenta rekvizīti programmā Microsoft Word tver svarīgu informāciju par jūsu failu, ko parasti sauc par metadatiem. Rekvizītus, piemēram, autora vārdu, tēmu, kategoriju vai uzņēmumu, var pievienot un vēlāk ievietot savos dokumentos kā teksta laukus.
Lai piekļūtu dokumenta rekvizītiem, noklikšķiniet uz Fails > Informācija vai izmantojiet saīsni Alt + F > I.
Piemēram, ja es izstrādāju darba līgumu, es varu iestatīt laukus uzņēmuma un darbinieku vārdiem, lai izvairītos no atkārtotas manuālas ievadīšanas. Izmantojot dokumenta rekvizītus, visas izmaiņas šajos laukos uzreiz tiks atspoguļotas dokumentā.
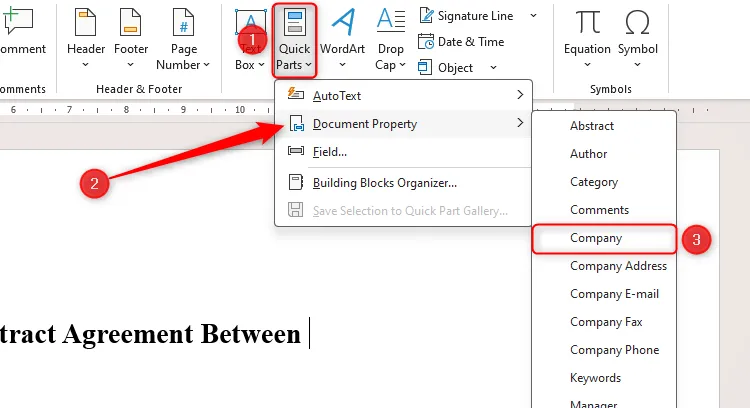
Izmantojot cilni Ievietot , pārejiet uz sadaļu Ātrās daļas un virziet kursoru virs Dokumenta īpašums . Izvēlieties īpašumu, kas ir vispiemērotākais atkārtotajai informācijai, piemēram, Uzņēmums , ko es ievietošu sava līguma sākumā.
Ja jūsu uzņēmuma nosaukumu ir iepriekš konfigurējis jūsu Microsoft 365 administrators, tas tiks automātiski aizpildīts. Ja nē, tiks parādīts vietturis [Uzņēmums], kas norāda, ka lauks vēl ir inicializēts.
Lai pievienotu darbinieka lauku, man būs jāizmanto cita dokumenta rekvizīta opcija. Tā kā Darbinieks nav skaidri norādīts, es sākšu ar abstraktu īpašumu.
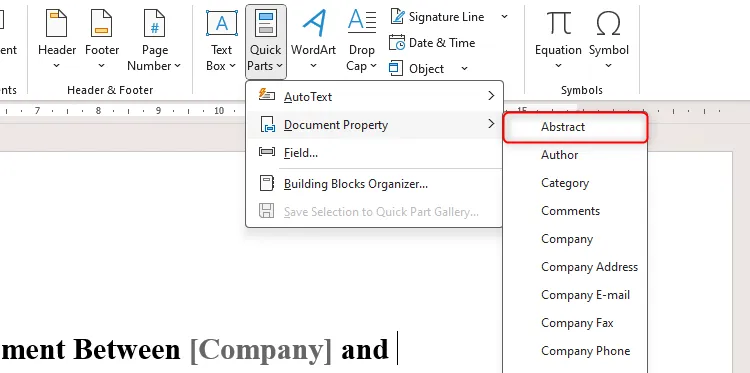
Lai pielāgotu lauka nosaukumu, es atlasīšu lauku Abstract, cilnē Izstrādātājs noklikšķiniet uz Rekvizīti . Ja neredzat cilni Izstrādātājs, varat to iespējot, ar peles labo pogu noklikšķinot uz jebkuras lentes cilnes, izvēloties Pielāgot lenti un atzīmējot opciju Izstrādātājs .
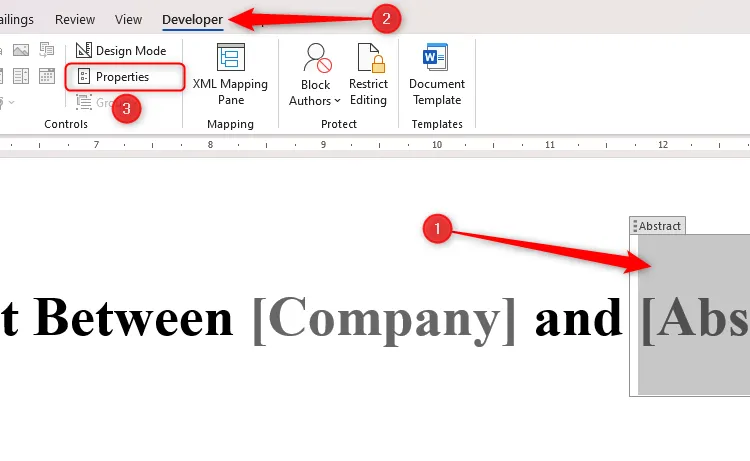
Satura kontroles rekvizītu dialoglodziņā mainiet nosaukumu un tagu uz “Darbinieks”, pēc tam nospiediet Labi.
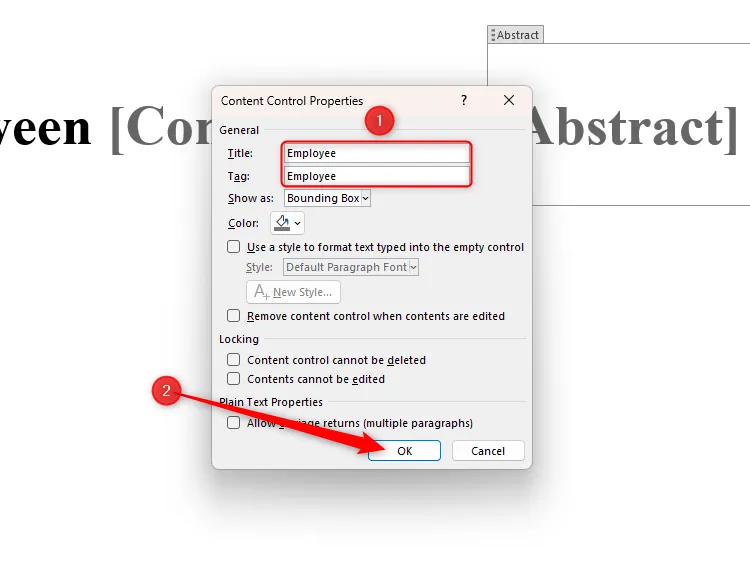
Jūsu darbinieka teksta lauks tagad atspoguļos šīs vārda izmaiņas, bet lauks Uzņēmums saglabā savu noklusējuma nosaukumu.
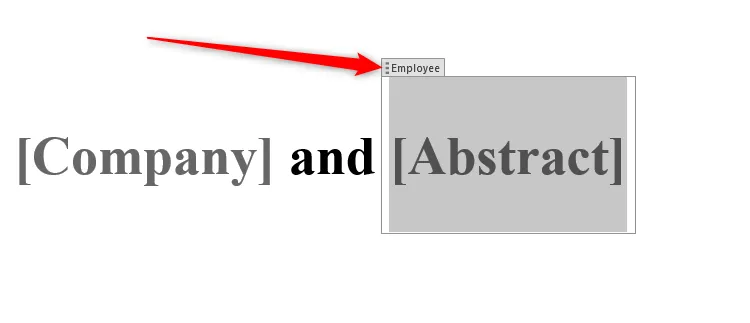
Lai pabeigtu, noklikšķiniet uz jaunizveidotajiem laukiem un ievadiet atbilstošo informāciju.
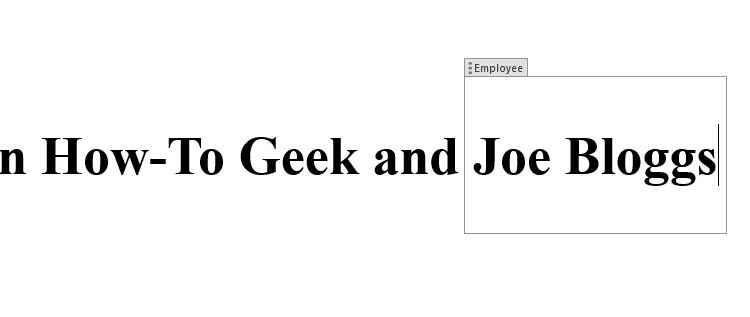
2. darbība: pievienojiet atkārtotos laukus
Kad teksta lauki ir gatavi, ir pienācis laiks tos efektīvi dublēt visā dokumentā.
Lai to izdarītu, atlasiet lauku, noklikšķinot uz tā (tas tiks iezīmēts pelēkā krāsā), pēc tam kopējiet lauku, izmantojot Ctrl+C.
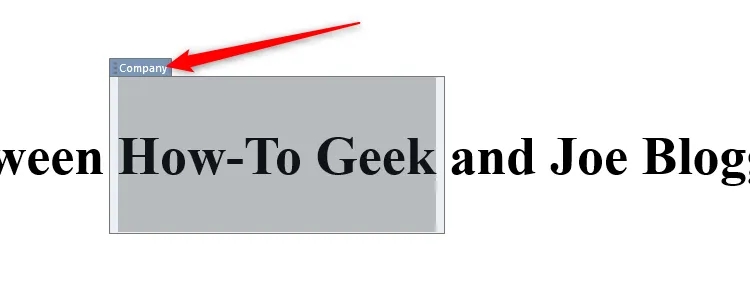
Novietojiet kursoru vietā, kur vēlaties parādīt dublikātu, un ielīmējiet to, izmantojot Ctrl+V.
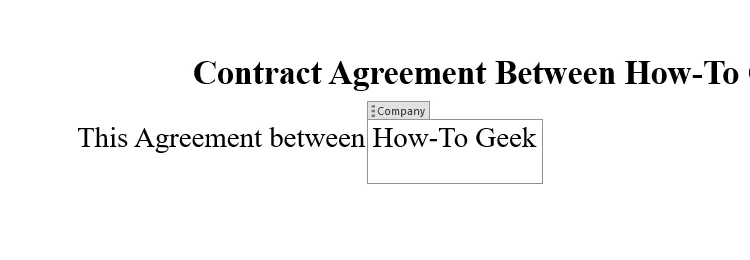
Kopētais lauks ne tikai saglabā savus rekvizītus, bet arī automātiski pārņems pašreizējās rindkopas formatējumu, vienkāršojot veidošanas procesu.
Ja jāatkārto vairāki lauki, izmantojiet cilnē Sākums pieejamo starpliktuves rūti, kurā ir līdz 24 kopētiem vienumiem. Varat pievienot jebkuru no iepriekš kopētajiem laukiem tikai ar vienu klikšķi!
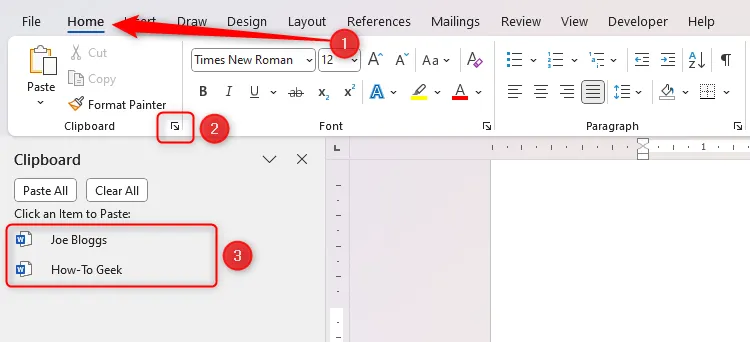
3. darbība: mainiet atkārtojošos lauku saturu
Pēc lauku dublēšanas to satura maiņa ir neticami vienkārša. Piemēram, ja es vēlos mainīt darbinieka vārdu līgumā, man ir jārediģē tikai viens lauka Darbinieks gadījums, un visi dublikāti tiks automātiski atjaunināti, kad es noklikšķināšu prom no lauka.
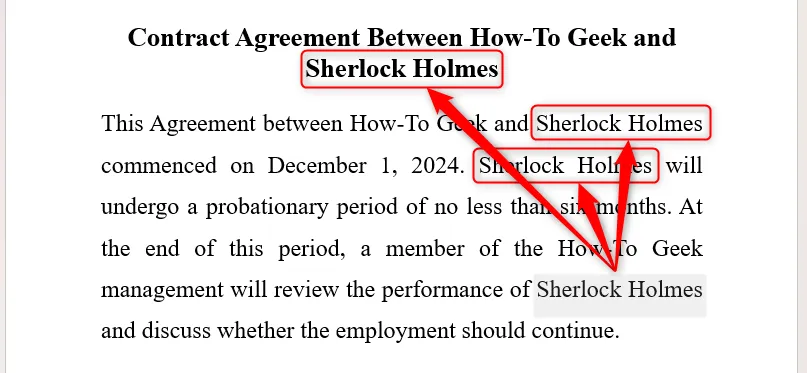
Ņemiet vērā, ka atjauninātie lauki netiek atsvaidzināti uzreiz, kad rakstāt; pārliecinieties, ka noklikšķināt prom, lai skatītu pašreizējās izmaiņas!
4. darbība: saglabājiet savu darbu kā veidni
Tagad, kad esat izveidojis dokumentu ar atkārtotiem laukiem, ir svarīgi to saglabāt kā veidni turpmākai lietošanai. Nospiediet F12, piešķiriet savai veidnei jēgpilnu nosaukumu, pēc tam atlasiet Word veidne opcijai Saglabāt kā veidu un noklikšķiniet uz Saglabāt .
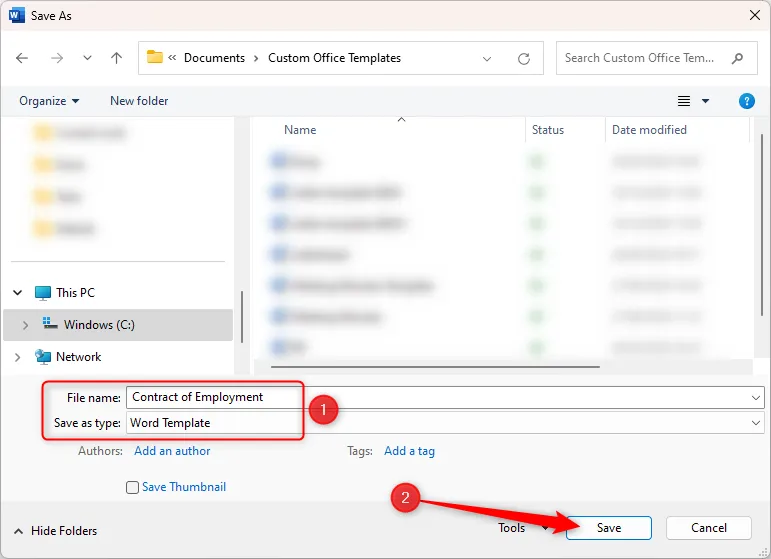
Lai izmantotu veidni, atveriet jaunu Word dokumentu, izvēlieties Jauns un atrodiet savu saglabāto veidni, kas ir gatava lietošanai.
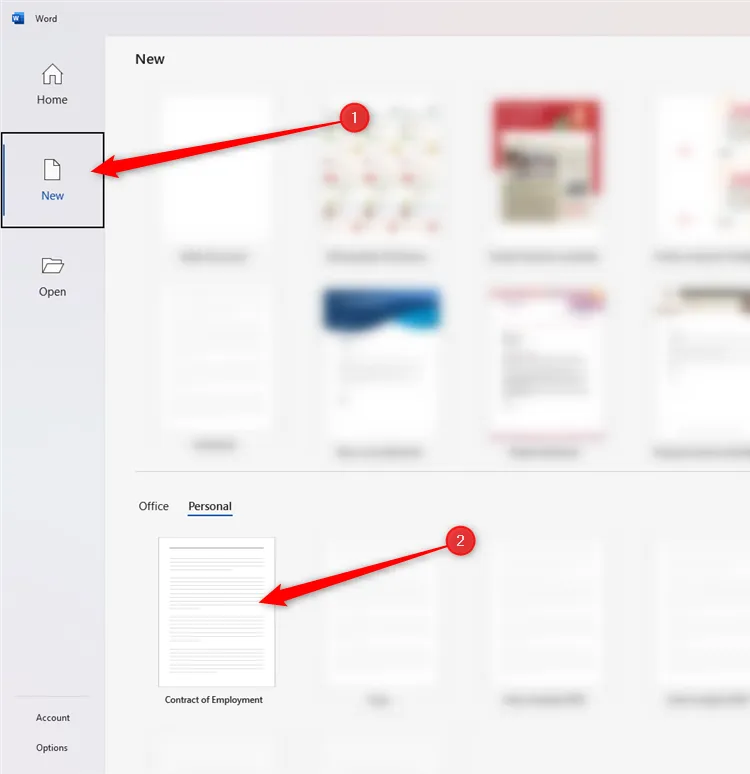
Kad tas ir atvērts, vienkārši nospiediet F12vēlreiz, lai pārdēvētu to par jaunu dokumentu, un esat gatavs mainīt teksta laukus pēc vajadzības.
Turklāt varat izpētīt citus lauku ievietošanas veidus, izmantojot cilni Izstrādātājs, tostarp izvēles rūtiņas, nolaižamās izvēlnes un vienkārša teksta laukus, lai izveidotu interaktīvas un aizpildāmas veidlapas.
Papildu ieskati
1. Vai varu izmantot automātiskās atkārtošanās laukus citiem dokumentu veidiem, izņemot līgumus?
Pilnīgi noteikti! Automātiski atkārtotie lauki ir noderīgi jebkurā dokumentā, kurā nepieciešama konsekventa informācija, piemēram, rēķinos, pārskatos un pat pavadvēstules. Tie palīdz saglabāt visu jūsu dokumentu precizitāti.
2. Kā rīkoties, ja šie lauki ir jāizmanto vecākās Microsoft Word versijās?
Lielākā daļa apspriesto funkciju ir pieejamas programmā Word 2013 un jaunākās versijās. Tomēr iepriekšējām versijām funkcionalitāte var atšķirties; vienmēr pārliecinieties, ka jūsu Word lietojumprogramma ir atjaunināta, lai piekļūtu jaunākajām funkcijām.
3. Vai ir ierobežots lauku skaits, ko varu izveidot?
Lai gan tehniski jūs varat izveidot daudzus laukus, skaidrība un dokumentu pārvaldība ir ļoti svarīga. Lai saglabātu lasāmību, ir ieteicams saglabāt laukus sakārtotus un nepārblīvēt dokumentus ar pārmērīgi atkārtotiem laukiem.




Atbildēt