Ātrās saites
Kopš debijas programmā Excel Power Query ir mainījis veidu, kā profesionāļi apstrādā datu pārvaldību. Sākotnēji 2010. gadā ieviests kā pievienojumprogramma, Power Query kopš 2016. gada ir kļuvis par neaizstājamu iebūvēto līdzekli programmā Excel. Vai tā ir galvenā funkcija? Datu tīrīšanas, importēšanas un pārkārtošanas procesa racionalizēšana, lai ietaupītu ne tikai laiku, bet arī palielinātu neapmierinātību. Koncentrējoties uz datu efektīvu sagatavošanu, Power Query ļauj koncentrēties uz analīzi un ieskatiem.
Kas ir Power Query?
Power Query būtībā ir rīks programmā Excel, kas paredzēts datu pārveidošanai. Tas piedāvā vienkāršu, bet jaudīgu veidu, kā izgūt datus no dažādiem avotiem, notīrīt tos un sagatavot analīzei. Power Query atrodas cilnes Dati sadaļā “Datu iegūšana un pārveidošana”, nodrošinot vieglu piekļuvi lietotājiem visos prasmju līmeņos.
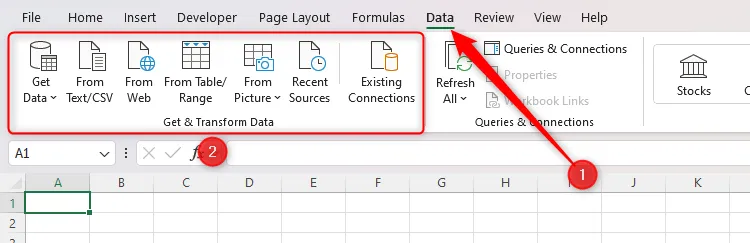
Piesprādzējieties, kad mēs iedziļināmies Power Query praktiskajos lietojumos, nodrošinot jūs ar zināšanām, kā smalki tīrīt, importēt un kārtot savus datus.
Excel datu tīrīšana, izmantojot Power Query
Viena no manām Power Query lietojumprogrammām ir datu tīrīšana. Iedomājieties, ka savā Excel lapā esat ielīmējis neparastu e-pasta adrešu sarakstu no Outlook e-pasta lauka CC. Tava misija? Lai pārvērstu šos netīros datus par sakārtotu tabulu, kurā ir vārdi, uzvārdi un e-pasta adreses. Lai gan Excel funkcijas var to paveikt, Power Query nodrošina nevainojamu pieredzi, kas prasa minimālu piepūli.

Lai sāktu, veiciet tālāk norādītās darbības.
- Atveriet Power Query: noklikšķiniet uz cilnes “Dati”, pēc tam atlasiet “From Table/Range”. Šajā logā tiek piedāvāts izveidot tabulu no atlasītajiem datiem.
- Atlasiet savus datus: apstipriniet, ka ir atlasīts pareizais diapazons, un, ja jūsu datiem nav galvenes, pirms noklikšķināšanas uz Labi atstājiet galvenes opciju neatzīmētu.
Noklikšķinot uz “OK”, tiek atvērts Power Query redaktors, kas nosaka jūsu datu pārveidošanas stadiju.
Tavs nākamais uzdevums? Sadaliet e-pasta adreses atsevišķās rindās:
- Sadalīt kolonnu: ar peles labo pogu noklikšķiniet uz kolonnas galvenes, virziet kursoru virs “Sadalīt kolonnu” un atlasiet “Pēc norobežotāja”. Kā atdalītāju izvēlieties “Semikols” un dialoglodziņā Papildu opcijas atlasiet “Rindas”.
Pēc apstiprināšanas katra e-pasta adrese būs sakārtota atsevišķās rindās.
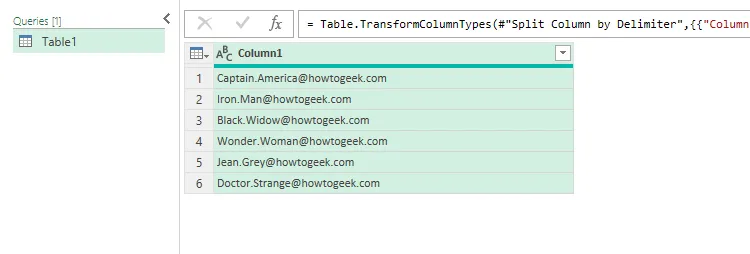
Tagad ir pienācis laiks izvilkt vārdu un uzvārdu. Šim nolūkam izmantojiet funkciju “Pievienot kolonnu no piemēriem”:
- Izvilkt nosaukumus: veiciet dubultklikšķi uz kolonnas galvenes un ievadiet vārdu vai nosaukumu, lai kopētu modeli. Power Query automātiski ieteiks atlikušos ierakstus!
- Pārdēvēt kolonnas: noteikti pārdēvējiet kolonnas atbilstoši (piemēram, “Vārds”, “Uzvārds”, “E-pasta adrese”).
- Pēdējie pieskārieni: pielāgojiet kolonnu secību, velkot tās vajadzīgajās pozīcijās.
Tā kā jūsu dati izskatās kārtīgi un sakārtoti, neaizmirstiet savam vaicājumam piešķirt jēgpilnu nosaukumu, pirms aizverat un ielādējat datus atpakaļ darbgrāmatā.
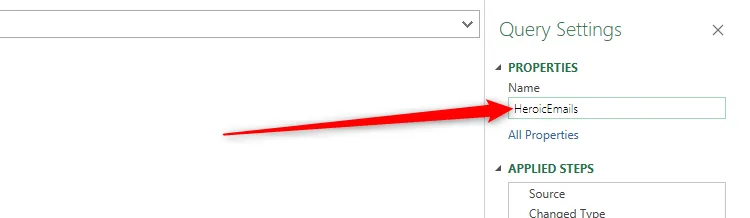
Datu importēšana un pārkārtošana, izmantojot Power Query
Power Query ir izcila, kad runa ir par datu importēšanu no dažādiem avotiem, kas nav izklājlapas, piemēram, PDF vai tīmekļa vietnes. Šajā nākamajā sadaļā ir parādīts, kā efektīvi iegūt un pārkārtot konkrētus datus no esošas Excel darbgrāmatas.
Vispirms sāciet, vēlreiz pārejot uz cilni “Dati”:
- Sāciet importēšanu: noklikšķiniet uz “Iegūt datus”> “No faila”> “No Excel darbgrāmatas”.
- Atlasiet savu failu: atrodiet failu, no kura importēt datus, un noklikšķiniet uz “Importēt”, pēc tam noklikšķiniet uz “Transform Data”, lai piekļūtu Power Query redaktoram.

Power Query redaktorā:
- Pārvietot rindu uz galvenēm: noklikšķiniet uz “Izmantot pirmo rindu kā galvenes”, lai uzreiz norādītu pirmo rindu kā sleju galvenes.
- Atcelt datus: atlasiet kolonnas, kas attēlo jūsu unikālos mainīgos, un ar peles labo pogu noklikšķiniet, lai atlasītu “Atcelt citas kolonnas”. Tādējādi tiek pārveidots jūsu izkārtojums, parādot katru unikālo vērtību savā rindā.
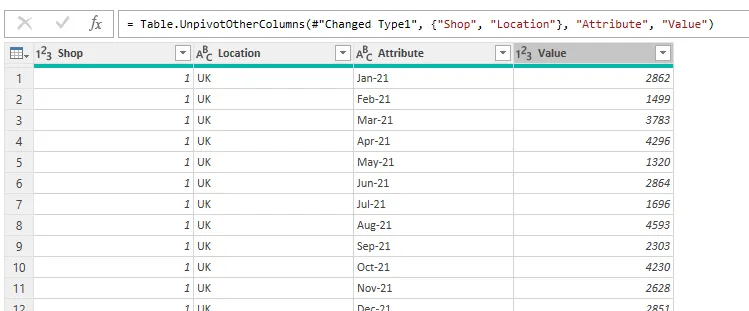
Pirms pārkārtotās tabulas ielādēšanas atpakaļ darbgrāmatā, neaizmirstiet precīzi noregulēt kolonnu nosaukumus un definēt pareizos datu tipus, lai saglabātu datu integritāti.
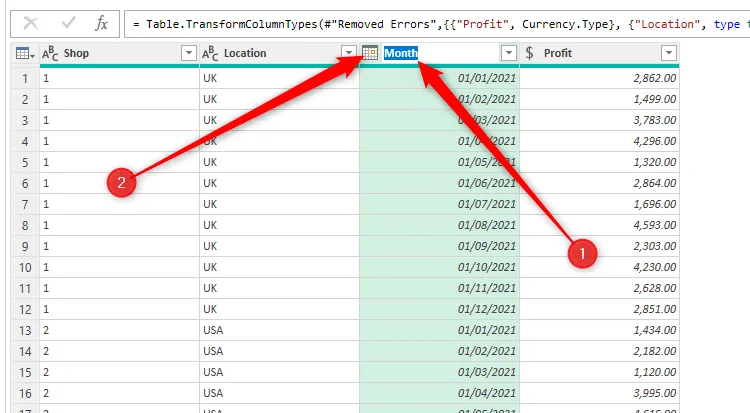
Pabeidzot transformācijas, noklikšķiniet uz “Aizvērt un ielādēt”> “Aizvērt un ielādēt”, lai noteiktu, kur programmā Excel tiks parādīti jūsu dati.
Power Query jauda ir tā spēja uzturēt dinamiskas saites ar saviem datu avotiem. Piemēram, ja mainās sākotnējā datu kopa, vienkārši ar peles labo pogu noklikšķiniet uz jaunās tabulas un atlasiet “Atsvaidzināt”, lai to nevainojami atjauninātu.
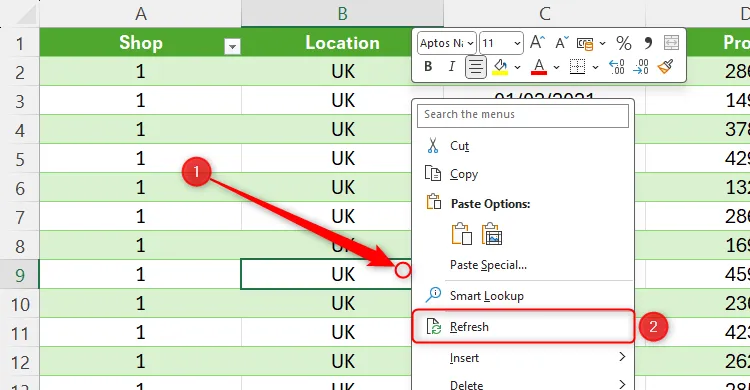
Šī funkcionalitāte padara Power Query par spēļu mainītāju dinamiskai datu analīzei — saglabājot datu kopas aktuālas bez manuālas kopēšanas un ielīmēšanas.
Vai esat gatavs pacelt savas datu pārvaldības prasmes nākamajā līmenī? Izpētiet Power Query vēl vairāk, strādājot ar tabulām no tīmekļa un izbaudot tās daudzpusīgās importēšanas iespējas. Jūs atradīsiet šo rīku, kas ātri paaugstinās jūsu produktivitāti un precizitāti!
Papildu ieskati
1. Kāda veida datu avotus varu izmantot programmā Power Query?
Power Query atbalsta dažādus datu avotus, tostarp Excel failus, CSV failus, tīmekļa lapas, datu bāzes un daudz ko citu. Tas padara to ļoti daudzpusīgu datu importēšanas un pārveidošanas uzdevumiem.
2. Vai varu automātiski atsvaidzināt datus, kas importēti, izmantojot Power Query?
Jā, varat iestatīt automātisku atsvaidzināšanu savām Power Query datu kopām. Programma Excel ļauj konfigurēt atsvaidzināšanas intervālus, ļaujot jūsu datiem palikt atjauninātiem bez manuālas iejaukšanās.
3. Vai ir ierobežots datu apjoms, ko varu importēt, izmantojot Power Query?
Lai gan Power Query var apstrādāt lielas datu kopas, veiktspēja var pasliktināties ar pārāk lielām kopām, īpaši, ja tās pārsniedz Excel rindu ierobežojumu — 1 048 576. Pirms importēšanas ir ieteicams filtrēt vai apkopot datus, lai uzlabotu apstrādes veiktspēju.




Atbildēt ▼