Sadarbība dokumentu izstrādē ar kolēģiem vai draugiem bieži var kļūt sarežģīta, it īpaši, ja tā ir saistīta ar rediģēšanu, pārskatīšanu un pielāgošanu. Par laimi, Microsoft Word nodrošina jaudīgus sadarbības rīkus, kas pielāgoti šo procesu vienkāršošanai. Izmantojot šīs funkcijas, varat viegli izsekot izmaiņām un tās apstiprināt vai noraidīt, nodrošinot vienmērīgu dokumentu rediģēšanas pieredzi.
Lai efektīvi izmantotu šos sadarbības rīkus, jums būs nepieciešams:
- Jaunākā Microsoft Word versija, ideālā gadījumā Microsoft 365.
- Aktīvs interneta savienojums.
- Microsoft konts ar iespējotu OneDrive jūsu datorā, lai atvieglotu dokumentu saglabāšanu un kopīgošanu.
1. darbība. Saglabājiet savu dokumentu pakalpojumā OneDrive
- Sāciet ar Microsoft Word palaišanu no izvēlnes Sākt vai piekļūstiet tiešsaistes versijai, izmantojot tīmekļa pārlūkprogrammu.
- Izveidojiet jaunu dokumentu vai atveriet esošu, ko plānojat kopīgot.
- Dodieties uz izvēlni “Fails”, noklikšķiniet uz “Saglabāt” un atlasiet opciju OneDrive.
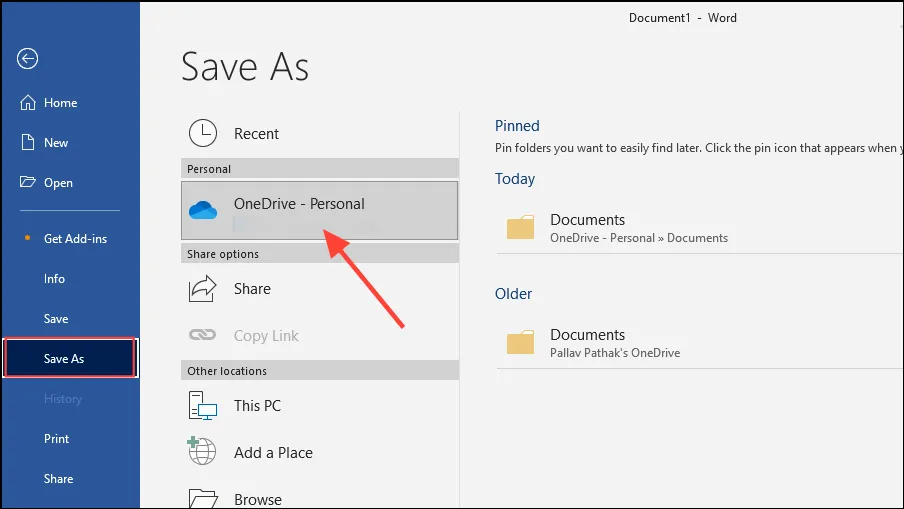
- Atlasiet vajadzīgo OneDrive mapi, lai saglabātu dokumentu. Pienācīgi nosauciet dokumentu un saglabājiet to. Varat arī augšupielādēt to pakalpojumā OneDrive pēc lokālas saglabāšanas datorā.
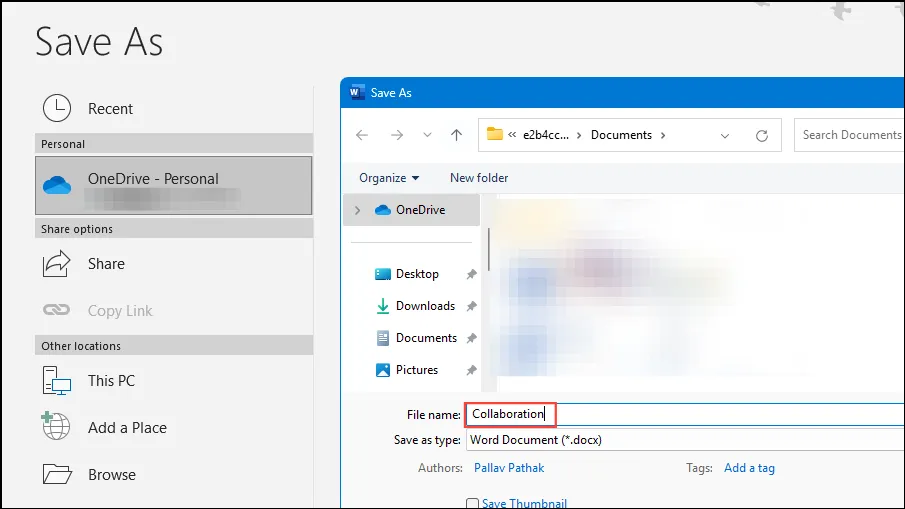
2. darbība. Līdzstrādnieku uzaicināšana
Kad dokuments ir droši saglabāts pakalpojumā OneDrive, varat uzaicināt citus sadarboties.
- Atveriet dokumentu no OneDrive, veicot dubultklikšķi uz tā.
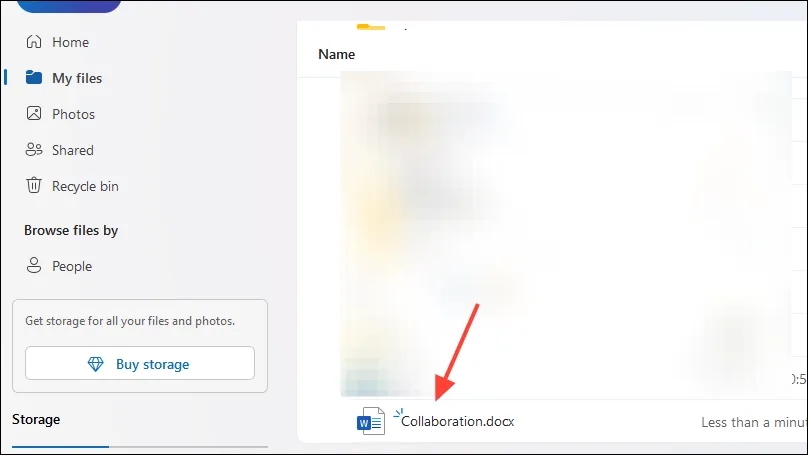
- Noklikšķiniet uz pogas “Koplietot”, kas atrodas labajā pusē. Opcijā Kopīgot ievadiet tās personas vārdu vai e-pasta adresi, ar kuru vēlaties koplietot dokumentu.
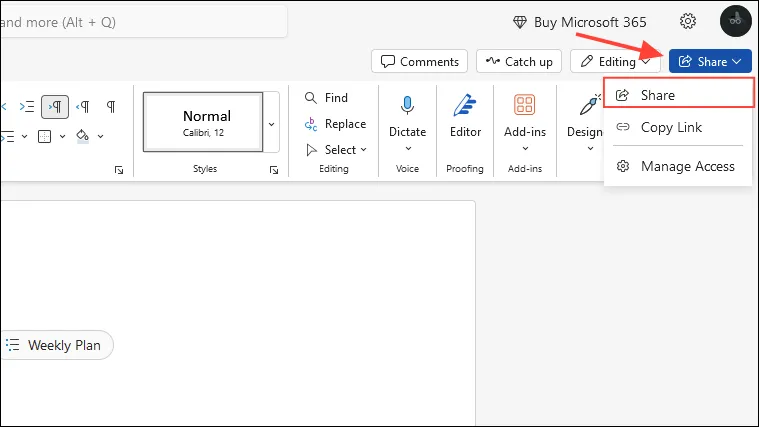
- Varat arī izvēlēties funkciju “Kopēt saiti”, lai kopīgotu izveidoto saiti tieši ar savu līdzstrādnieku.
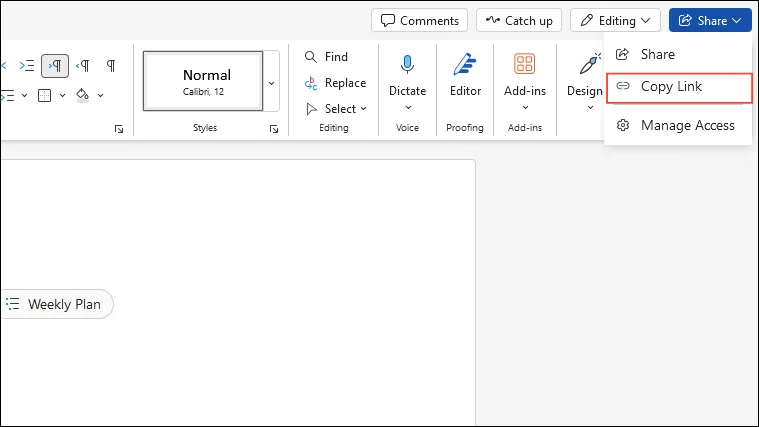
- Ja izvēlaties opciju Kopīgot, jūs varēsit kontrolēt līdzstrādnieku atļaujas. Noklikšķiniet uz zobrata ikonas, kas atrodas dialoglodziņa “Kopīgot” augšējā labajā stūrī.
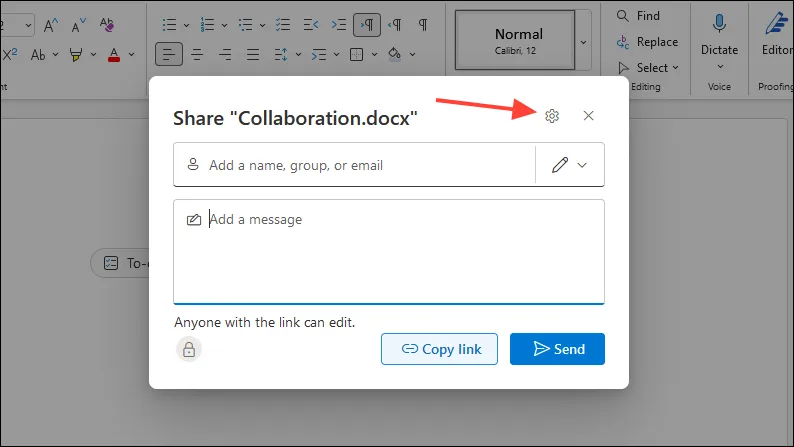
- Šeit varat definēt koplietotā dokumenta piekļuves līmeni. Varat atļaut ikvienam skatīt bez pierakstīšanās, atlasīt konkrētas personas vai ierobežot piekļuvi tiem, kam jau ir atļaujas.
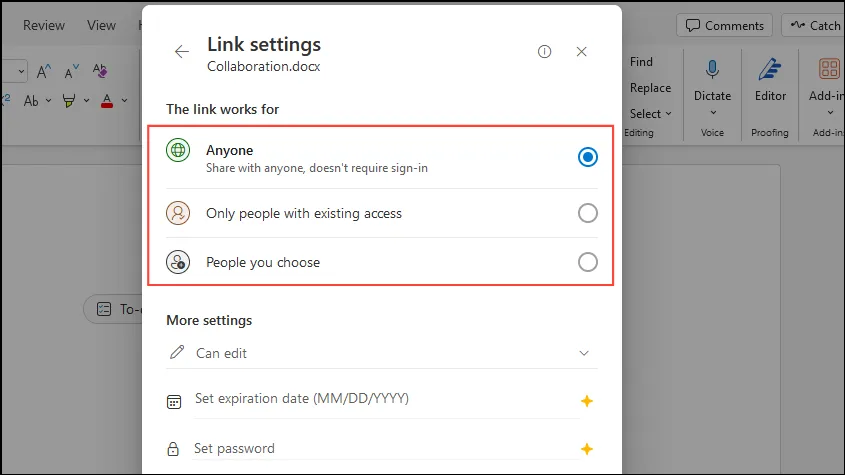
- Sadaļā “Vairāk iestatījumu” atlasiet, vai dalībnieki var rediģēt dokumentu vai tikai to skatīt. Lai uzlabotu sadarbību, izvēlieties “Var rediģēt”, pirms noklikšķināt uz pogas “Lietot”.
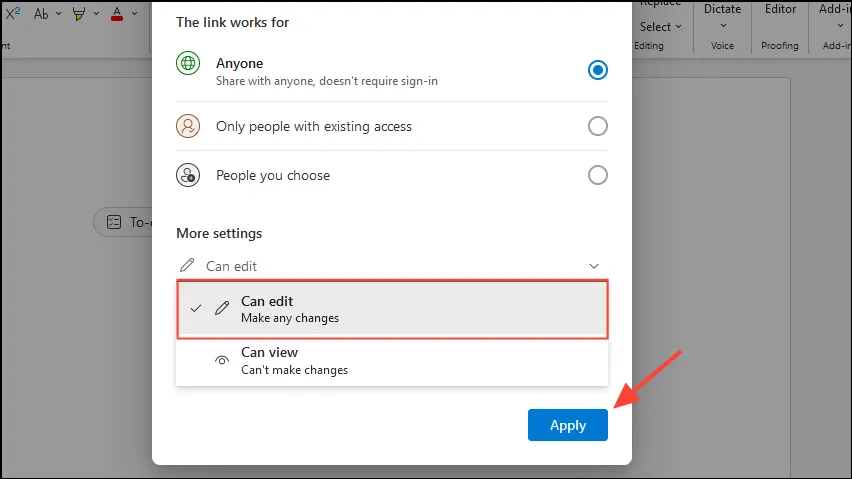
- Ja izmantojat premium Microsoft 365 abonementu, varat iestatīt saites derīguma termiņu un ieviest paroli, lai nodrošinātu papildu drošību.
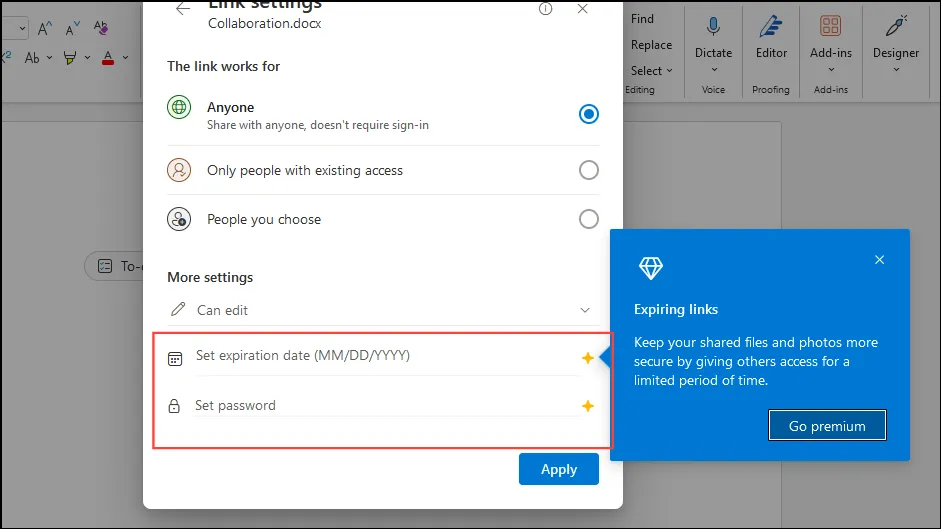
- Pēc kopīgošanas preferenču pielāgošanas ierakstiet vēlamā(-o) līdzstrādnieka(-u) vārdu vai e-pasta adresi un, ja nepieciešams, iekļaujiet ziņojumu, pirms noklikšķināt uz pogas Sūtīt.
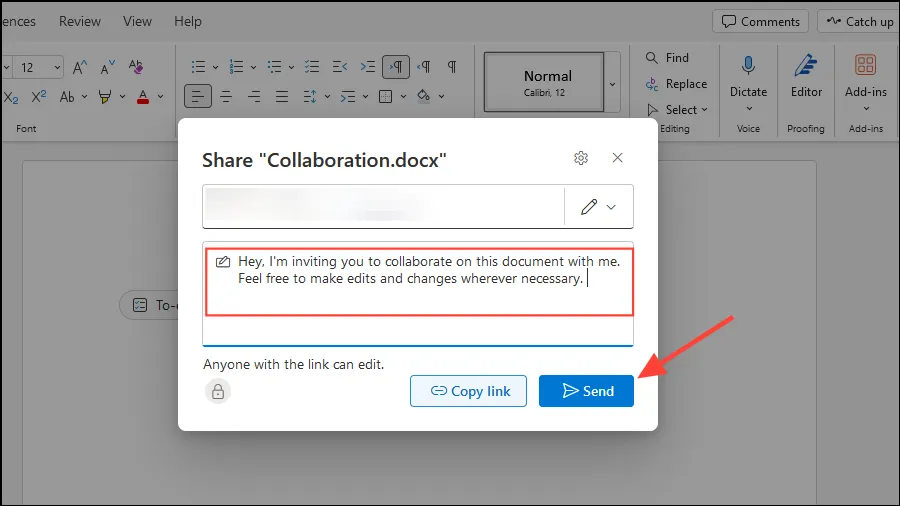
Svarīgi apsvērumi
- Kad dokuments ir konfigurēts sadarbībai, vairāki lietotāji to var rediģēt vienlaikus. Katra līdzstrādnieka veiktās izmaiņas var redzēt reāllaikā ar atšķirīgu krāsu kodētu kursoru, kas norāda, kurš ko rediģē.
- Līdzstrādnieki var komentēt tieši dokumentā, atlasot tekstu, pārejot uz cilni “Pārskatīšana” un labās pogas konteksta izvēlnē izvēloties “Jauns komentārs”. Tas nodrošina netraucētu sarunu pavedienu, jo citi var atbildēt uz šiem komentāriem.
- Pārskatīšanas rūts ir pieejama dokumentos ar vairākiem līdzstrādniekiem, un tajā tiek parādīti visi komentāri un veiktās izmaiņas, nodrošinot, ka visi atrodas vienā lapā.
- Izmantojiet funkciju “Izsekot izmaiņas”, kas atrodas cilnē “Pārskatīšana”, lai vizualizētu visus labojumus, tostarp dzēšanu un ievietošanu. Šajā funkcijā blakus dokumentam ir iekļauti krāsaini karodziņi ar līdzstrādnieku vārdiem, pilnveidojot ieguldījumu izsekošanu.
Bieži uzdotie jautājumi
1. Vai varu sadarboties ar Microsoft Word dokumentu, ja man nav Microsoft 365 abonementa?
Nē, lai efektīvi piekļūtu visiem sadarbības līdzekļiem, ieteicams Microsoft 365 abonements. Tomēr jūs joprojām varat koplietot dokumentus un izsekot izmaiņām, izmantojot standarta Word versiju, taču dažas funkcijas var būt ierobežotas.
2. Kā es varu zināt, kad mani līdzstrādnieki rediģē dokumentu?
Sadarbojoties reāllaikā, dokumentā redzēsit savu līdzstrādnieku kursorus ar krāsu kodiem. Turklāt jaunākās izmaiņas un komentāri tiks automātiski atjaunināti, ļaujot ikvienam redzēt, kas veic labojumus.
3. Kas notiek, ja aizmirstu saglabāt savu dokumentu pakalpojumā OneDrive?
Ja aizmirsīsit saglabāt dokumentu pakalpojumā OneDrive, nevarēsit izmantot sadarbības līdzekļus. Vienmēr noteikti saglabājiet dokumentu pakalpojumā OneDrive, lai iespējotu koplietošanas, attālās piekļuves un kopīgās rediģēšanas iespējas.




Atbildēt