Sastapšanās ar negaidītu Windows datora izslēgšanu svarīgu uzdevumu laikā var būt satraucoša, un par to bieži ziņo daudzi operētājsistēmas lietotāji. Situācija kļūst vēl sarežģītāka, ja atjauninājumi, kuru dēļ bija nepieciešama atsāknēšana, netiek veiksmīgi instalēti. Tā rezultātā daudzi lietotāji vēlas vairāk kontrolēt savas atjaunināšanas preferences, ļaujot viņiem pārvaldīt, kad viņu sistēmas tiek restartētas. Šeit ir ceļvedis, kā to sasniegt un novērst neplānotas restartēšanas, kamēr esat iesaistīts darbā.
1. darbība: konfigurējiet aktīvās stundas
Lai novērstu nevēlamu atsāknēšanu datora Windows 11 aktīvā darba laikā, funkcija Aktīvās stundas ir jūsu sabiedrotā. Tas ļauj norādīt konkrētus laikus, kad galvenokārt izmantojat datoru, efektīvi neļaujot Windows šajās stundās veikt atjauninājumus un restartēšanu.
- Palaidiet lietotni Iestatījumi, nospiežot
Win + I, pēc tam sānjoslā atlasiet Windows atjaunināšana.
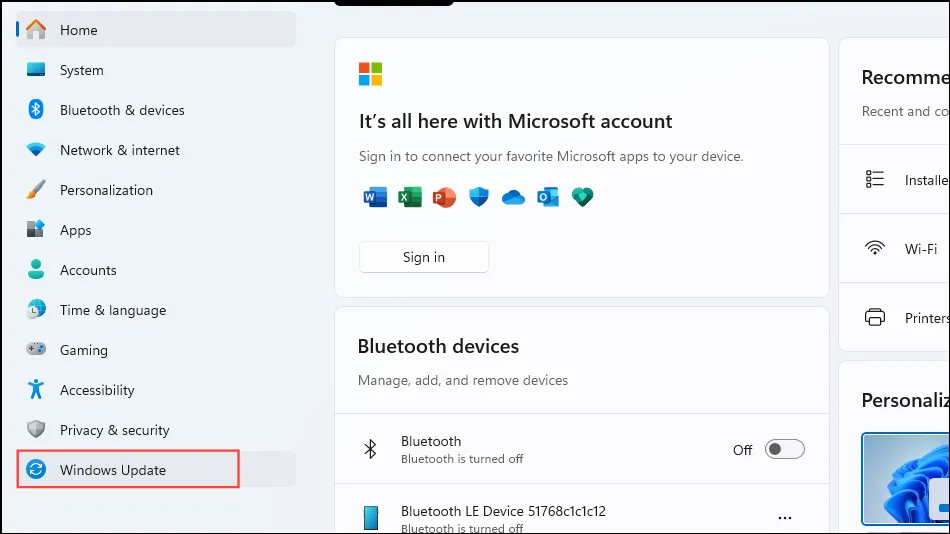
- Windows atjaunināšanas ekrānā atrodiet un noklikšķiniet uz pogas Papildu opcijas.
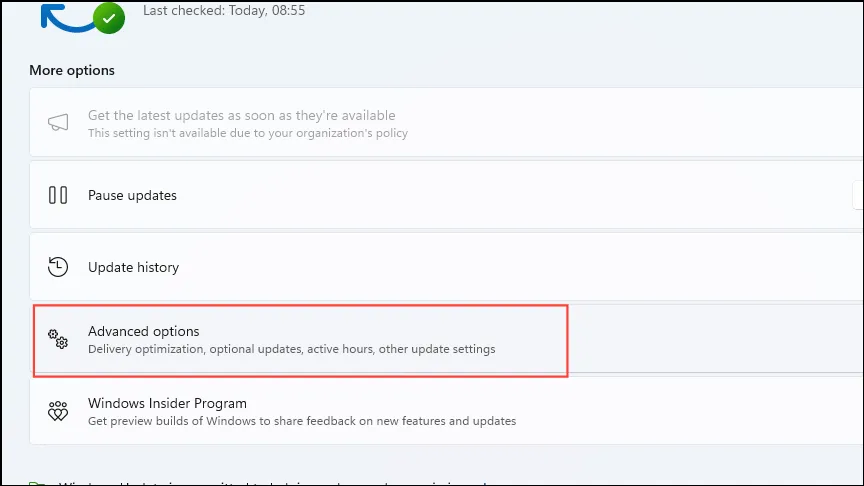
- Atlasiet iestatījumu “Aktīvās stundas”.
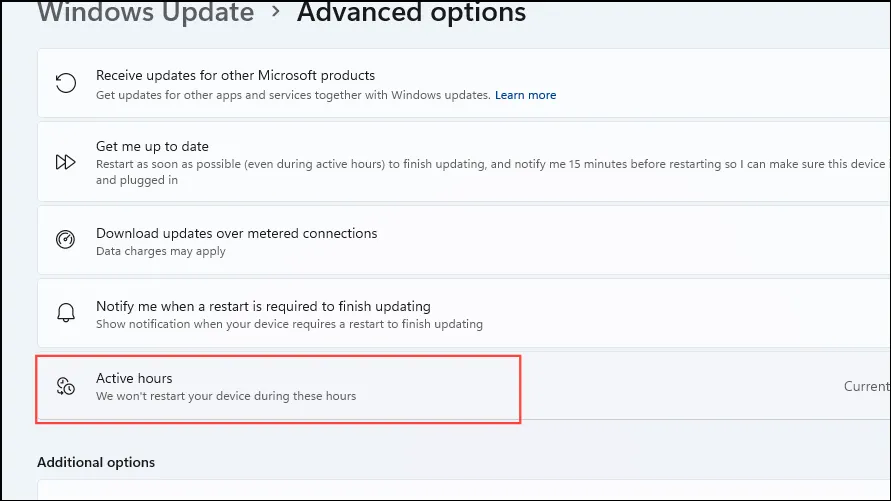
- Aktīvās stundas nolaižamajā izvēlnē izvēlieties “Manuāli”.
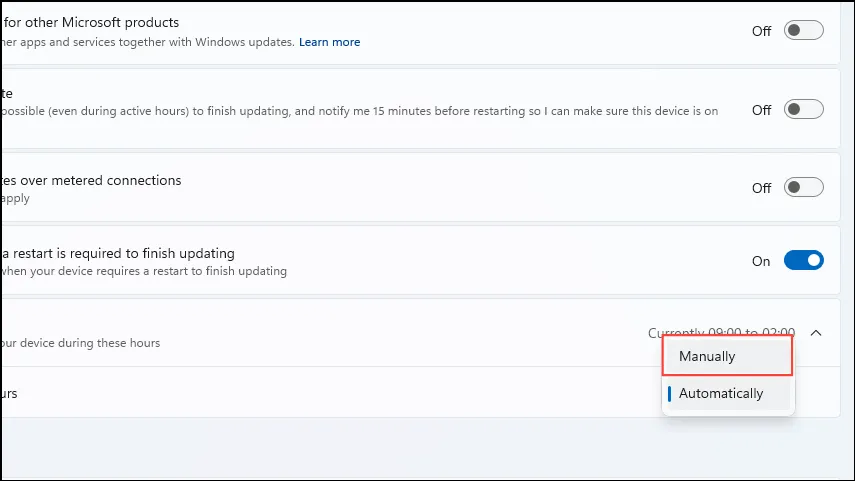
- Noklikšķiniet uz laukiem “Sākuma laiks” un “Beigu laiks”, lai iestatītu stundas, kuru laikā sistēma Windows atturas no restartēšanas.
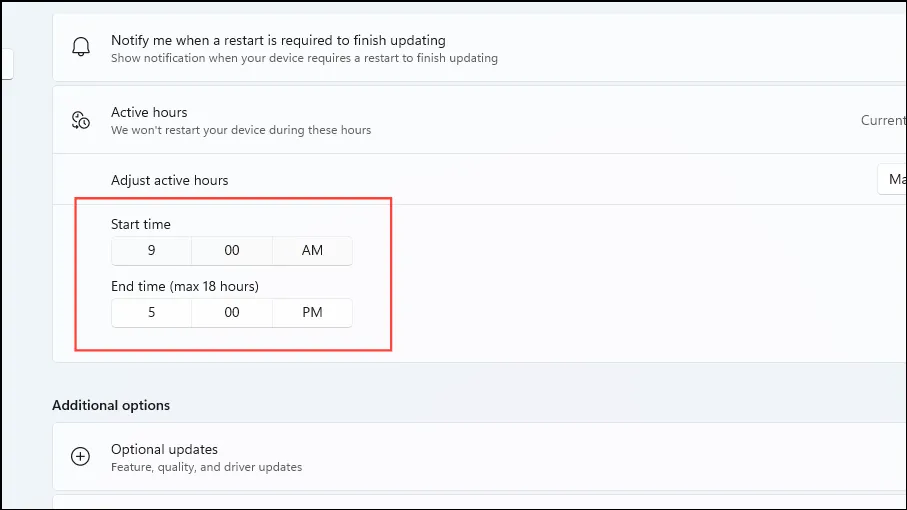
2. darbība: apturiet un manuāli instalējiet atjauninājumus
Funkcijas Aktīvās stundas ierobežojums ir tāds, ka tā maksimālais ilgums ir tikai 18 stundas. Tāpēc, ja jūsu grafiks ir nekonsekvents vai jums ir nepieciešams, lai jūsu dators darbotos bez pārtraukuma, šī opcija var nebūt piemērota. Šādos gadījumos jums pašam ir jāpārtrauc atjauninājumi un jāapstrādā instalēšana ar iespēju apturēt atjauninājumus līdz 35 dienām pēc kārtas.
- Piekļūstiet Windows atjaunināšanas sadaļai lietotnē Iestatījumi un noklikšķiniet uz opcijas Apturēt 1 nedēļu, kas atrodas labajā pusē.

- Varat arī pagarināt pauzes ilgumu, atlasot pogu “Pagarināt par 1 nedēļu” un izvēloties vēlamo laika periodu. Pagarinājumu var veikt līdz četrām nedēļām vienlaikus.
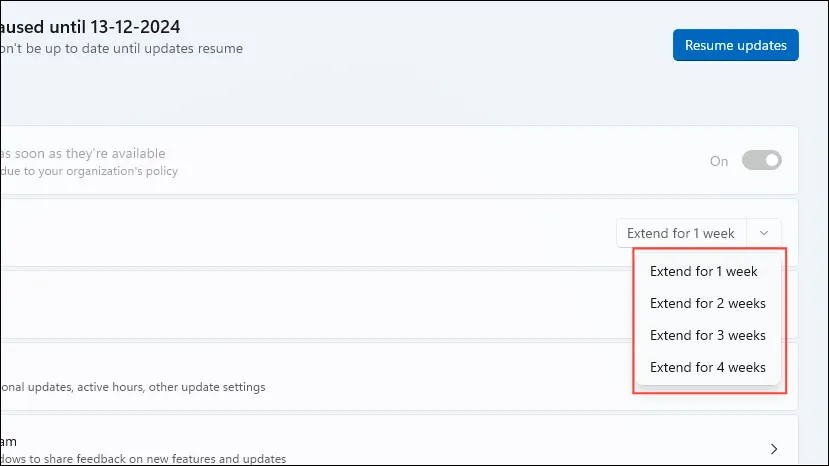
- Lai atkārtoti aktivizētu atjauninājumus, ikreiz, kad esat gatavs, noklikšķiniet uz pogas Atsākt atjauninājumus.

3. darbība. Pielāgojiet grupas politikas iestatījumus
Ja izmantojat tādas versijas kā Enterprise, Education vai Professional, varat mainīt iestatījumus vietējā grupas politikas redaktorā, lai jūsu dators tiktu atjaunināts tikai pēc manuālas atsāknēšanas.
- Nospiediet,
Win + Rlai atvērtu dialoglodziņu Palaist, ierakstietgpedit.mscun nospiediet taustiņu Enter.

- Vietējās grupas politikas redaktorā dodieties uz:
Computer Configuration > Administrative Templates > Windows Components > Windows Update.
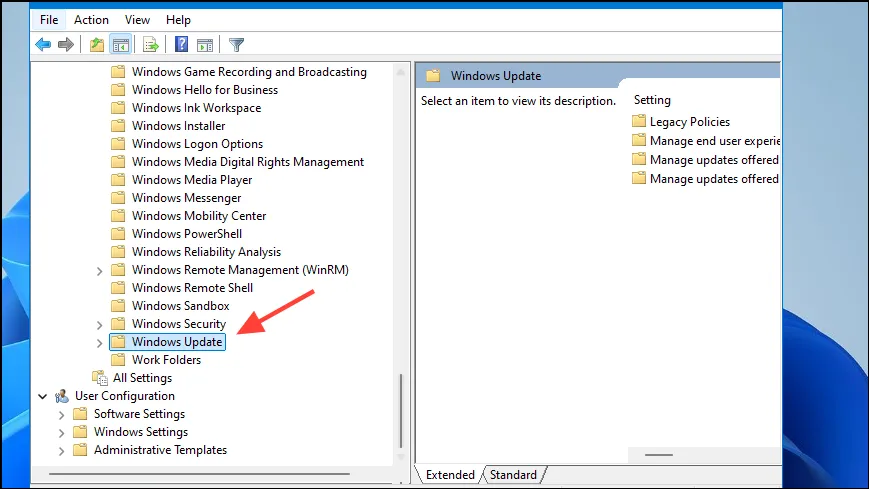
- Atrodiet mapi “Mantotās politikas” un noklikšķiniet uz tās, pēc tam labajā rūtī veiciet dubultklikšķi uz “No automātiskās restartēšanas ar pieteikušies lietotājiem plānotajām automātiskajām atjaunināšanas instalācijām”.
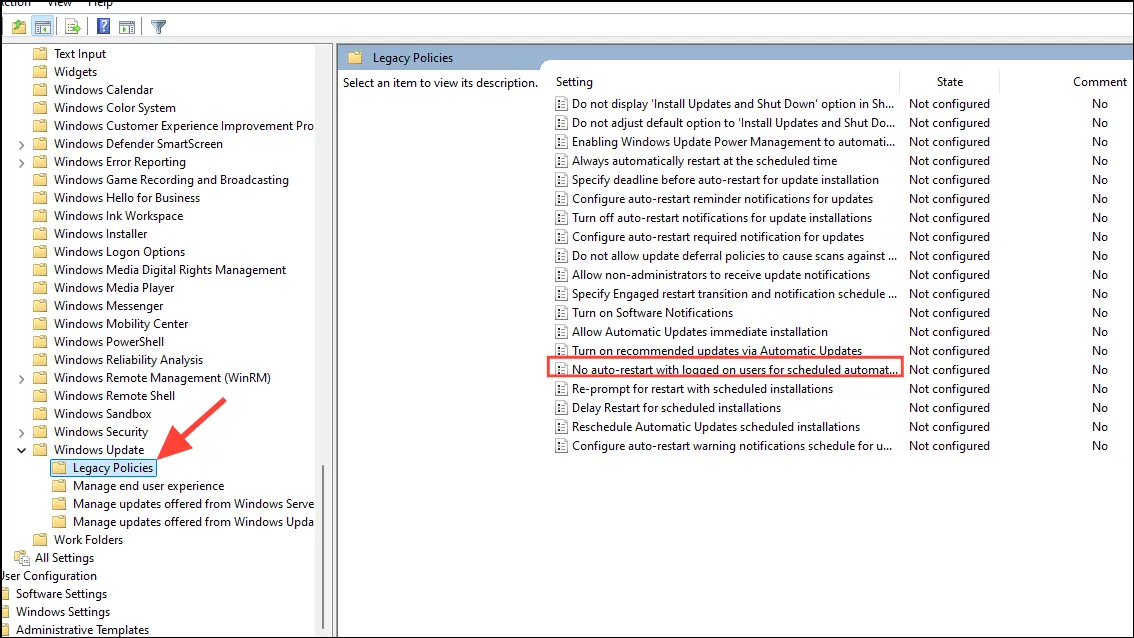
- Iespējojiet šo opciju, atlasot “Iespējots”, pēc tam noklikšķiniet uz “Lietot” un pēc tam uz Labi.
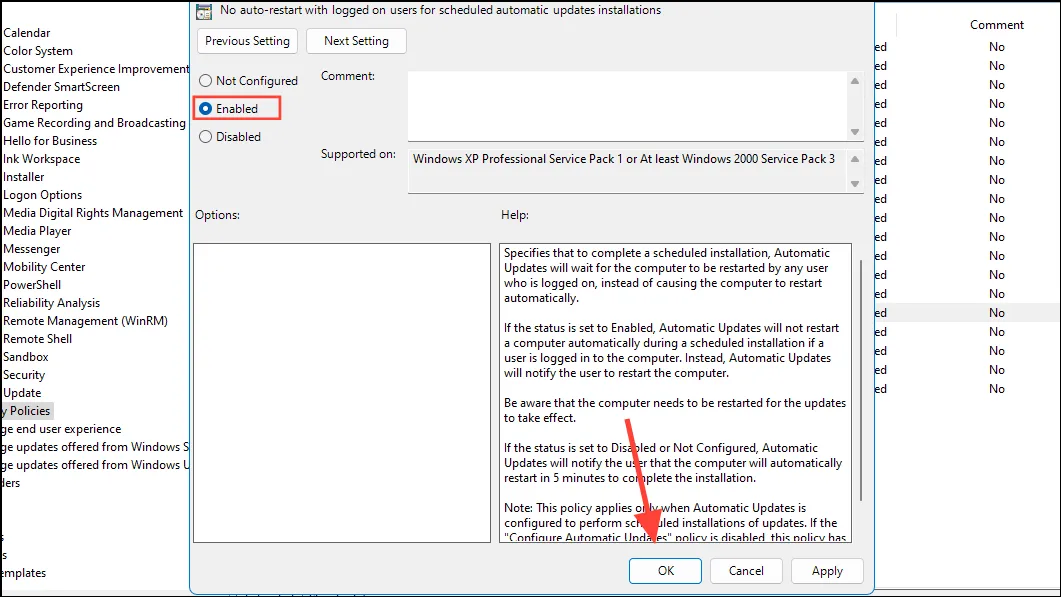
4. darbība: mainiet reģistru
Windows Home izdevuma lietotājiem grupas politikas redaktors nav pieejams, tāpēc jums būs jāizmanto reģistra redaktors. Vienmēr vispirms dublējiet reģistra iestatījumus, jo nepareizas izmaiņas var izraisīt sistēmas nestabilitāti.
- Atveriet izvēlni Sākt, ievadiet
regeditun atlasiet Palaist kā administratoram.
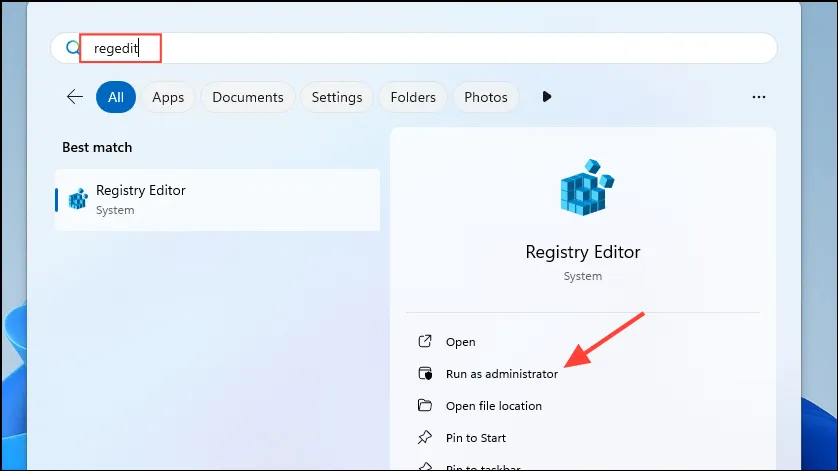
- Kad esat reģistra redaktorā, dodieties uz:
HKEY_LOCAL_MACHINE > SOFTWARE > Policies > Microsoft > Windows > WindowsUpdate.
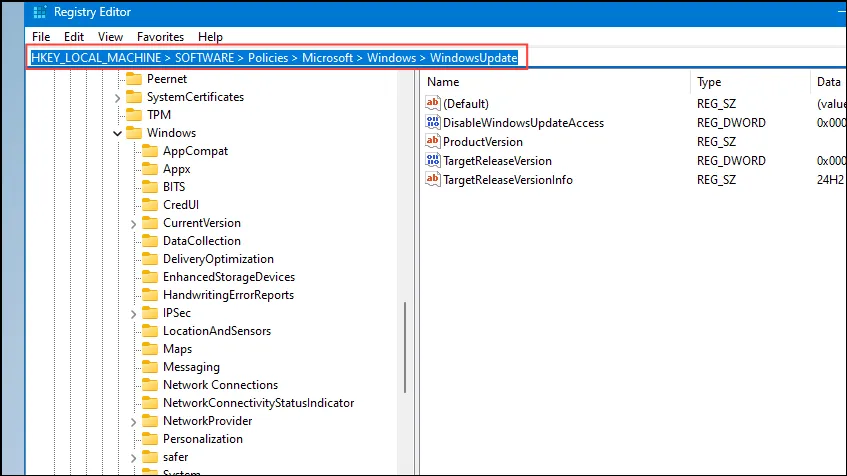
- Meklējiet mapi “AU” zem atslēgas “Windows Update” — ja tās trūkst, ar peles labo pogu noklikšķiniet, atlasiet “Jauns” un pēc tam izvēlieties “Atslēga”, lai to izveidotu.
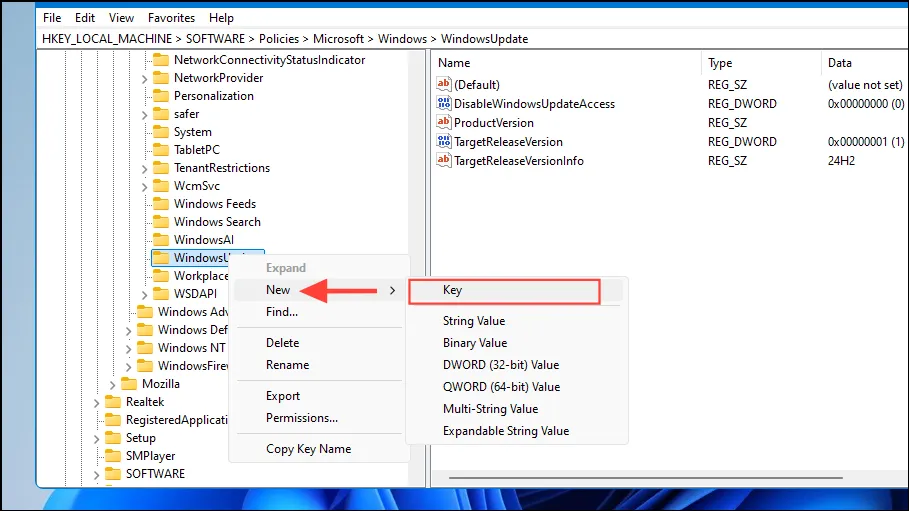
- Nosauciet šo jauno atslēgu “AU”.
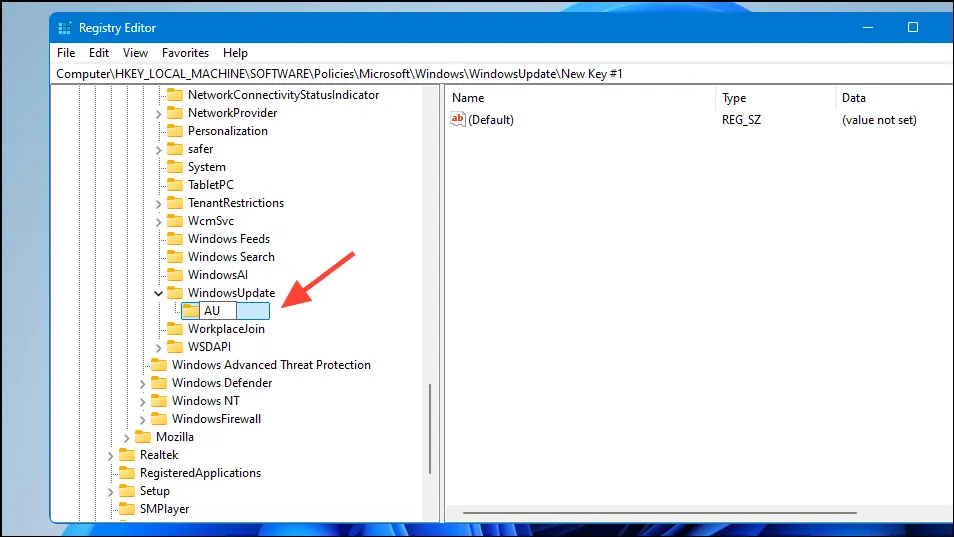
- Ar peles labo pogu noklikšķiniet uz atslēgas “AU”, izvēlieties “Jauns” un pēc tam atlasiet “DWORD (32 bitu) vērtība”.
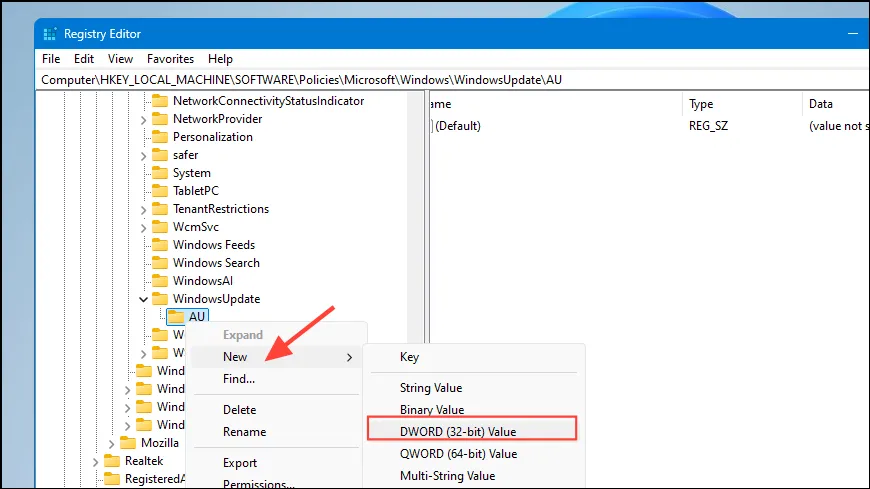
- Iezīmējiet šo DWORD kā
NoAutoRebootWithLoggedOnUsers.
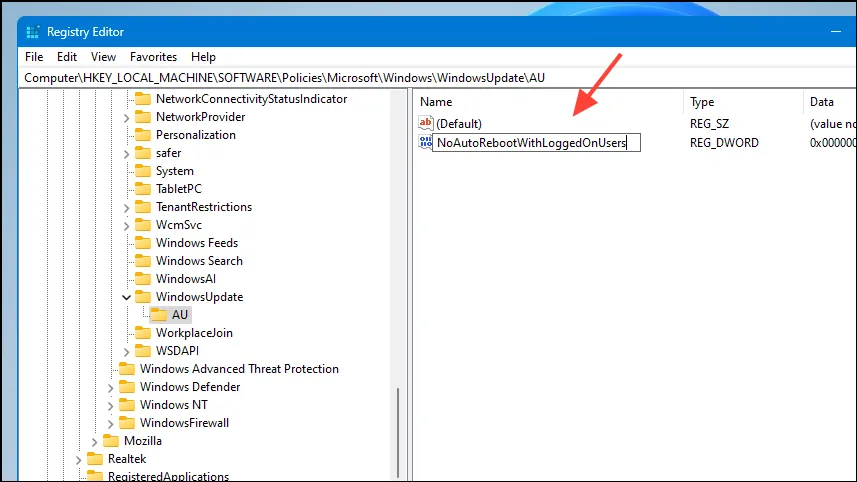
- Atveriet DWORD un iestatiet tā vērtību uz
1, pēc tam nospiediet OK. Visbeidzot, restartējiet datoru.
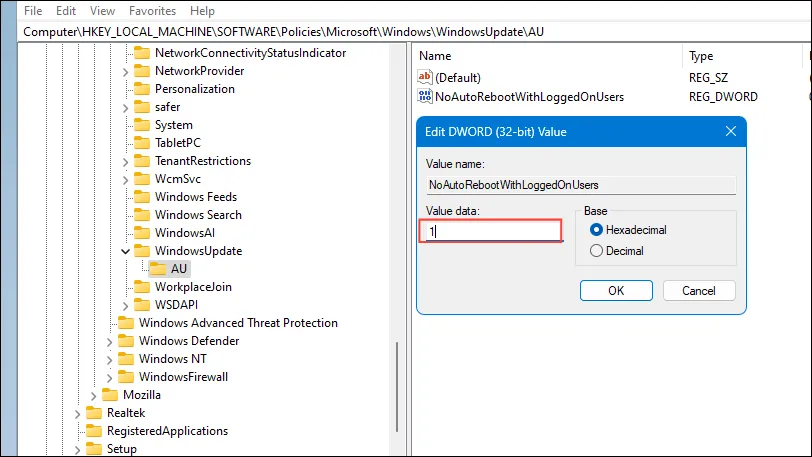
Svarīgi apsvērumi
- Pirms sistēmas iestatījumu maiņas noteikti izveidojiet sistēmas dublējumkopiju, lai novērstu iespējamās darbības, ja rodas problēmas.
- Varat arī pilnībā atspējot Windows atjaunināšanu, izmantojot tādus rīkus kā Task Scheduler, Windows Services Utility vai Command Prompt. Tomēr tas rada risku, ka sistēma tiks pakļauta tādiem draudiem kā ļaunprātīga programmatūra un vīrusi.
- Lai gan varat īslaicīgi apturēt atjaunināšanu, lai izvairītos no pārtraukumiem, neatlieciet instalēšanu uz ilgāku laiku, jo atjauninājumos ir ietverti būtiski kļūdu labojumi un drošības uzlabojumi, kas ir būtiski jūsu datora veiktspējai.




Atbildēt ▼