Mape Bibliotēkas operētājsistēmā Windows 11 uzlabo jūsu failu pārvaldības pieredzi, nodrošinot vienotu skatījumu uz visvairāk piekļūtajām mapēm un failiem. Neskatoties uz to, ka pārlūkprogrammā File Explorer tas pēc noklusējuma ir paslēpts , to var viegli aktivizēt, lai palielinātu produktivitāti, visu svarīgo paturot sasniedzamā attālumā.
Ja vēlaties pārvaldīt mapi Bibliotēkas, parādot vai paslēpjot to savā Windows 11 failu pārlūkā, esat nonācis īstajā vietā!
1. Kā parādīt mapi Bibliotēkas
Veiciet šīs vienkāršās darbības, lai padarītu mapi Bibliotēkas redzamu operētājsistēmā Windows 11:
- Atveriet failu pārlūku: to var sākt, nospiežot
Windows + Etaustiņus. - Piekļūstiet opciju izvēlnei: noklikšķiniet uz trim punktiem File Explorer augšējā rīkjoslā.
- Atlasiet Opcijas: nolaižamajā izvēlnē izvēlieties Opcijas .
- Cilne Skats: parādīsies logs Folder Options; dodieties uz cilni Skats .
- Iespējot bibliotēkas: ritiniet pa Papildu iestatījumiem un atzīmējiet opciju Rādīt bibliotēkas .
- Lietot izmaiņas: nospiediet pogu Lietot un pēc tam Labi , lai pabeigtu displeja iestatījumus.
Tagad jūs varat netraucēti piekļūt mapei Bibliotēkas savā Windows 11 sistēmā!
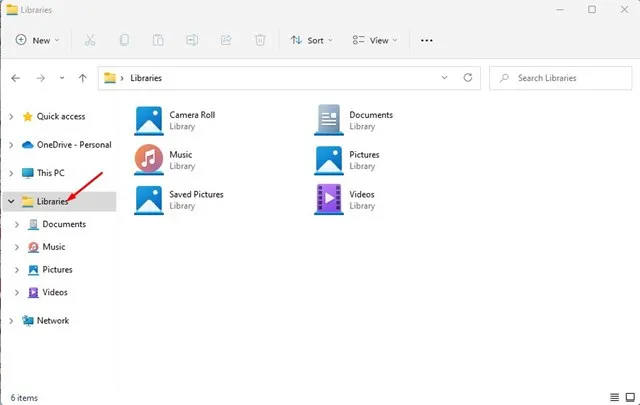
2. Kā paslēpt bibliotēku mapes operētājsistēmā Windows 11
Ja vēlaties slēpt mapi Bibliotēkas, veiciet šīs vienkāršās darbības:
- Atveriet File Explorer: Sāciet, noklikšķinot uz trim punktiem, kas atrodas augšpusē.
- Dodieties uz Opcijas: nolaižamajā sarakstā izvēlieties Opcijas .
- Atspējot bibliotēkas: cilnē Skats ritiniet uz leju un noņemiet atzīmi no opcijas Rādīt bibliotēkas .
- Pabeigt iestatījumus: noklikšķiniet uz Lietot, lai paslēptu Windows 11 mapi Bibliotēkas.
3. Kā bibliotēkās iekļaut mapes
Ja ir aktivizēta mape Bibliotēkas, iespējams, vēlēsities iekļaut savas pārejas mapes. Šeit ir vienkāršs ceļvedis mapju pievienošanai:
- Atveriet File Explorer: atrodiet un atveriet savu Windows 11 File Explorer.
- Pārejiet uz vēlamo mapi: atrodiet mapi, kuru vēlaties iekļaut, un ar peles labo pogu noklikšķiniet uz tās.
- Atlasiet Rādīt vairāk opciju: parādītajā konteksta izvēlnē izvēlieties Rādīt vairāk .
- Iekļaut bibliotēkā: noklikšķiniet uz Iekļaut un pēc tam uz Bibliotēka > Izveidot jaunu bibliotēku .
- Apstiprinājums: mape tagad parādīsies sadaļā Bibliotēkas .
- Mapes dzēšana: lai noņemtu mapi, ar peles labo pogu noklikšķiniet uz tās un atlasiet opciju Dzēst .
Tādā veidā jūs varat efektīvi parādīt, paslēpt vai pārvaldīt mapi Bibliotēkas operētājsistēmā Windows 11. Tas ne tikai uzlabo organizāciju, bet arī varat iekļaut failus no vietām ārpus datora, padarot piekļuvi vēl ērtāku.
Papildu ieskati
Lai iegūtu sīkāku informāciju, lūdzu, apmeklējiet
1. Kāpēc es vēlos izmantot mapi Bibliotēkas?
Mape Bibliotēkas apvieno dažādas mapes un failus vienā vietā, ietaupot jūsu laiku un pūles, meklējot bieži lietotus dokumentus. Tas ir būtiski, lai palielinātu produktivitāti.
2. Vai es varu vēl vairāk pielāgot mapi Bibliotēkas?
Jā! Varat pielāgot mapi Bibliotēkas, pievienojot vai noņemot noteiktas apakšmapes vai mainot noteiktu failu rādīšanas veidu. Šī funkcija ļauj to pielāgot, lai efektīvāk atbilstu jūsu vajadzībām.
3. Vai ir iespējams atjaunot mapi Bibliotēkas, ja es to nejauši paslēpu?
Pilnīgi noteikti! Vienkārši izpildiet iepriekš aprakstītās darbības, lai programmā File Explorer atkal parādītu mapi Bibliotēkas. Tas ir vienkāršs process, kas prasa tikai dažus klikšķus.
attēlu un papildu informācijas avots




Atbildēt