Galvenais Google Chrome trūkums ir tā intensīvā RAM izmantošana. Salīdzinot ar citām pārlūkprogrammām, kas izveidotas uz Chromium platformas, Chrome mēdz izmantot vairāk atmiņas, kas var izraisīt veiktspējas problēmas klēpjdatoros un galddatoros. Vidēja līmeņa datorā var rasties sasalšana, ja plaši izmantojat pārlūku Chrome.
Ja, izmantojot pārlūkprogrammu Google Chrome datorā, saskaraties ar problēmām, kas saistītas ar RAM, jūs esat nonācis īstajā vietā. Šajā rokasgrāmatā ir izklāstītas efektīvas stratēģijas, lai samazinātu Chrome atmiņas patēriņu operētājsistēmā Windows 11.
1. Novērtējiet citus fona procesus
Pirms turpināt izmantot citus risinājumus, ir svarīgi noteikt, vai pārlūks Chrome patiešām ir atbildīgs par palielināto RAM lietojumu jūsu sistēmā. Vairākas lietojumprogrammas un procesi var darboties fonā un izmantot resursus.
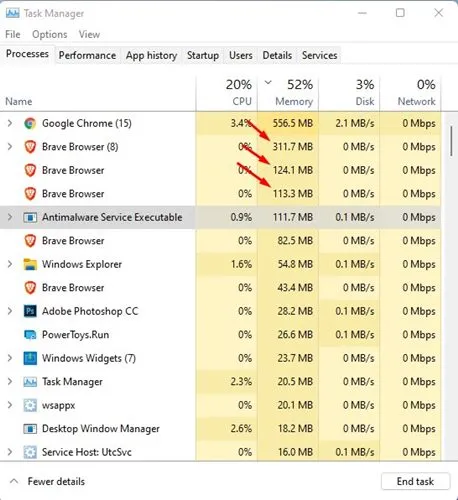
Palaidiet uzdevumu pārvaldnieku savā Windows 11 ierīcē un dodieties uz cilni Atmiņa. Pārbaudiet, vai Chrome ir galvenais atmiņas patērētājs.
Ja problēma nav Chrome, meklējiet un pārtrauciet visas lietojumprogrammas, kas izmanto ievērojamu daudzumu RAM.
2. Aizveriet nevajadzīgās cilnes
Pārāk daudz atvērtu ciļņu pārlūkā Google Chrome var būtiski ietekmēt atmiņas lietojumu, bieži vien to ierobežojot. Tas var būt viens no galvenajiem pārlūkprogrammas lielā resursu patēriņa iemesliem.
Lai to novērstu, pārlūkā Chrome vienkārši aizveriet visas nevajadzīgās cilnes. Atvērto ciļņu skaita samazināšana var atbrīvot vērtīgus skaitļošanas resursus un uzlabot datora vispārējo veiktspēju.
3. Atjauniniet pārlūkprogrammu Chrome
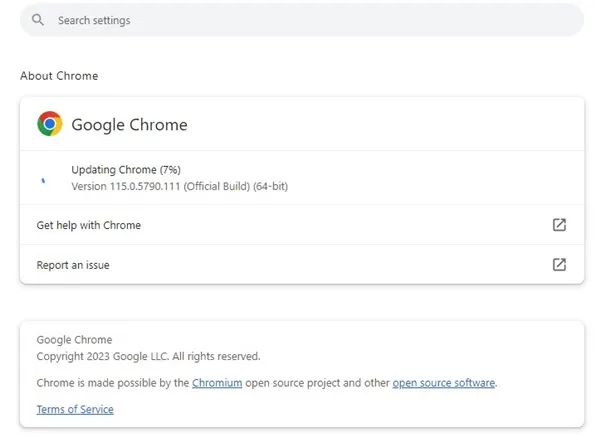
Viena no efektīvākajām darbībām, ko varat veikt, ir nodrošināt pārlūkprogrammas Chrome atjaunināšanu. Lai gan tas var tieši neatrisināt lielo atmiņas lietojumu, tam noteikti ir svarīga loma.
Pārlūkprogrammas atjaunināšana samazina drošības un privātuma riskus un ievieš jaunas funkcijas.
Turklāt tas palīdz novērst iepriekšējās versijās esošās kļūdas. Lai atjauninātu pārlūku Chrome, noklikšķiniet uz trim punktiem > Palīdzība > Par Google Chrome , kas aktivizē gaidošo atjauninājumu atjaunināšanas procesu.
4. Pārlūkā Chrome aktivizējiet Atmiņas taupītāju
Atmiņas taupītājs ir slēpta funkcija pārlūkā Chrome, kas optimizē atmiņas lietojumu, atbrīvojot resursus no neaktīvām cilnēm. Šī opcija pēc noklusējuma ir izslēgta, taču tās iespējošana var ievērojami uzlabot Chrome veiktspēju. Lūk, kā to aktivizēt:
1. Atveriet pārlūku Chrome un noklikšķiniet uz trim punktiem, kas atrodas augšējā labajā stūrī.

2. Chrome izvēlnē izvēlieties Iestatījumi .
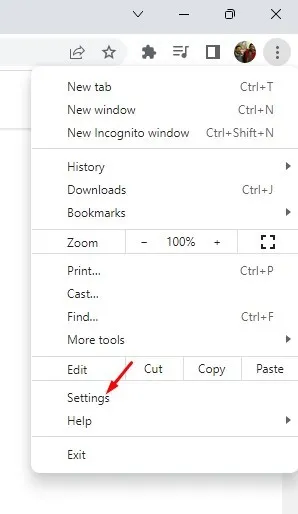
3. Pārejiet uz cilni Performance .
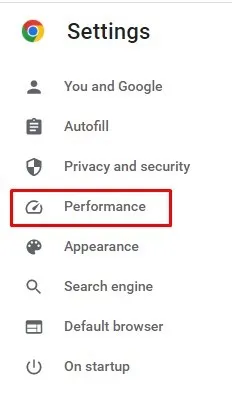
4. Labajā pusē ieslēdziet slēdzi Atmiņas taupītājs .
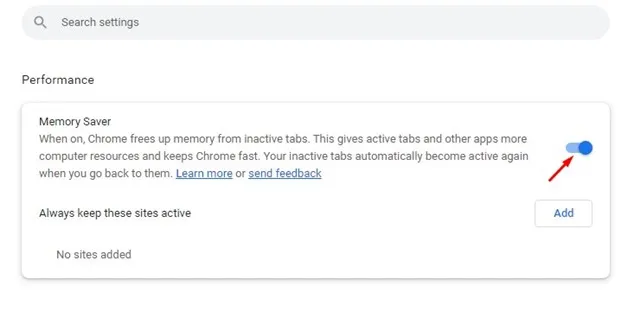
Šādi pārlūkā Chrome varat iespējot funkciju Atmiņas taupītājs.
5. Likvidējiet nevajadzīgos paplašinājumus
Ja kādu laiku esat izmantojis pārlūku Google Chrome, jūs, visticamāk, zināt, cik viegli ir instalēt paplašinājumus.
Lai gan paplašinājumu pievienošana notiek ātri, pārāk daudz paplašinājumu var izraisīt pārmērīgu atmiņas patēriņu operētājsistēmā Windows 11.

Pirms turpmāko darbību izpētes piekļūstiet Chrome paplašinājumu pārvaldniekam un noņemiet visus neizmantotos vai dublētos paplašinājumus. Vislabāk ir saglabāt tikai tos paplašinājumus, kas jums šķiet uzticami un izdevīgi.
6. Izmantojiet Chrome uzdevumu pārvaldnieku, lai beigtu procesus
Pārlūkam Google Chrome ir savs uzdevumu pārvaldnieks, kas ļauj redzēt, kuri procesi un cilnes patērē visvairāk RAM. Pēc tam varat pārtraukt noteiktas cilnes vai procesus, lai atbrīvotu atmiņu.
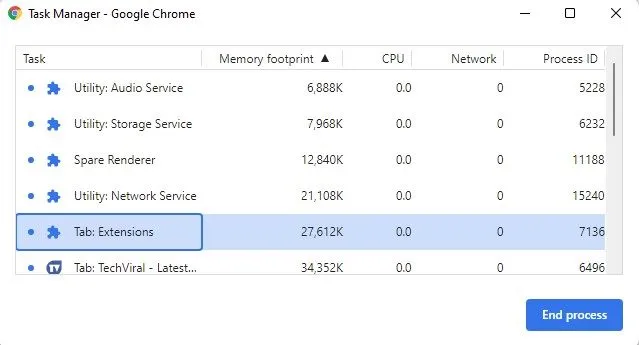
Lai atvērtu pārlūkprogrammas Chrome uzdevumu pārvaldnieku, skatiet mūsu ceļvedi — Google Chrome iebūvētā uzdevumu pārvaldnieka izmantošana, lai sniegtu detalizētu informāciju.
7. Iespējojiet aparatūras paātrinājumu
Vienkārši izsakoties, aparatūras paātrinājums ļauj pārlūkam Chrome izmantot jūsu grafisko procesoru, nevis paļauties uz RAM tādu uzdevumu veikšanai kā video atskaņošana, grafiskā rediģēšana un tiešsaistes spēles.
Ja jūsu dators ir aprīkots ar speciālu GPU, iespējojot šo aparatūras paātrinājuma funkciju, daži procesi tiks izlādēti no RAM uz GPU.
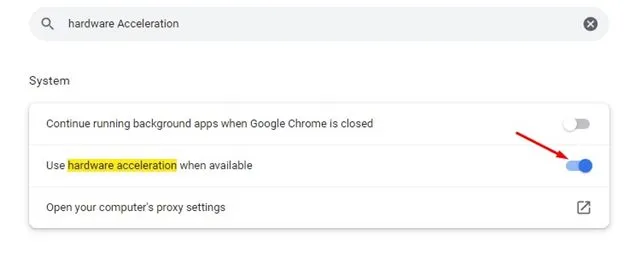
Izmantojot aparatūras paātrinājumu, Chrome izmantos jūsu GPU, lai veiktu resursietilpīgus uzdevumus, tādējādi efektīvi samazinot RAM lietojumu.
8. Novērsiet fona lietotņu darbību pēc Chrome aizvēršanas
Ja joprojām lietojat daudz RAM pat pēc iepriekš minēto metožu izmēģināšanas, iespējams, ir jāpārtrauc fona lietotņu darbība, kad pārlūks Chrome ir aizvērts.
Ja šī funkcija ir aktīva, Chrome fona lietojumprogrammas patērē RAM pat pēc tam, kad esat aizvēris pārlūkprogrammu. Lai atspējotu šo opciju, rīkojieties šādi:
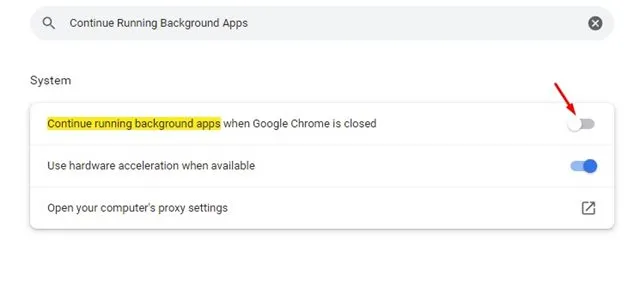
- Vispirms atveriet pārlūku Chrome un noklikšķiniet uz trim punktiem > Iestatījumi .
- Lapā Iestatījumi izmantojiet meklēšanas joslu, lai atrastu Turpināt fona lietotņu palaišanu .
- Pēc tam atspējojiet slēdzi Turpināt fona lietotņu darbību, kad Google Chrome ir aizvērts .
Šis process palīdzēs novērst fona lietojumprogrammu darbību, kad esat pabeidzis darbu ar Chrome.
9. Izmantojiet Chrome tīrīšanas funkciju
Google Chrome ietver funkciju, kas palīdz identificēt kaitīgu programmatūru datorā vai pašā pārlūkprogrammā.
Varat izmantot šo funkciju, lai atklātu un novērstu visas kaitīgās lietojumprogrammas vai ļaunprātīgu programmatūru, kas klusi patērē jūsu resursus ļaunprātīgiem nolūkiem, piemēram, kriptovalūtas ieguvei.
Lai izmantotu Chrome tīrīšanas funkciju, veiciet tālāk norādītās darbības.
1.Chrome://settings/ Adreses joslā ierakstiet.

2. Lapā Iestatījumi meklējiet vienumu Tīrīšana .
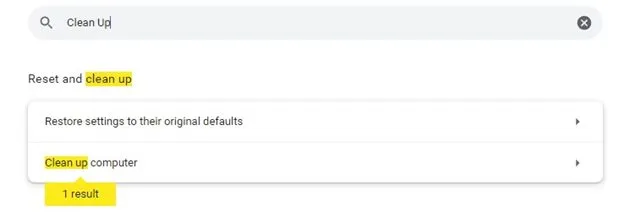
3. Lapā Datora tīrīšana noklikšķiniet uz pogas Atrast , lai sāktu tīrīšanas procesu.
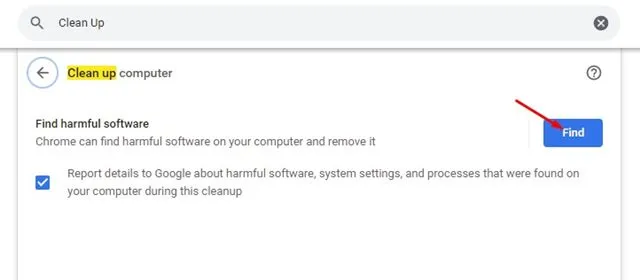
Šī funkcija atvieglo kaitīgu lietojumprogrammu un ļaunprātīgas programmatūras noņemšanu, kas, iespējams, var izraisīt pārmērīgu RAM izmantošanu.
10. Atiestatiet Chrome iestatījumus
Ja nekas cits neizdodas, Google Chrome atiestatīšana var būt jūsu pēdējā iespēja. Nepareizi iestatījumi bieži var izraisīt lielu RAM patēriņu, un pārlūkprogrammas atiestatīšana var atrisināt šo problēmu. Lūk, kā atiestatīt Google Chrome:
1. Atveriet pārlūku Chrome un ievadiet chrome://settings/reset/adreses joslā.
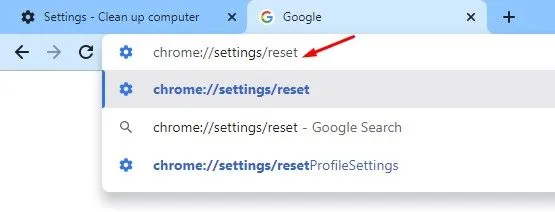
2. Atiestatīšanas un tīrīšanas lapā izvēlieties Atjaunot iestatījumus uz sākotnējiem noklusējuma iestatījumiem .
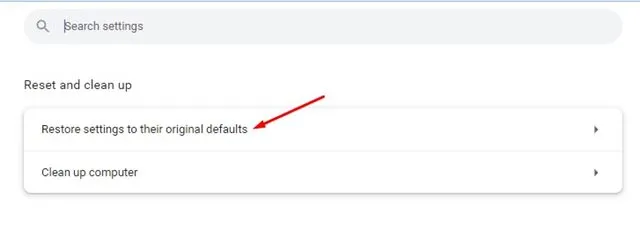
3. Apstipriniet savu izvēli, noklikšķinot uz pogas Atiestatīt iestatījumus, kā tas tiek prasīts.
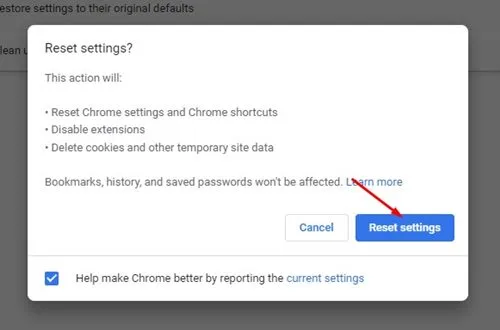
Šī atiestatīšanas darbība atgriezīs pārlūkprogrammu Google Chrome tā sākotnējā stāvoklī un var palīdzēt novērst lielas atmiņas problēmu.
Šīs ir dažas efektīvas metodes, lai ievērojami samazinātu Google Chrome lielo RAM lietojumu. Mēs ticam, ka šis raksts ir sniedzis vērtīgu ieskatu; lūdzu, apsveriet iespēju dalīties tajā ar saviem draugiem. Ja jums ir kādi jautājumi, lūdzu, rakstiet mums komentāru zemāk.




Atbildēt ▼