Ātrās navigācijas saites
- Pielāgojiet Finder sānjoslu
- Pielāgojiet Finder rīkjoslu
- Mainiet skatus un grupēšanu
- Rādīt slēptos failus
- Mainiet noklusējuma meklētāja loga atrašanās vietu
- Dodiet priekšroku cilnēm salīdzinājumā ar Windows
- Mainiet noklusējuma meklēšanas vietu
- Iestatiet tagus (un izmantojiet tos)
- Pievienojiet ātrās darbības un saīsnes
- Padariet ātro skatu vēl labāku
- Piespraudiet Finder visiem galddatoriem
Finder ir ļoti svarīgs, lai pārvietotos pa MacOS ainavu, padarot failu pārvaldību intuitīvāku. Pielāgojot dažus iestatījumus, varat ievērojami uzlabot savu produktivitāti un racionalizēt darbplūsmu.
Finder sānjoslas uzlabošana
Finder sānjosla kalpo kā centralizēts centrmezgls būtiskām mapēm, iCloud Drive, pievienotajiem diskdziņiem un tagiem. Piekļuve tam ir vienkārša: ja tas ir paslēpts, atlasiet Finder logu un dodieties uz Skats > Rādīt sānjoslu . Šīs sānjoslas izmērus var arī mainīt, izmantojot vertikālo dalītāju.
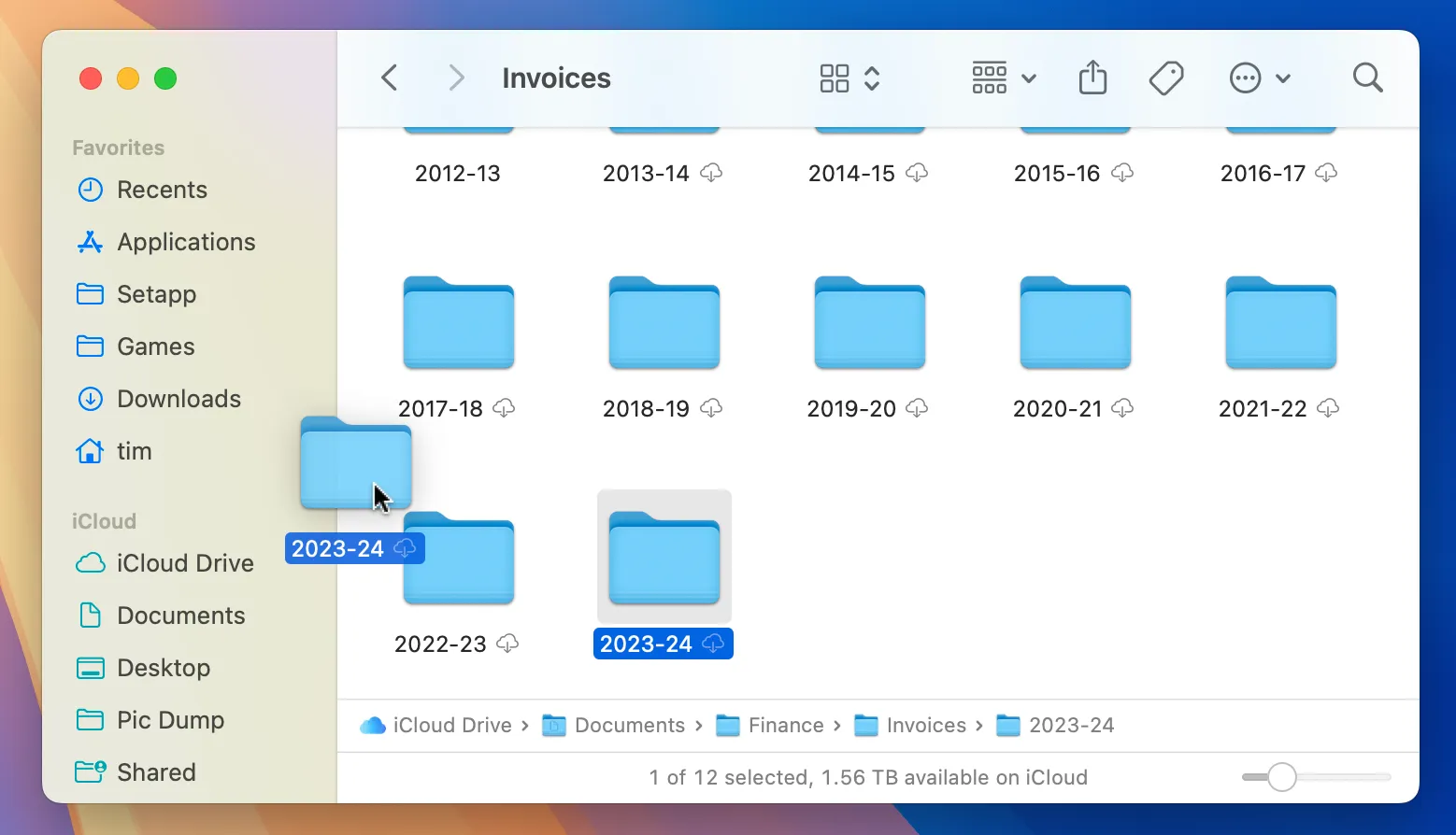
Lai personalizētu sānjoslu, vienkārši velciet un nometiet mapes, lai tās pievienotu vai noņemtu, un pēc vajadzības pārkārtojiet piespraustos vienumus. Piekļūstiet Finder > Settings , lai skatītu visas iespējamās sānjoslas atrašanās vietas un atspējotu tās, kuras jums vairs nav vajadzīgas.
Finder rīkjoslas pielāgošana
Lai padarītu rīkjoslu funkcionālāku, ar peles labo pogu noklikšķiniet (vai Control-click) rīkjoslas apgabalā un atlasiet Pielāgot rīkjoslu… . Jūs redzēsit dažādas ikonas, kuras var ievilkt rīkjoslā, lai tām varētu viegli piekļūt. Ikonu noņemšana ir tikpat vienkārša — izvelciet tās, un tās vairs nebūs!
Ja kādreiz vēlaties atjaunot sākotnējo iestatījumu, vienkārši velciet noklusējuma rīkjoslu no apakšas atpakaļ vietā. Apsveriet iespēju ierobežot ikonu skaitu, lai nodrošinātu tīru izskatu, vai stratēģiski pievienot pogas biežiem uzdevumiem, piemēram, “Iegūt informāciju” un “Izstumt” .
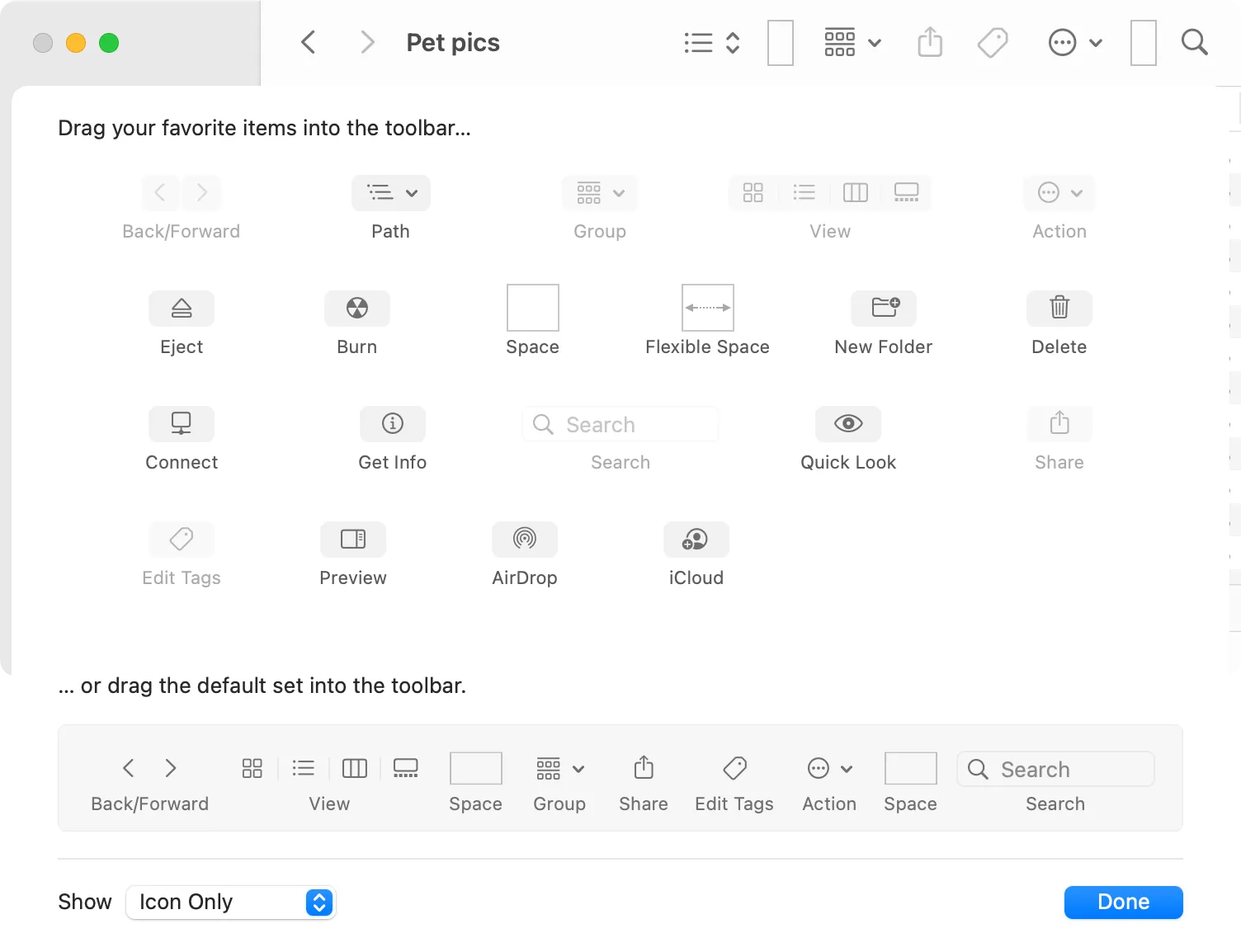
Pievienojiet vairāk redzamības, iespējojot statusa joslu (izmantojot Skats > Rādīt statusa joslu ), kas palīdz pārraudzīt failu skaitu un pieejamo vietu. Neaizmirstiet iespējot arī ceļa joslu, izmantojot Skats > Rādīt ceļa joslu, lai atvieglotu navigāciju mapes struktūrā.
Skatu un organizācijas pielāgošana
Izmantojot dažādus skatus, varat pielāgot Finder savam darbam vislabāk. Četrus galvenos skatus — ikonas, sarakstu, kolonnas un galeriju — var pārslēgt, izmantojot rīkjoslu vai izvēlni Skats. Katrs piedāvā atšķirīgas priekšrocības organizēšanai un navigācijai.

Saraksta skats ir īpaši noderīgs, lai parādītu detalizētu failu sarakstu ar šķirojamām kolonnām, tādējādi uzlabojot spēju efektīvi pārvaldīt failus. Failu grupēšanu pēc tādiem kritērijiem kā veids vai izveides datums var aktivizēt, izmantojot Skats > Grupēt pēc .
Katra mape saglabā savas individuālās šķirošanas preferences, ļaujot izmantot pielāgotu pieeju. Lai izpētītu citas skata opcijas, skatiet sadaļu Skats > Rādīt skata opcijas, lai veiktu turpmākus pielāgojumus.
Piekļuve slēptajiem failiem
Lai ātri pārslēgtu slēpto failu redzamību, izmantojiet īsinājumtaustiņu Command + Shift +. . Šī ātrās piekļuves funkcija ir ļoti noderīga izstrādātājiem vai tiem, kam nepieciešams apskatīt sistēmas failus, nepārtraukti nepārblīvējot skatu.
Noklusējuma meklētāja loga atrašanās vietas iestatīšana
Lai pielāgotu, kur tiek atvērti jauni Finder logi, dodieties uz Finder logu, noklikšķiniet uz Finder > Iestatījumi un cilnē “Vispārīgi” izvēlieties vēlamo noklusējuma mapi no piedāvātajām opcijām vai atlasiet “Cits” pielāgotai mapei.
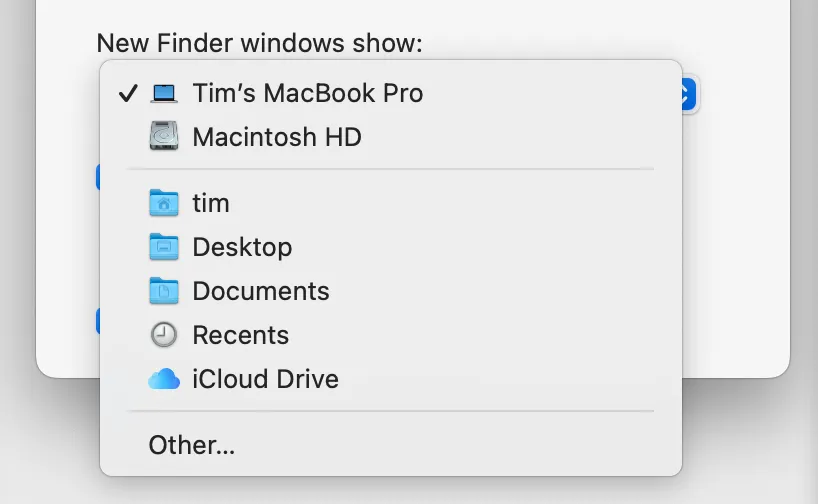
Cilņu izvēle sistēmā Windows
Varat izvēlēties atvērt mapes cilnēs, nevis jaunos logos, mainot iestatījumu, kas atrodams sadaļā Finder > Iestatījumi > Vispārīgi . Tas padara vairāku mapju pārvaldību daudz vienkāršāku, jo varat pārslēgties starp tām, nezaudējot kontekstu.
Noklusēto meklēšanas vietu pielāgošana
Finder meklēšanas joslu var konfigurēt, lai meklētu tikai pašreizējā mapē vai paplašinātu meklēšanu visā Mac datorā. Dodieties uz Finder > Iestatījumi > Papildu, lai atlasītu vēlamo meklēšanas iestatījumu, kas vislabāk atbilst jūsu lietojumam.
Organizēšana ar tagiem
Atzīmes ir spēcīga, taču bieži vien nepietiekami izmantota Finder funkcija. Dodieties uz Finder > Iestatījumi > Tagi , lai pielāgotu savus tagus — tie ļauj ātri sakārtot un izgūt saistītos failus.
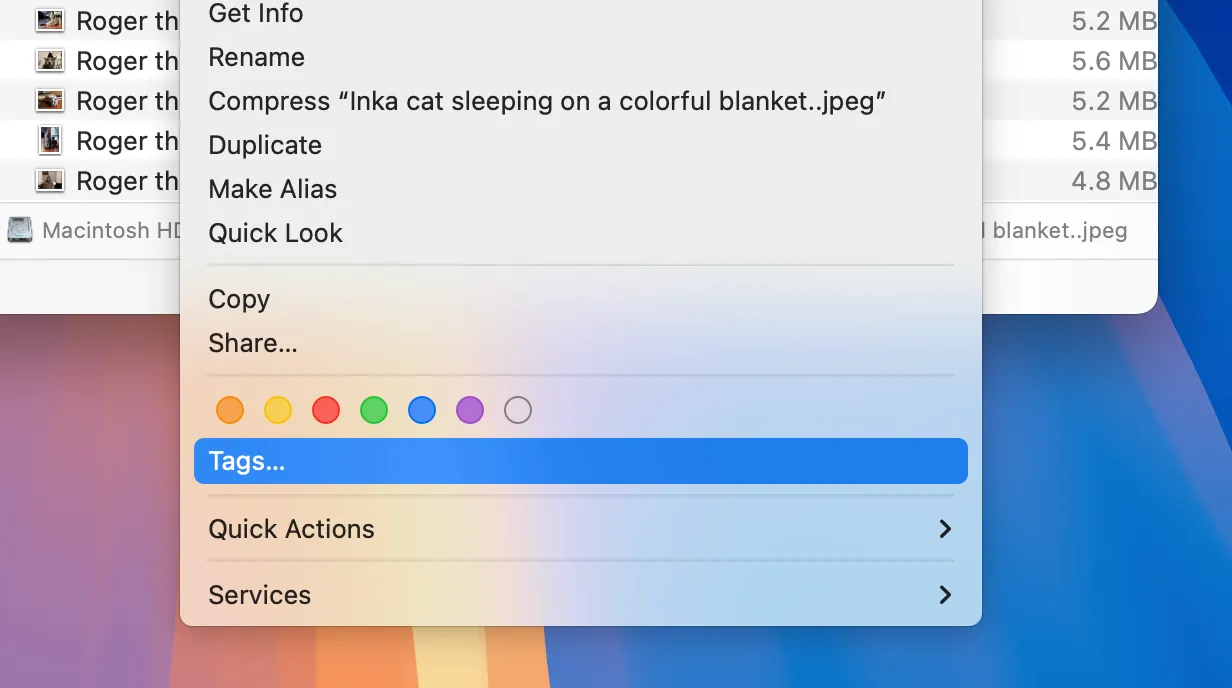
Ātro darbību un īsinājumtaustiņu integrēšana
Automator un Shortcuts jaudas izmantošana var uzlabot jūsu Finder pieredzi. Automator ļauj izveidot pielāgotas ātrās darbības, lai automatizētu atkārtotus uzdevumus, kas var ievērojami samazināt laiku, kas pavadīts ikdienišķām darbībām.
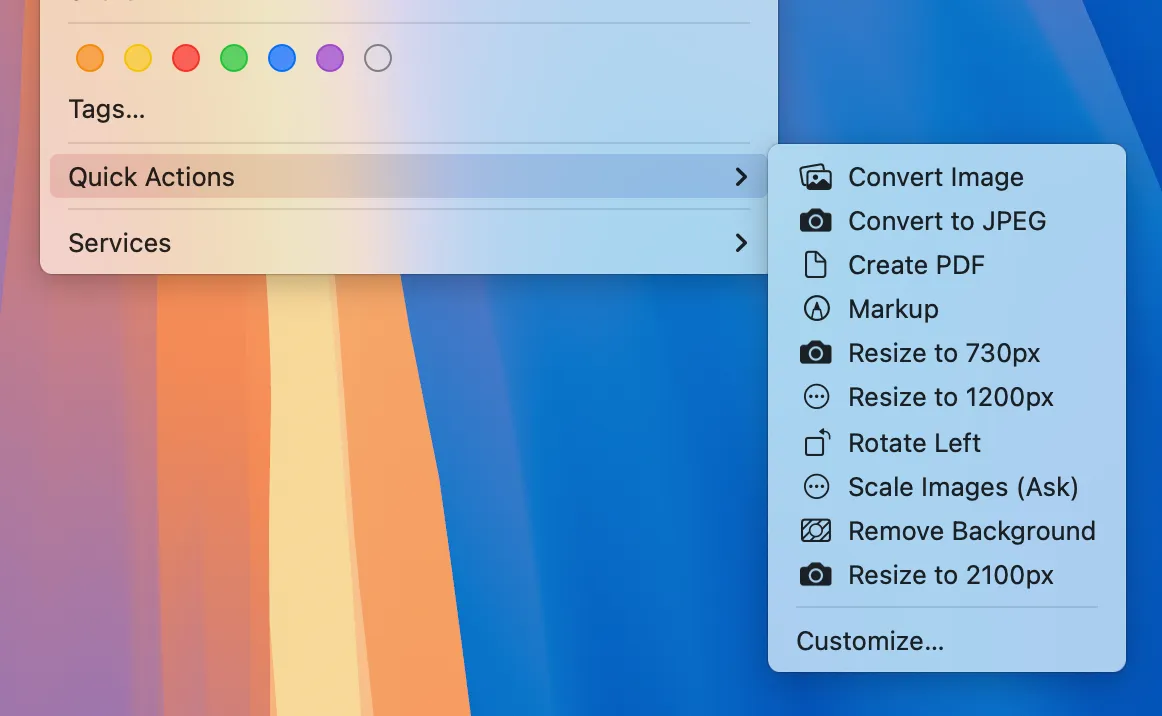
Īsceļi kalpo līdzīgam mērķim un ir nemanāmi integrēti visās jūsu Apple ierīcēs. Neatkarīgi no tā, vai vēlaties mainīt attēlu izmērus vai racionalizēt failu pārvaldības procesus, šie rīki ir nenovērtējami.
Ātrā skata funkcionalitātes uzlabošana
Ātrais skats programmā Finder ļauj priekšskatīt failus, tos neatverot. Vienkārši atlasiet failu un nospiediet atstarpes taustiņu! Šī funkcija atbalsta dažādus failu formātus, un jūs varat paplašināt tās iespējas, izmantojot pievienojumprogrammas papildu failu tipiem.
Finder piespraušana visiem galddatoriem
Lai nodrošinātu sakārtotāku darbvirsmas pieredzi, varat piespraust Finder visām darbvirsmām, ar peles labo pogu noklikšķinot (noklikšķinot ar vadības taustiņu) uz Finder ikonas dokā un atlasot Opcijas > Visas darbvirsmas . Tas nodrošina ātru piekļuvi failiem neatkarīgi no tā, kurā darbvietā atrodaties.
Lai atgrieztos, vienkārši mainiet iestatījumu atpakaļ uz “Nav”. Šī elastība var uzlabot jūsu produktivitāti, strādājot vairākos projektos.
Vai pāriet no Windows vides? Nepalaidiet garām atšķirības starp Finder un Explorer, lai palielinātu savu efektivitāti.
Papildu ieskati
1. Kā es varu atjaunot Finder noklusējuma iestatījumus, ja esmu tos pārāk daudz pielāgojis?
Varat viegli atgriezties pie Finder noklusējuma iestatījumiem, dodoties uz Finder izvēlni, atlasot Fails un meklējot iestatījumu atiestatīšanas iespēju. Rīkjoslas izmaiņu gadījumā, ievelkot noklusējuma rīkjoslas iestatījumus aktīvajā rīkjoslā, tā arī tiks atiestatīta.
2. Vai es varu izmantot Finder, lai kārtotu failus vairākās ierīcēs, izmantojot iCloud?
Pilnīgi noteikti! Ja ir iespējots iCloud Drive, jūsu Finder sinhronizēs failus visās jūsu ierīcēs. Vienkārši pārliecinieties, vai esat pieteicies savā iCloud kontā un vai iCloud Drive ir pieejams Finder sānjoslā.
3. Kādas ir izplatītas kļūdas, no kurām jāizvairās, pielāgojot Finder?
Nepārslogojiet rīkjoslu ar pārāk daudzām funkcijām, jo tas var radīt jucekli un samazināt efektivitāti. Turklāt sānjoslā neatspējojiet svarīgas kategorijas, kas jums var būt vajadzīgas vēlāk.




Atbildēt ▼