Ir skaidrs, ka cietvielu diski (SSD) bija paredzēti, lai pārspētu cieto disku (HDD) veiktspēju, mudinot lietotājus uzlabot savas sistēmas, lai uzlabotu veiktspēju. Tomēr kopš pārejas uz jauno Windows 11 daudzi lietotāji ir ziņojuši par krasu SSD ātruma samazināšanos.
Kļūdu ziņojumi ir pārpludināti no lietotājiem, norādot, ka viņu SSD darbojas lēnāk nekā iepriekš pēc Windows 11 jaunināšanas. Reaģējot uz šīm daudzajām problēmām, Microsoft izdeva atjauninājumu, kas īpaši paredzēts SSD veiktspējas problēmu risināšanai operētājsistēmā Windows 11.
Šis atjauninājums novērš noteiktu kļūdu, kas traucēja SSD darbību; tomēr lēnās veiktspējas problēmas saglabājās. Līdz ar to lietotāji sāka pētīt citus risinājumus situācijas labošanai. Ja esat saskāries ar samazinātu SSD veiktspēju, šī rokasgrāmata var jums palīdzēt.
1. Instalējiet Windows 11 KB5007262 atjauninājumu
Kā minēts iepriekš, Microsoft ir izlaidusi labojumu, lai novērstu SSD veiktspējas samazināšanos operētājsistēmā Windows 11, izmantojot Windows 11 KB5007262 atjauninājumu . Noteikti pārbaudiet un instalējiet visus pieejamos atjauninājumus jūsu sistēmā.
Tiem, kuru datori neatbilst KB5007262 atjauninājumam, manuāla instalēšana ir iespēja. Tālāk ir sniegtas vienkāršas darbības, kas jums palīdzēs.
1. Palaidiet vēlamo tīmekļa pārlūkprogrammu un pārejiet uz Microsoft atjauninājumu katalogu .
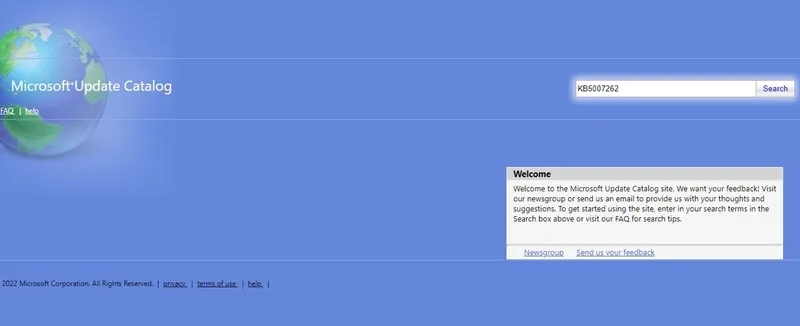
2. Vietnes Microsoft Update Catalog meklēšanas joslā ievadiet KB5007262 .
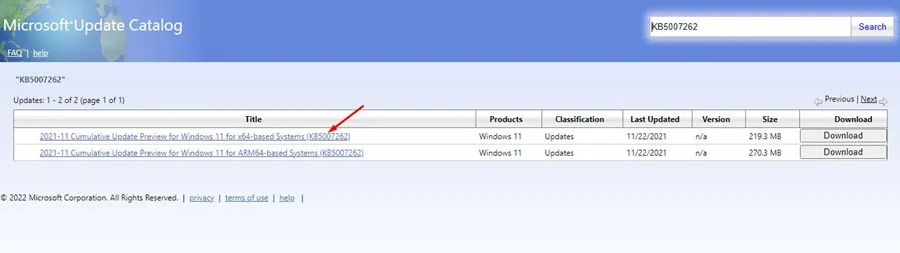
3. Lejupielādējiet atjauninājuma failam atbilstošo x64 versiju. Pēc lejupielādes instalējiet atjauninājumu savā ierīcē.
Šādi varat manuāli iegūt un lietot Windows 11 KB5007262 atjauninājumu.
2. Iespējojiet ātro palaišanu
Lai gan atjauninājums var atrisināt problēmu ar lēno SSD veiktspēju, varat ieviest papildu uzlabojumus, lai vēl vairāk uzlabotu SSD efektivitāti. Viena no šādām optimizācijām ir ātrās palaišanas iespējošana.
1. Piekļūstiet Windows 11 vadības panelim un atlasiet Aparatūra un skaņa .
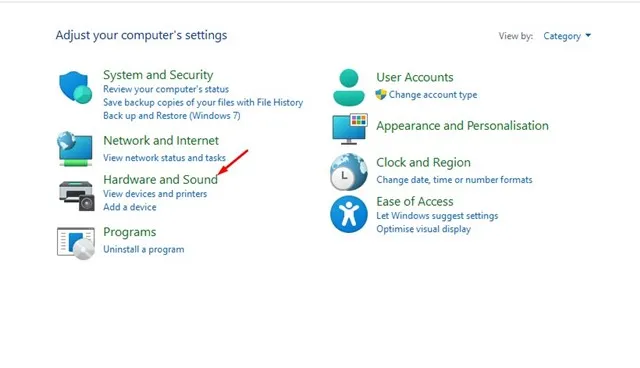
2. Pēc tam noklikšķiniet uz Enerģijas opcijas .
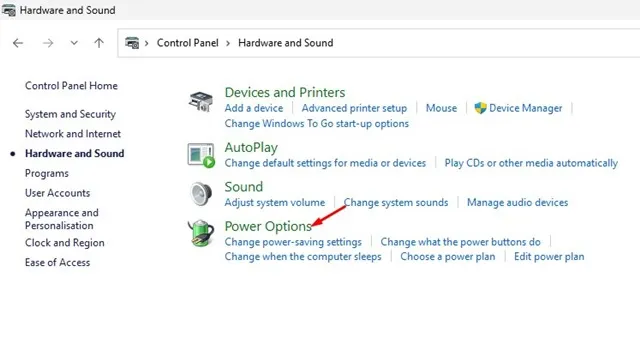
3. Sadaļā Enerģijas opcijas atlasiet Izvēlēties barošanas pogas darbību .
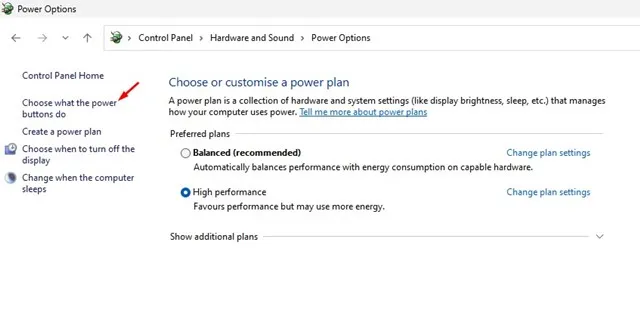
4. Nākamajā ekrānā noklikšķiniet uz Mainīt iestatījumus, kas pašlaik nav pieejami .
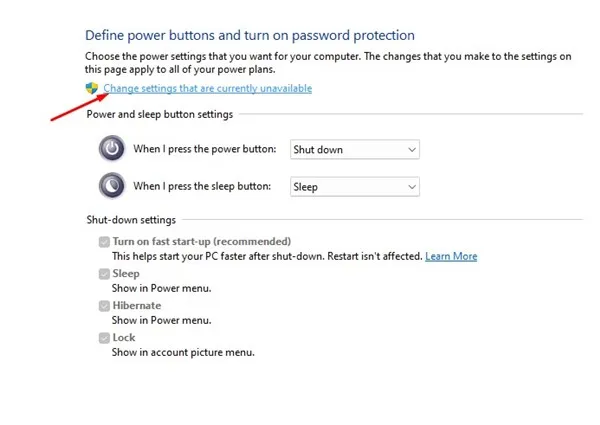
5. Sadaļā Izslēgšanas iestatījumi iespējojiet opciju Ieslēgt ātro startēšanu . Visbeidzot noklikšķiniet uz Saglabāt izmaiņas .
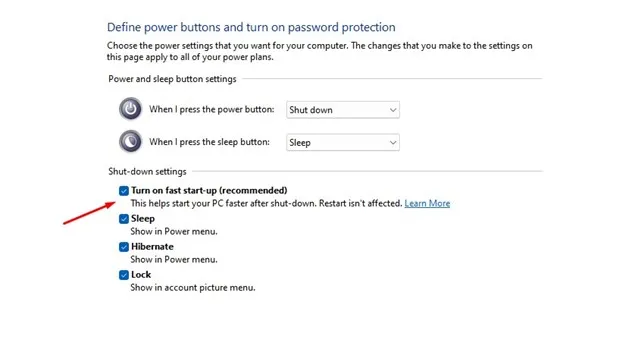
3. Atspējojiet startēšanas programmas operētājsistēmā Windows 11
Pārmērīgas startēšanas programmas var kavēt jūsu Windows 11 sistēmas sāknēšanas ātrumu. Pat izmantojot SSD, veiktspējas lēnums var kļūt pamanāms, ja ir iespējotas daudzas startēšanas lietojumprogrammas. Veiciet tālāk norādītās darbības, lai atspējotu nevajadzīgās startēšanas programmas un uzlabotu SSD veiktspēju.
1. Sistēmā Windows 11 sāciet uzdevumu pārvaldnieka meklēšanu , pēc tam palaidiet lietojumprogrammu no rezultātiem.
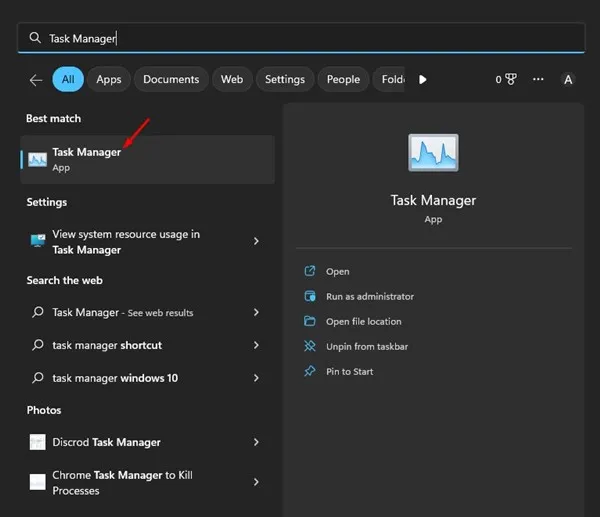
2. Uzdevumu pārvaldniekā dodieties uz cilni Startup Apps , kā parādīts tālāk.
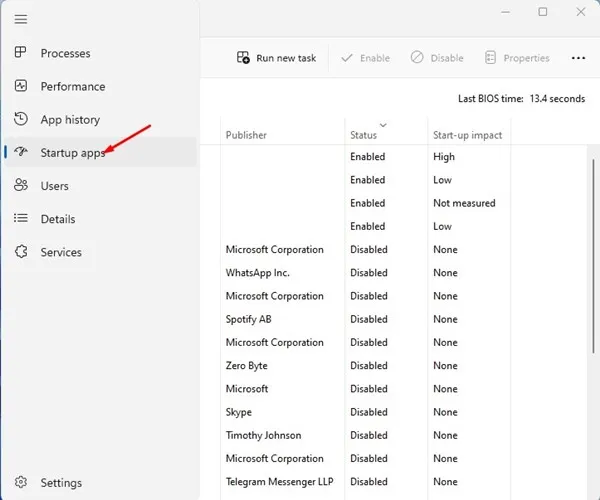
3. Noklikšķiniet uz kolonnas Statuss, lai sakārtotu iespējotās lietojumprogrammas. Ar peles labo pogu noklikšķiniet uz visām nevajadzīgajām programmām un atlasiet Atspējot .

4. Atspējojiet SSD defragmentēšanu
Windows diska defragmentēšanas rīks ir paredzēts, lai optimizētu vecākus diskus labākai veiktspējai, konsolidējot sadrumstalotos failus, taču šī rīka izmantošana SSD var faktiski samazināt tā kalpošanas laiku. Daudzi lietotāji ir pamanījuši uzlabotu SSD ātrumu, vienkārši izslēdzot SSD defragmentēšanas funkciju. Lūk, kā to izdarīt:
1. Savā Windows 11 meklēšanas joslā meklējiet vienumu Defragment , pēc tam meklēšanas rezultātos atveriet rīku Defragmentēt un optimizēt diskus .
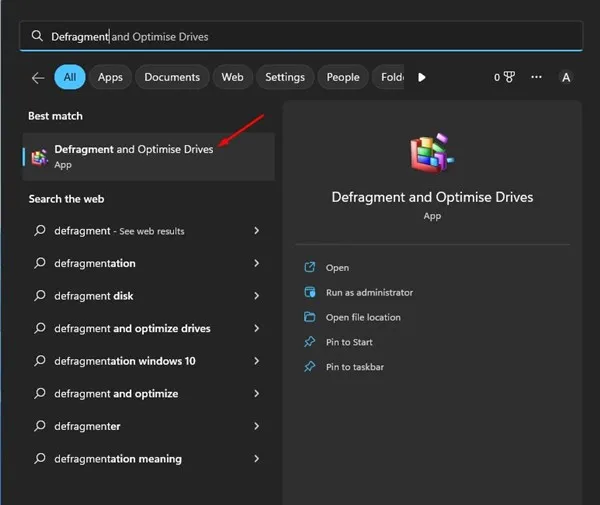
2. Noklikšķiniet uz Mainīt iestatījumus, kas atrodas sadaļā Plānotā optimizācija .
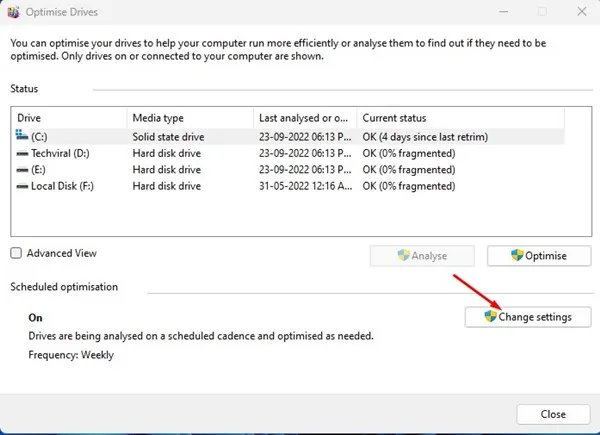
3. Dialoglodziņā Optimizēt diskus noņemiet atzīmi no opcijas Palaist pēc grafika . Visbeidzot, noklikšķiniet uz pogas Labi , lai saglabātu izmaiņas.
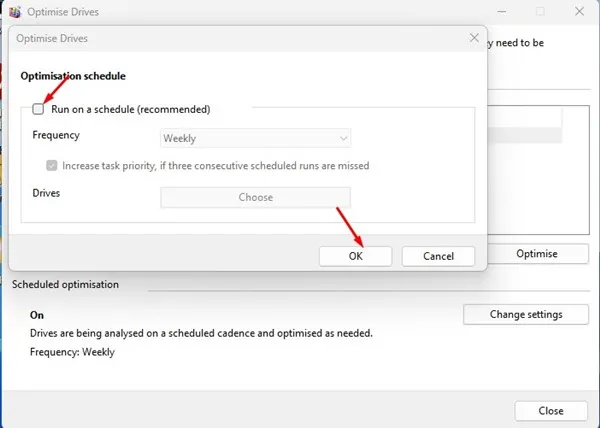
Šis process palīdzēs uzlabot SSD veiktspēju operētājsistēmā Windows 11, izslēdzot defragmentēšanu.
5. Atspējot indeksēšanu
Windows izmanto indeksēšanu, lai paātrinātu failu meklēšanu, taču tā var netīšām palēnināt SSD veiktspēju. Apsveriet iespēju atspējot indeksēšanu, lai redzētu, vai tā atbrīvo jūsu lēno SSD ātrumu.
1. Atveriet File Explorer operētājsistēmā Windows 11, ar peles labo pogu noklikšķiniet uz SSD diska un atlasiet Properties .
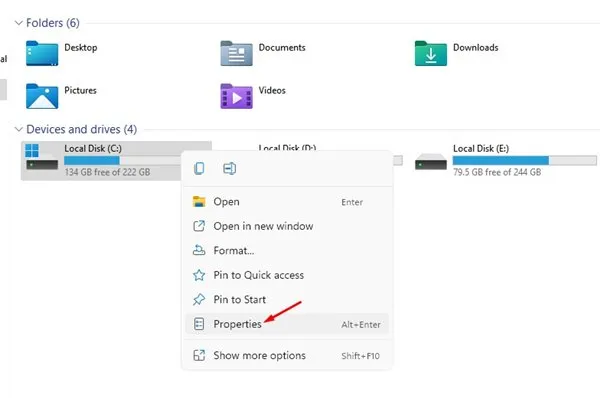
2. Logā Disk Drive Properties noņemiet atzīmi no izvēles rūtiņas Atļaut šī diska failiem indeksēt saturu papildus faila rekvizītiem .

3. Noklikšķiniet uz Lietot un, kad tiek prasīts, atlasiet Lietot izmaiņas apakšmapēs un failos, pirms noklikšķiniet uz Labi .
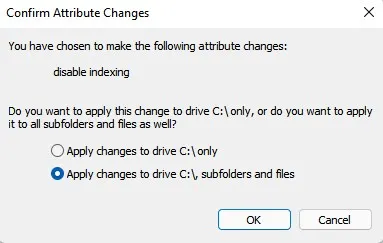
Šīs metodes nodrošina efektīvus risinājumus SSD veiktspējas uzlabošanai jūsu Windows 11 ierīcē. Lūdzu, dalieties komentāros, ja esat atklājis citus paņēmienus, kā uzlabot lēna SSD ātrumu operētājsistēmā Windows 11.




Atbildēt ▼