Ātrā navigācija
Microsoft Forms kalpo kā fantastiska platforma vienkāršu viktorīnu, aptauju un novērtējumu izstrādei, kas ir slavena ar savu lietotājam draudzīgo saskarni. Tomēr daudzi lietotāji var neievērot tās uzlabotās funkcijas! Šajā rokasgrāmatā tiks atklāti daži būtiski rīki un paņēmieni, kas palīdzēs pilnībā izmantot Microsoft Forms.
Šajā apmācībā tiek izmantoti ekrānuzņēmumi no Microsoft Forms tīmekļa versijas , taču esiet drošs, ka tās pašas funkcijas ir pieejamas arī darbvirsmas lietojumprogrammā .
1 filiāles jautājumi, pamatojoties uz iepriekšējām atbildēm
Jums ir tiesības pielāgot savas aptaujas plūsmu, diktējot jautājumus, ar kuriem jūsu respondenti saskarsies, pamatojoties uz viņu iepriekšējām atlasēm. Piemēram, apsveriet aptauju, kurā tiek jautāts par iecienītākajiem sporta veidiem.
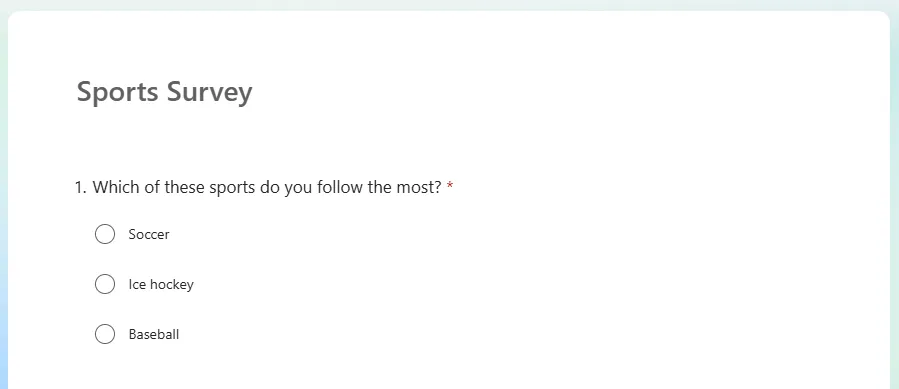
Iepriekš minētajā piemērā, ja respondents izvēlas “futbols”, viņam ir jāpāriet uz 2. jautājumu par savu iecienītāko futbola komandu. Izvēloties “hokejs”, viņi nonāk pie 3. jautājuma, savukārt “beisbols” novirza uz 4. jautājumu.
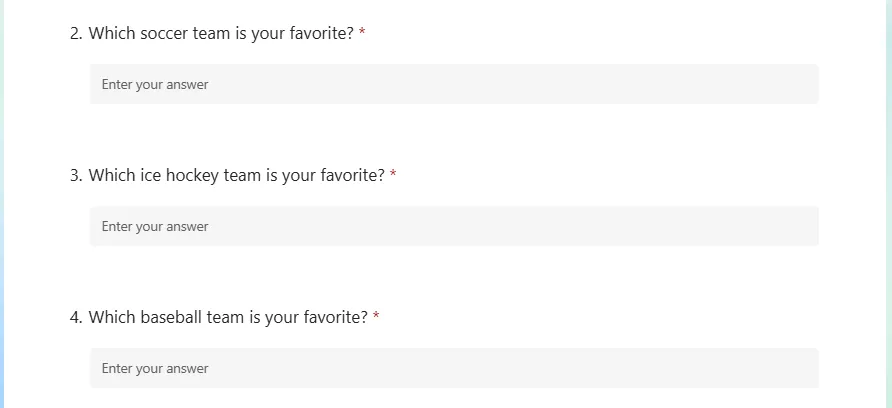
Lai to īstenotu, atlasiet jautājumu, kas nosaka plūsmu (piemēram, 1. jautājums), noklikšķiniet uz trim punktiem stūrī un atlasiet “Pievienot atzarojumu”.
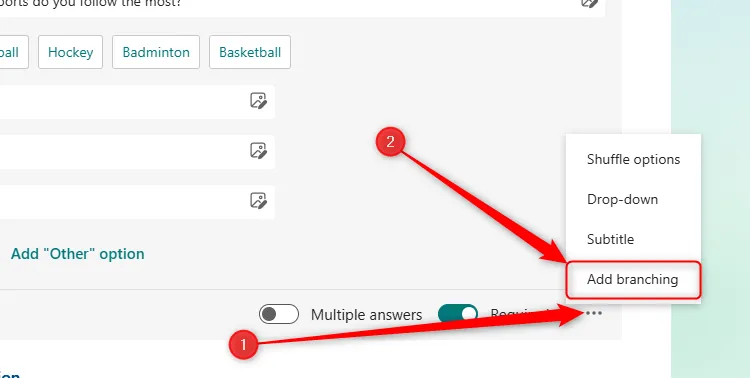
Pēc tam, pamatojoties uz atbildi, piešķiriet, kurš jautājums lietotājam tiks rādīts.
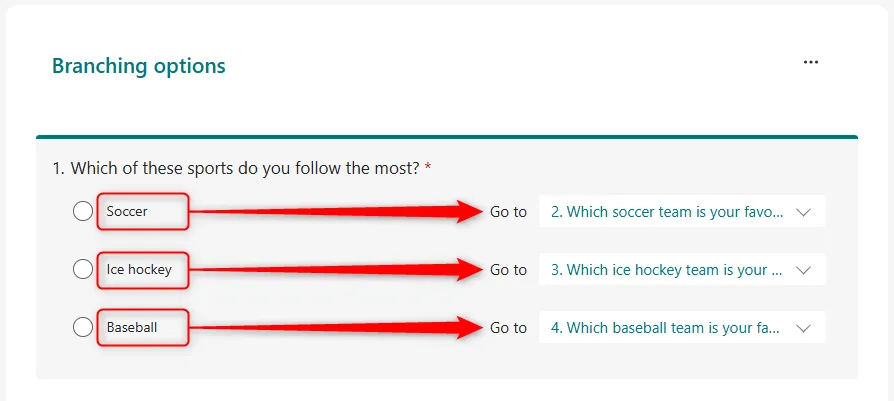
Kad visi sazarojumi ir iestatīti, noklikšķiniet uz “Atpakaļ”, lai atgrieztos veidlapu redaktorā, pēc tam priekšskatiet veidlapu, lai pārliecinātos, ka viss darbojas pareizi.
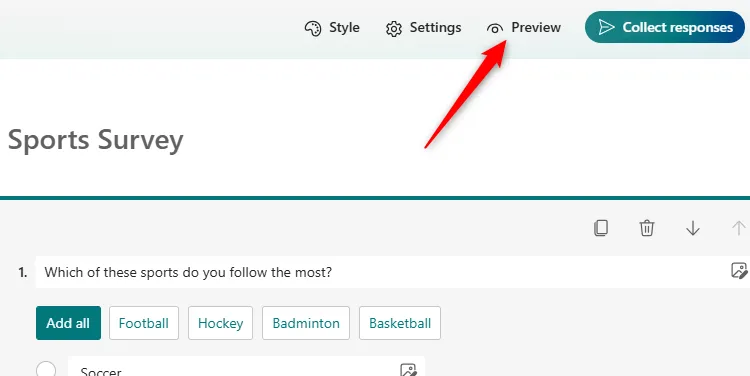
2 Kopējiet vairāku iespēju opcijas no Excel vai Word
Vai ir jāaizpilda atbilžu variantu jautājums ar garu iespēju sarakstu? Katras atbildes manuāla ievadīšana var būt nogurdinoša, un tajā var rasties kļūdas.
Par laimi, ja jūsu opcijas jau ir programmā Excel vai Word, varat tās ātri kopēt un ielīmēt programmā Microsoft Forms.
Vispirms pārliecinieties, ka katra opcija atrodas savā rindā vai rindkopā, pēc tam atlasiet un kopējiet šos vienumus (Ctrl+C).
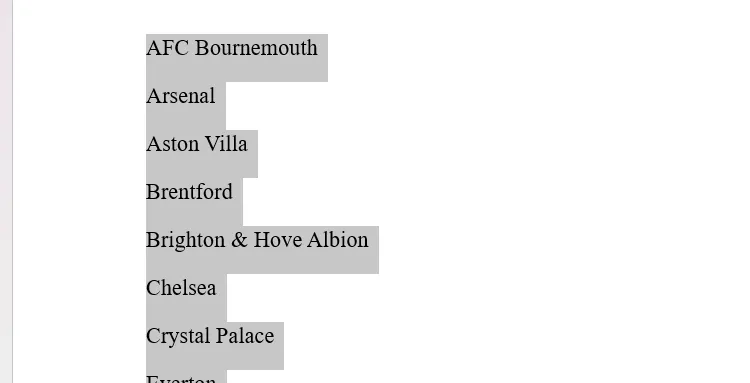
Atgriezieties savā Microsoft veidlapā, noklikšķiniet uz “Pievienot jaunu jautājumu” un atlasiet “Izvēle”. Pēc jautājuma ievadīšanas varat noņemt visas viettura opcijas, noklikšķinot uz miskastes ikonas blakus tām.
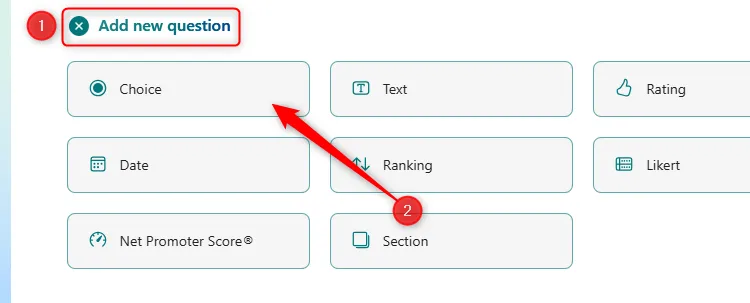
Visbeidzot noklikšķiniet uz lauka 1. iespēja un ielīmējiet kopētās opcijas (Ctrl+V). Skatieties, kā visas jūsu preces uzreiz tiek aizpildītas kā opcijas!
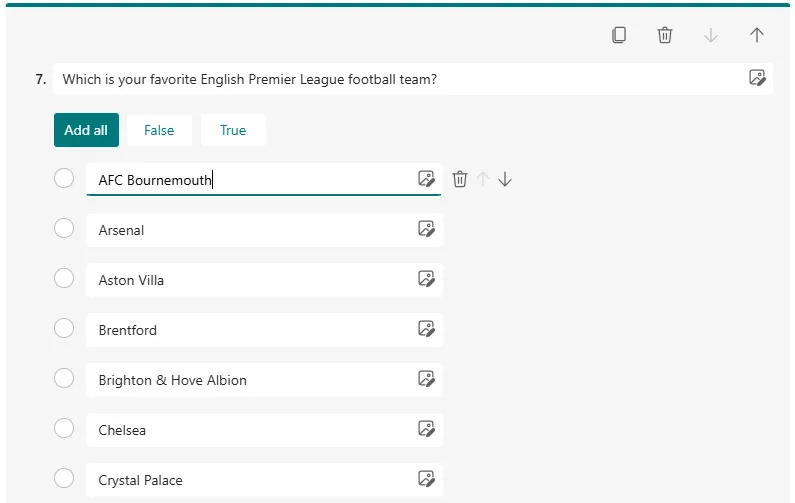
3 Iestatiet sākuma un beigu datumu
Lai pārvaldītu savu veidlapu iesniegšanas pieejamību, varat viegli definēt sākuma un beigu datumu.
Piemēram, ja vēl neesat gatavs atbildēm, bet vēlaties ieplānot veidlapas izplatīšanu iepriekš, rīkojieties šādi:
Atveriet veidlapu, noklikšķiniet uz “Iestatījumi” un atzīmējiet opciju “Pieņemt atbildes”. Tas ir jādara neatkarīgi no tā, vai iestatāt laika grafiku, jo tas nodrošina, ka jūsu veidlapa joprojām ir pieejama.
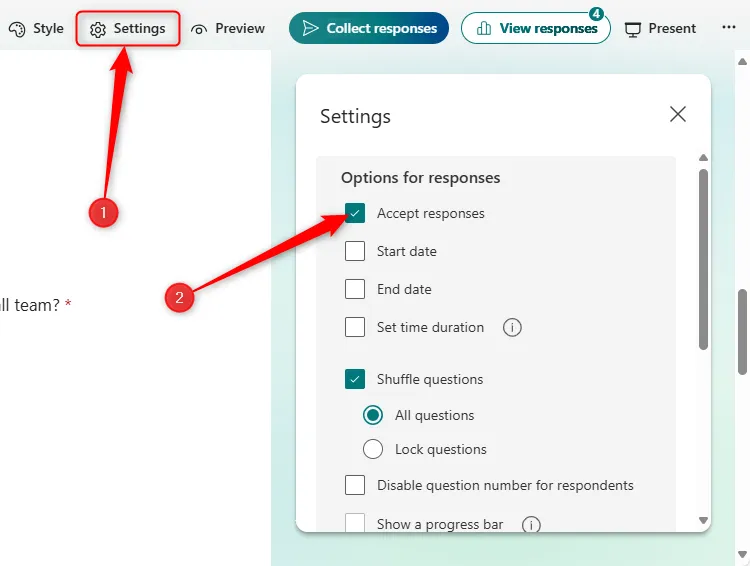
Pēc tam iespējojiet “Sākuma datums” un izvēlieties vajadzīgo sākuma un beigu laiku atbilžu pieņemšanai.
Kad datumi ir iestatīti, aizveriet logu, kas automātiski saglabās izmaiņas.
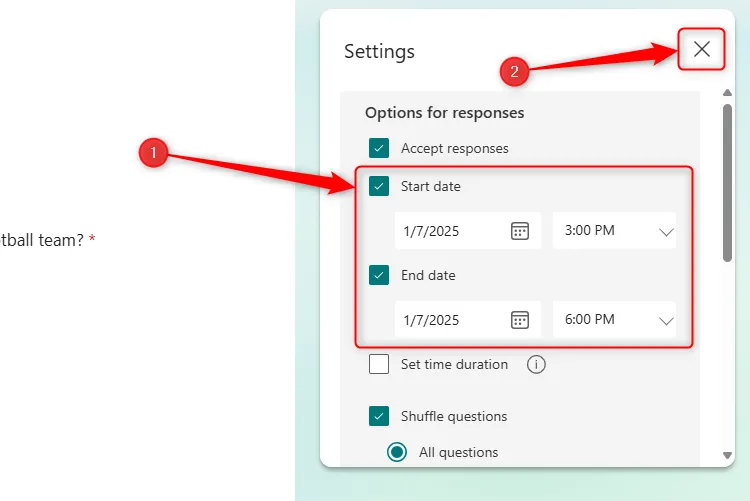
Vienmēr pārbaudiet savas konfigurācijas, kopējot veidlapas saiti, lai pārbaudītu pieejamību atbilstoši sākuma datuma iestatījumiem.
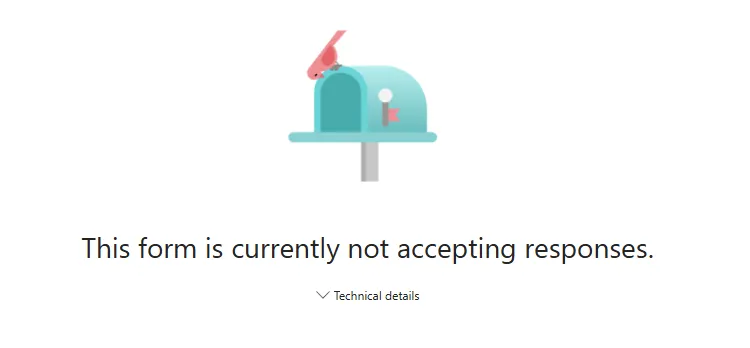
4 Sajauciet savus jautājumus
Jautājumu secības nejauša izvēle var nodrošināt ticamākus aptaujas datus. Piemēram, tas novērš rakstveida atbildes akadēmiskajos pētījumos vai attur studentus no atbildēm dalīšanās viktorīnu laikā.
Lai aktivizētu šo funkciju, savā veidlapā dodieties uz sadaļu “Iestatījumi” un atzīmējiet opciju “Jaukt jautājumus”.
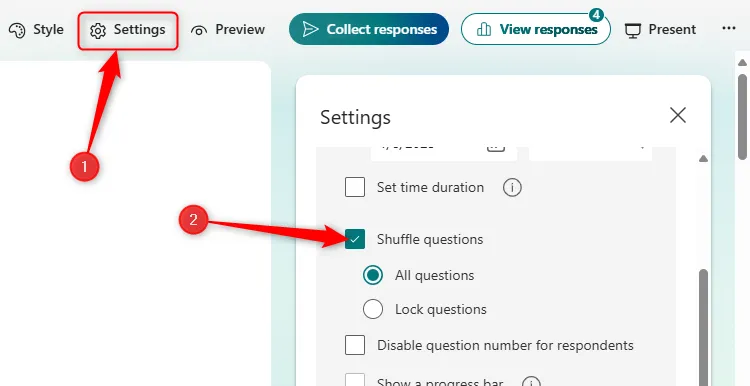
Ņemiet vērā, ka varat saglabāt noteiktus jautājumus fiksētus, nodrošinot, ka būtiska informācija, piemēram, vārdi vai datumi, tiek uztverta nepārtraukti neatkarīgi no jautājumu secības.
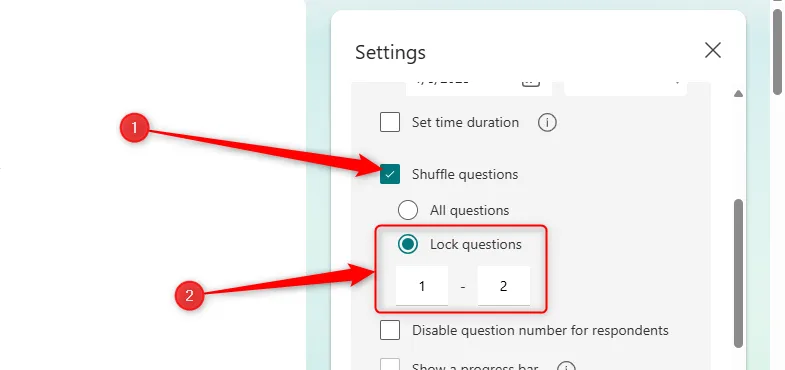
Atcerieties, ka jaukšana nav atļauta, ja veidlapā ir vairākas sadaļas vai sazarošanas loģika.
5 Parādiet pabeigšanas ziņojumu
Pēc veidlapas iesniegšanas lietotāji saņem noklusējuma ziņojumu: “Jūsu atbilde tika iesniegta.” Tomēr šī ir jūsu iespēja pievienot personalizētu pieskārienu!
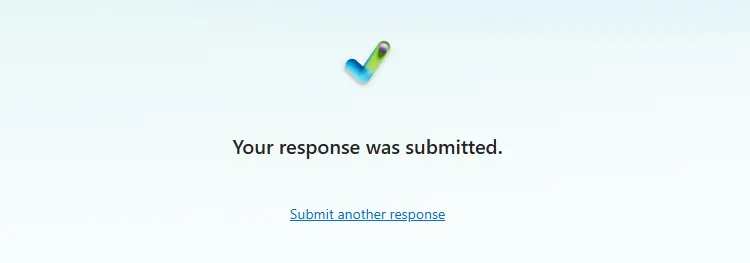
Pielāgojiet šo ziņojumu, lai iekļautu jebkādu atbilstošu kontaktinformāciju, rezultātu publicēšanas savlaicīgumu vai pat asprātīgu piezīmi, kas atspoguļo aptaujas tēmu.
Piekļūstiet šai funkcijai sadaļā “Iestatījumi”, atzīmējiet opciju “Pielāgot pateicības ziņojumu” un uzmetiet personalizēto ziņojumu, pirms aizverat logu, lai to saglabātu.
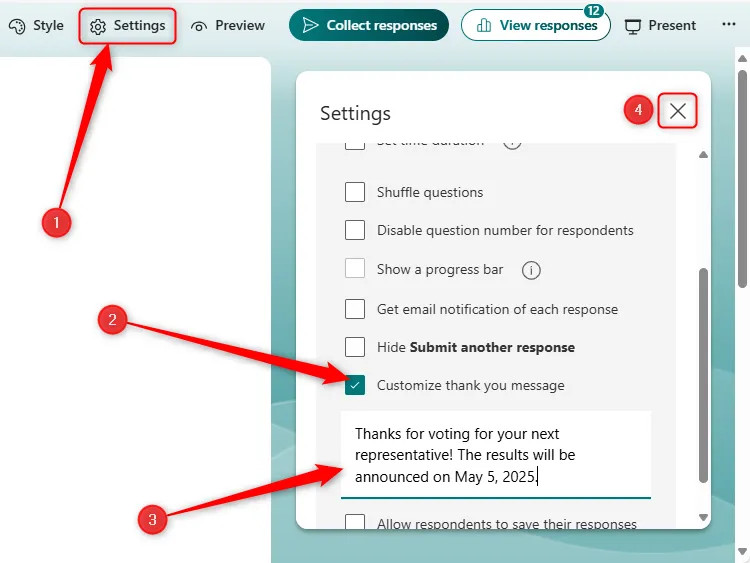

Piezīme. Pateicības ziņojumā var būt tikai teksts ar ierobežojumu līdz 4000 rakstzīmēm — tas ir lieliski piemērots kodolīgai, taču informatīvai atbildei!
6. Izlemiet, vai respondenti var saglabāt un rediģēt savas atbildes
Visbeidzot, varat noteikt, vai respondentiem ir jābūt iespējai saglabāt savas atbildes savā Microsoft Forms kontā, kā arī iespējai rediģēt savas atbildes.
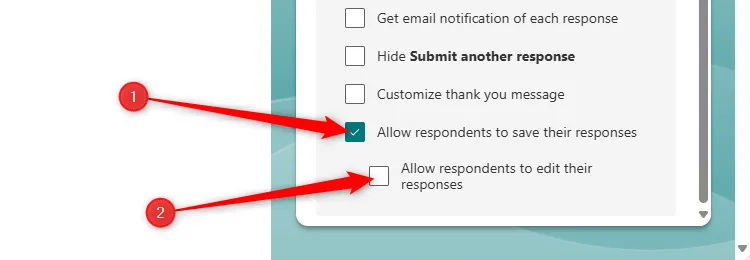
Ja ir iespējota opcija “Atļaut respondentiem saglabāt savas atbildes”, respondenti var saglabāt savas atbildes, taču viņiem nav atļauts vēlāk atsākt veidlapas aizpildīšanu. Un otrādi, iespējojot opciju “Atļaut respondentiem rediģēt savas atbildes”, viņiem tiek piešķirta piekļuve, lai pēc iesniegšanas mainītu savus ierakstus.
Jebkuru opciju var ieslēgt vai izslēgt pēc vajadzības, nodrošinot elastīgu atbilžu pārvaldības kontroli.
Izmantojot šos uzlabotos rīkus, varat izveidot saistošas un efektīvas Microsoft Forms, kas pielāgotas jūsu īpašajām vajadzībām. Un kā atvadīšanās padomu apsveriet iespēju dublēt aizpildītās veidlapas, lai tās izmantotu kā veidnes turpmākajos projektos!
Papildu ieskati
1. Kā izsekot programmā Microsoft Forms apkopotajām atbildēm?
Varat pārraudzīt atbildes, savā Microsoft veidlapā piekļūstot cilnei “Atbildes”, kur atradīsit kopsavilkumu un iespēju skatīt atsevišķus rezultātus.
2. Vai varu izveidot veidlapas, kurās ir iekļauti attēli vai video?
Jā! Microsoft Forms ļauj jautājumos ievietot attēlus vai videoklipus, nodrošinot respondentiem vizuālu kontekstu.
3. Vai ir ierobežots jautājumu skaits, ko varu uzdot Microsoft veidlapā?
Programmai Microsoft Forms ir maksimālais 400 jautājumu ierobežojums vienā veidlapā, ļaujot pēc vajadzības izveidot visaptverošas aptaujas vai viktorīnas.




Atbildēt ▼