Vai jums ir problēmas ar savu Epson FastFoto ff-680w un konstatējat, ka skenētie attēli vienkārši neparādīsies? Šo izplatīto problēmu var izraisīt neatbalstīti attēlu formāti, novecojuši draiveri vai bojāti faili. Šajā rokasgrāmatā mēs iepazīstināsim jūs ar dažādām problēmu novēršanas darbībām, lai palīdzētu jums atgūt šos nenotveramos attēlus.
Pareiza attēla mapes ceļa iestatīšana pirms skenēšanas ir ļoti svarīga. Nodrošiniet, lai skenētie attēli tiktu novirzīti uz zināmu vietu, novēršot iespēju tos pazaudēt sistēmā.
Trūkstošo attēlu problēmu novēršana no Epson FastFoto ff-680w
1. Pārbaudiet savienojuma statusu
- Lai sāktu, restartējiet skeneri: izslēdziet to, pagaidiet 10 sekundes un pēc tam atvienojiet strāvas kabeli.
- Pēc tam pilnībā izslēdziet datoru.
- Atkārtoti pievienojiet strāvas kabeli skenerim un atkal ieslēdziet to.
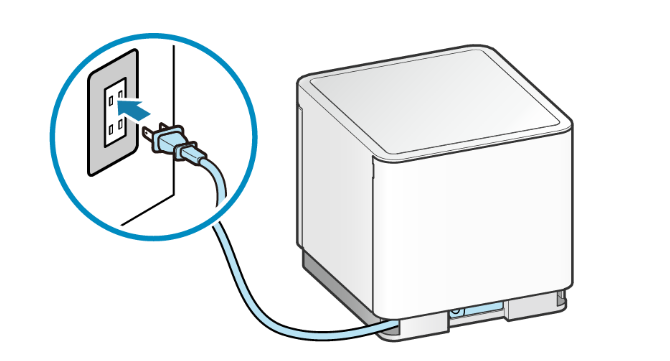
- Atvienojiet maršrutētāja strāvas kabeli un pagaidiet apmēram 10 sekundes, pirms to atkal pievienojat.
- Kad interneta savienojums ir atjaunots, ieslēdziet datoru.
- Atkārtoti pievienojiet skeneri, ja nepieciešams, izmēģiniet citu USB portu, lai izslēgtu aparatūras problēmas.
Ja jums ir aizdomas, ka ir problēmas ar kabeli vai USB portu, apsveriet iespēju pārslēgties uz bezvadu savienojumu, lai nodrošinātu stabilāku pieredzi.
2. Izmantojiet printera problēmu novēršanas rīku
- Nospiediet Windows taustiņu un pēc tam noklikšķiniet uz Iestatījumi .
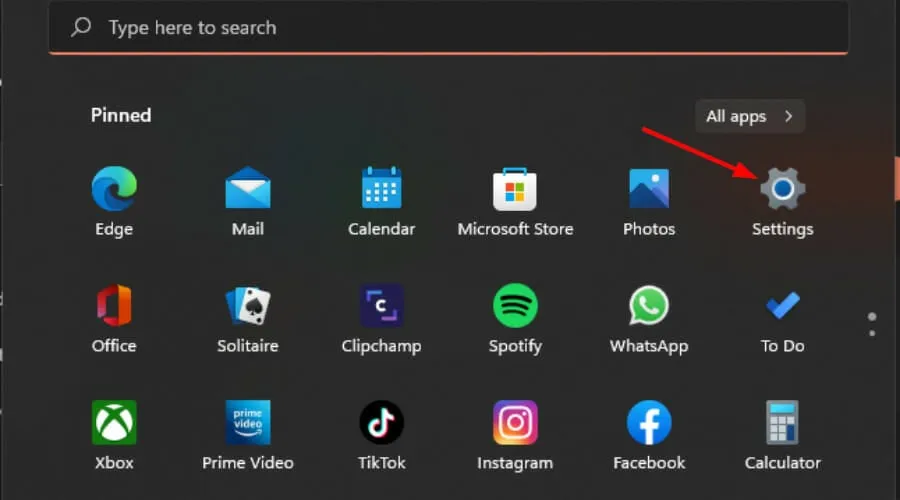
- Kreisajā rūtī atlasiet Sistēma un pēc tam labajā pusē noklikšķiniet uz Problēmu novēršana .
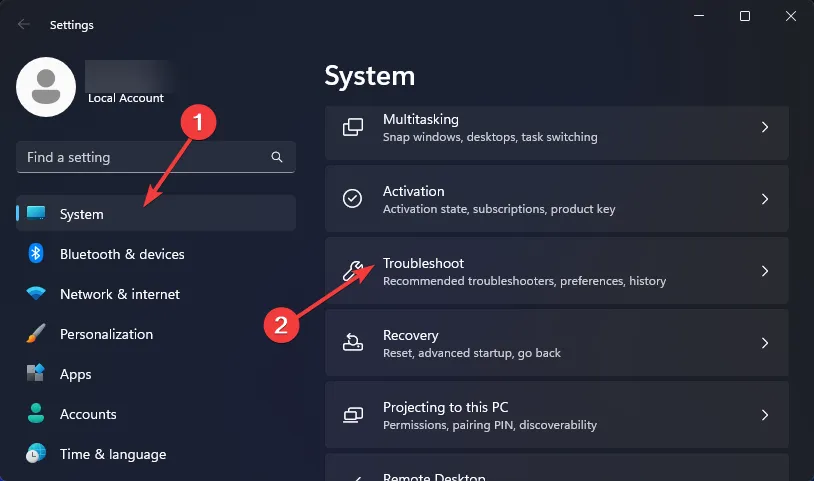
- Noklikšķiniet uz Citi problēmu risinātāji .
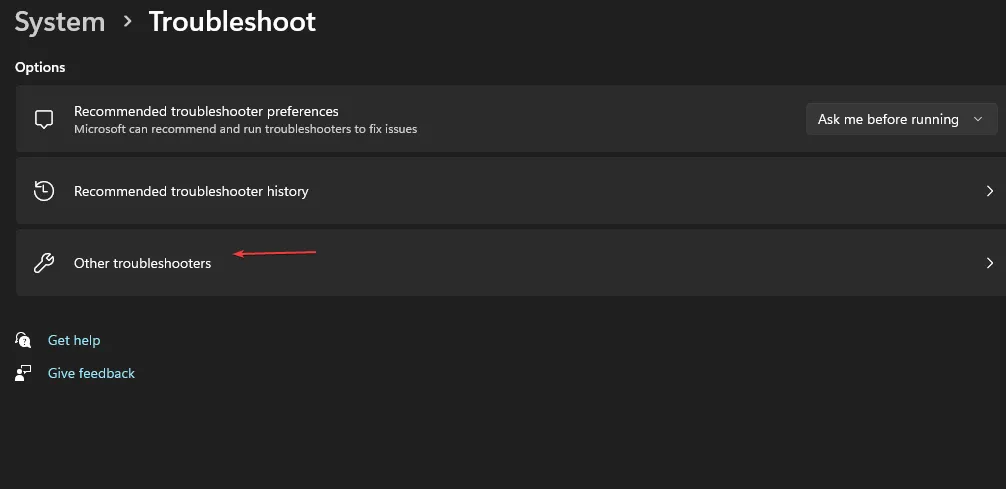
- Atrodiet printera problēmu risinātāju un nospiediet tai blakus esošo pogu Palaist .
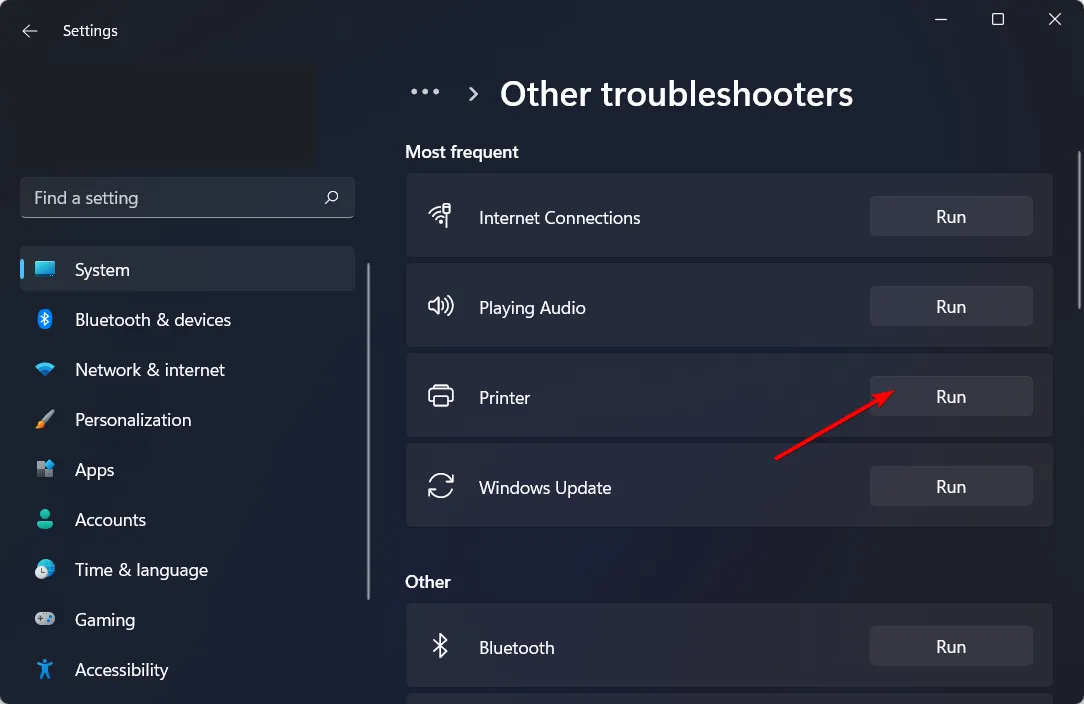
3. Nodrošiniet, lai sistēma Windows būtu atjaunināta
- Nospiediet Windows taustiņu un dodieties uz Iestatījumi .
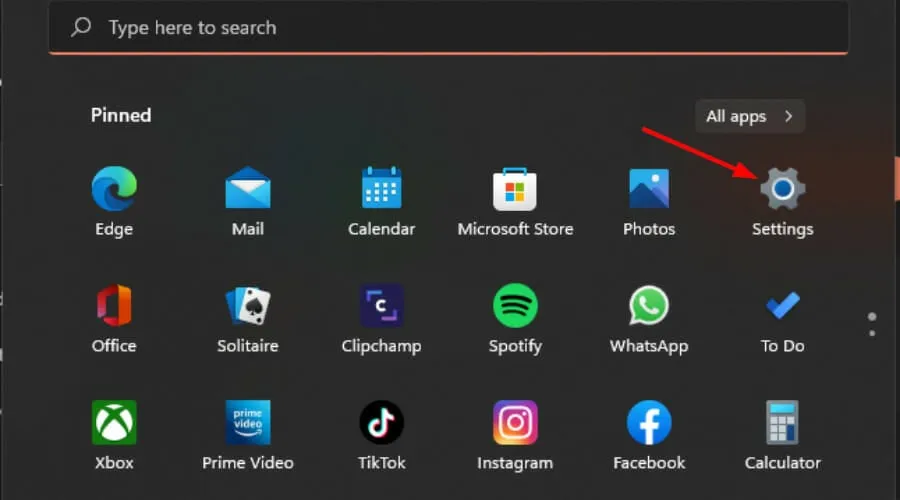
- Pārejiet uz Windows Update un noklikšķiniet uz Pārbaudīt atjauninājumus .
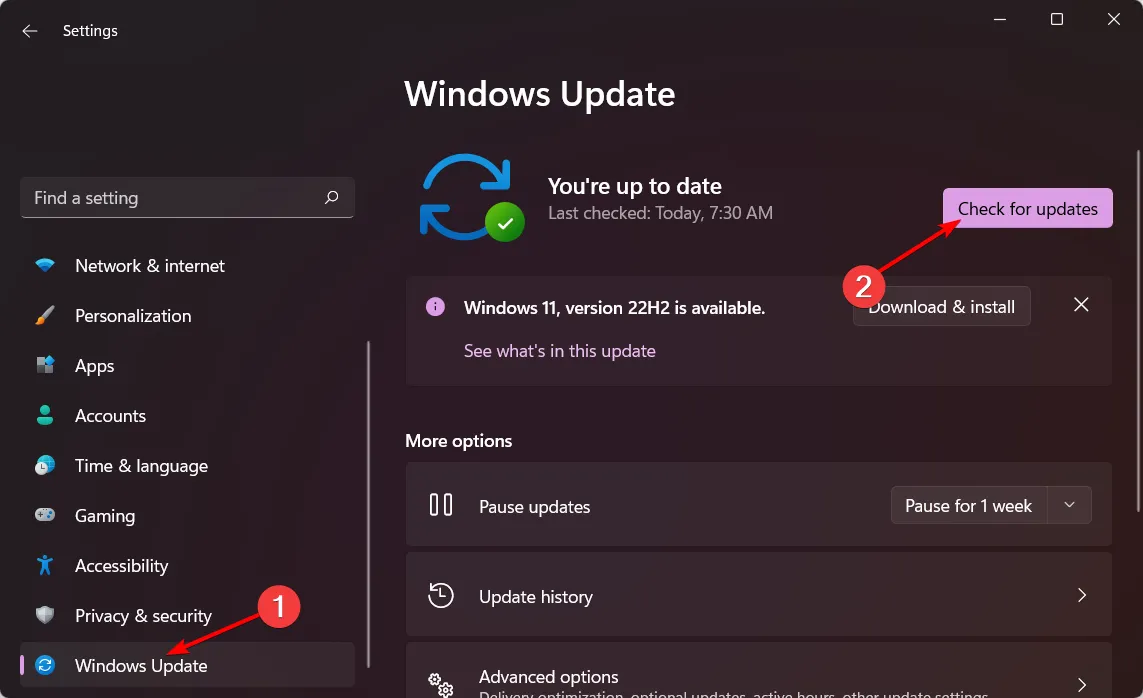
- Ja ir pieejami atjauninājumi, nekavējoties lejupielādējiet un instalējiet tos.
Ja jūsu Windows versija ir novecojusi, var rasties nesaderības, kā rezultātā skeneris var neatpazīt attēlus. Ja nesen esat jauninājis Windows, apsveriet iespēju atsaukt šo atjauninājumu vai izmantot vecākus skenera draiverus.
4. Atjauniniet skenera draiverus
- Nospiediet Windows taustiņu, ierakstiet Ierīču pārvaldnieks un noklikšķiniet uz Atvērt .
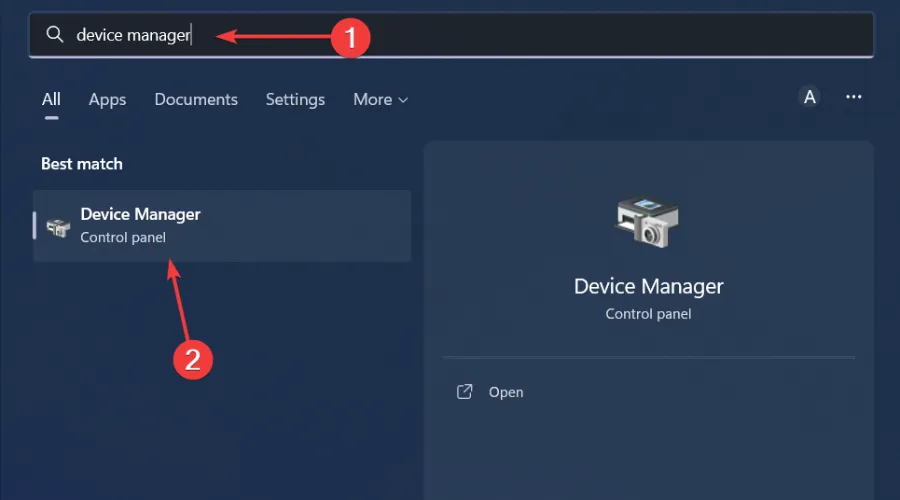
- Paplašiniet attēlveidošanas ierīču kategoriju, lai atrastu savu Epson FastFoto ff-680w skeneri.
- Ar peles labo pogu noklikšķiniet uz skenera nosaukuma un atlasiet Atjaunināt draiveri .
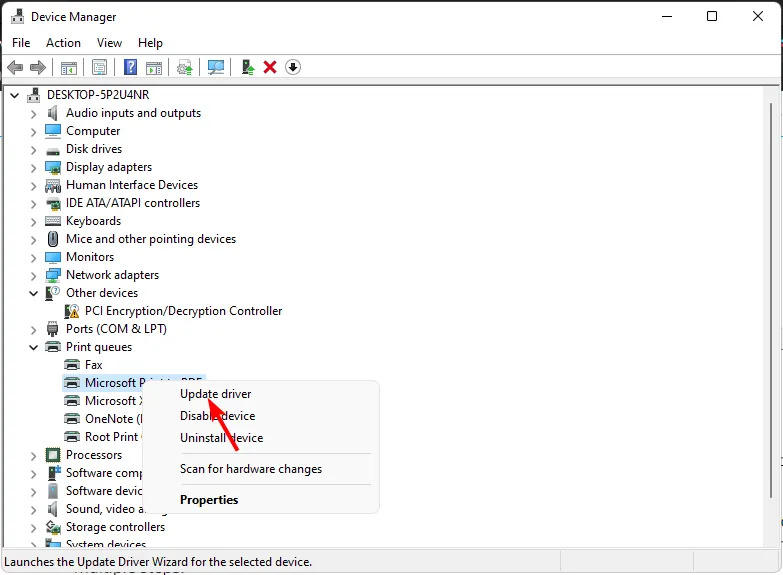
- Izvēlieties Meklēt automātiski atjauninātos draiverus .
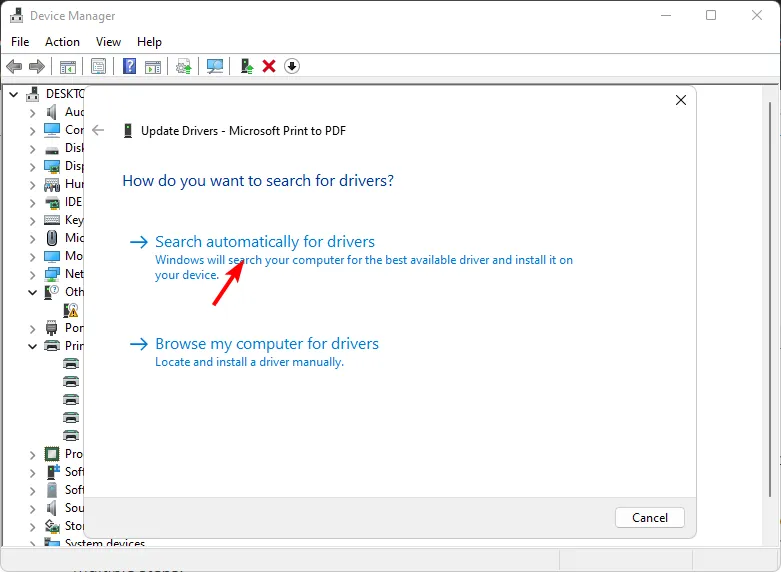
- Ļaujiet Windows atrast un ieteikt labākos draiverus jūsu aparatūrai.
5. Īslaicīgi atspējojiet pretvīrusu/ugunsmūri
- Noklikšķiniet uz izvēlnes Sākt , ierakstiet Windows drošība un atveriet to.
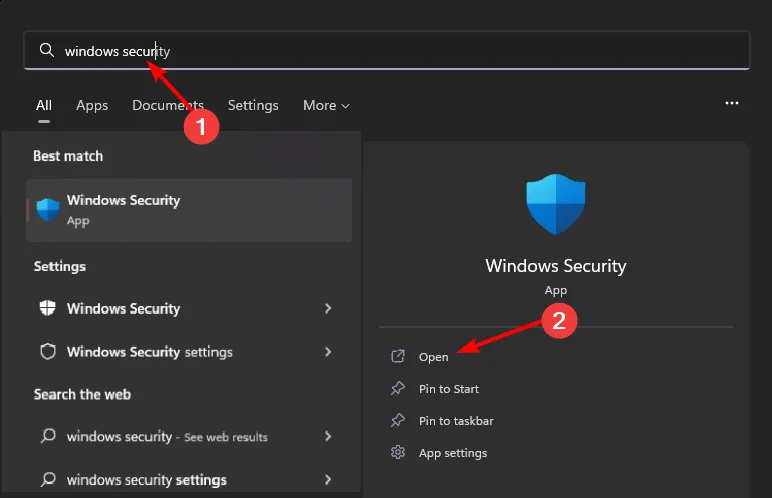
- Atveriet sadaļu Ugunsmūris un tīkla aizsardzība un atlasiet Publiskais tīkls .
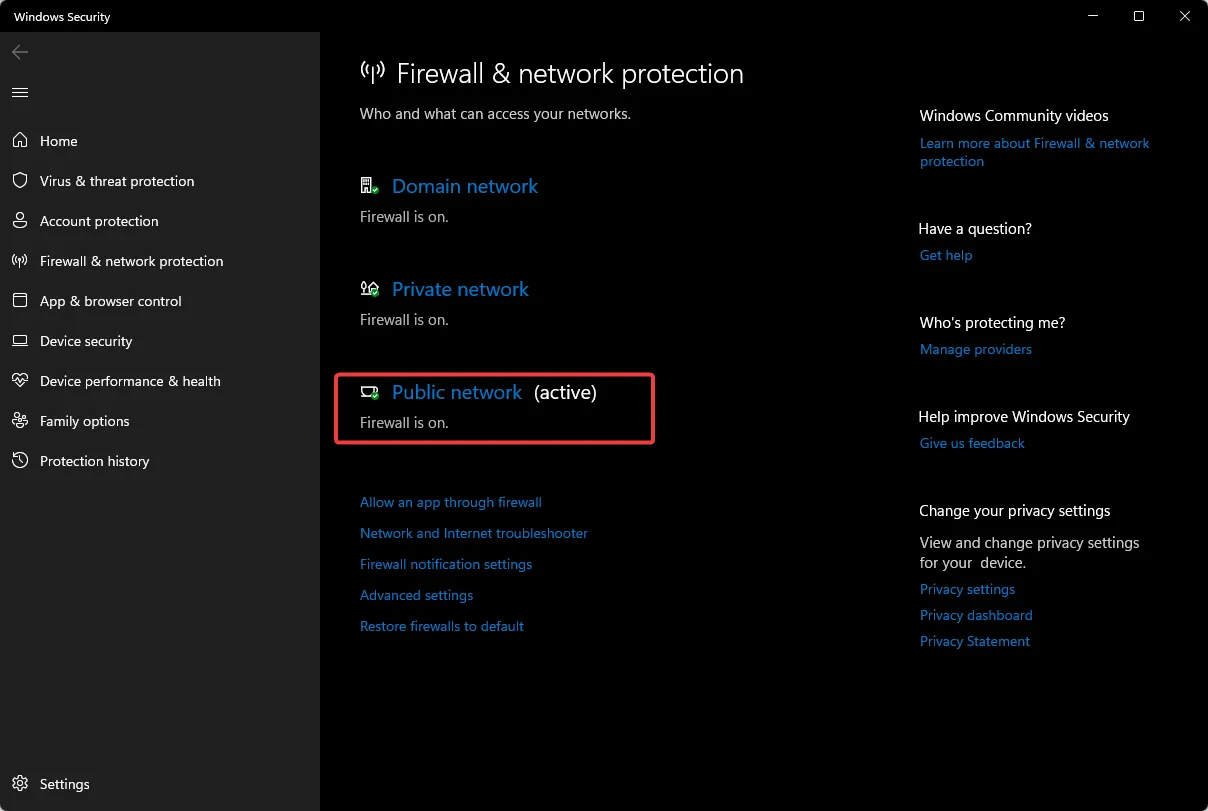
- Izslēdziet Microsoft Defender ugunsmūri.

Ja ugunsmūra atspējošana neatrisina problēmu, izpētiet alternatīvas metodes, lai novērstu ugunsmūra iestatījumus, kas varētu bloķēt printera savienojumus.
6. Pārinstalējiet FastFoto programmatūru
- Atveriet izvēlni Sākt , ierakstiet Vadības panelis un atlasiet to.
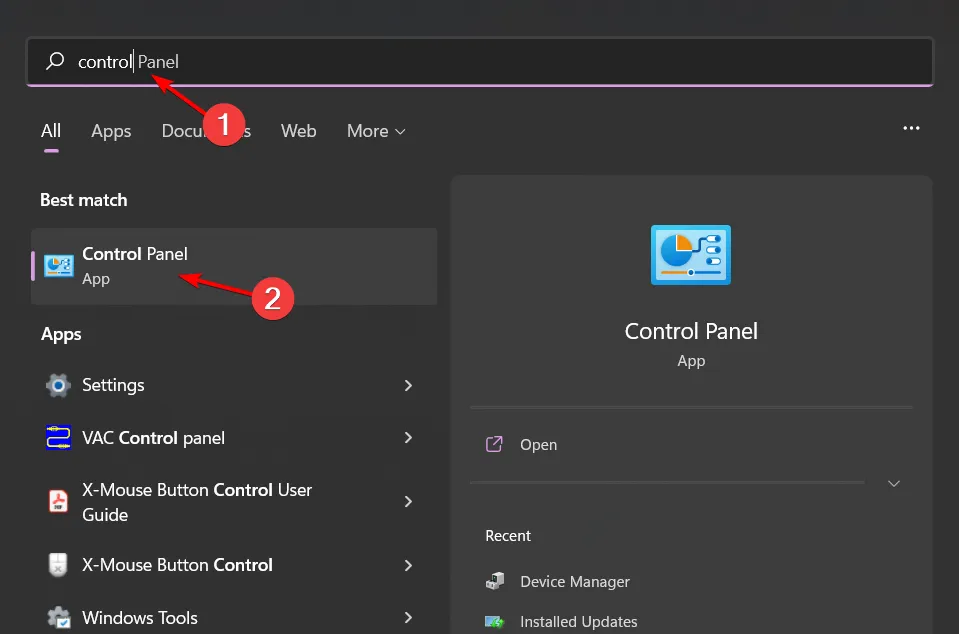
- Sadaļā Programmas atlasiet Atinstalēt programmu .
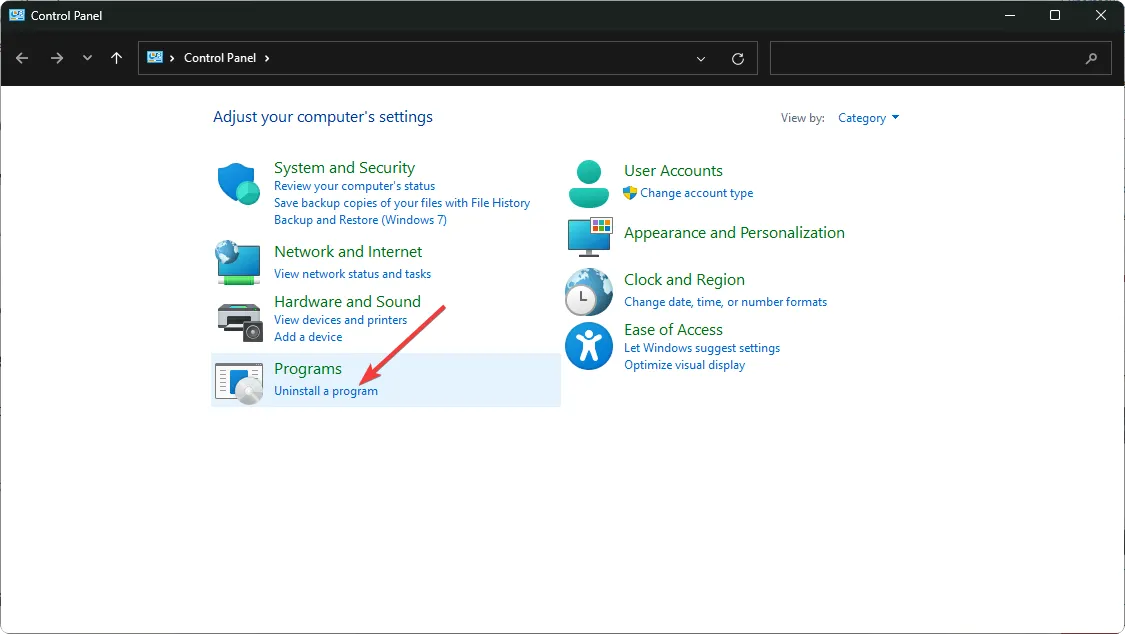
- Atrodiet lietojumprogrammu FastFoto, noklikšķiniet uz tās un izvēlieties Atinstalēt .
- Izpildiet norādījumus, lai apstiprinātu atinstalēšanu un pirms atkārtotas instalēšanas noņemiet arī atlikušos failus.
- Dodieties uz Epson vietni, lai lejupielādētu programmatūru no jauna.
7. Noņemiet un atkārtoti pievienojiet savu Epson skeneri
7.1 Skenera noņemšana
- Nospiediet Windows+ , Ilai atvērtu iestatījumus .
- Kreisajā pusē noklikšķiniet uz Bluetooth un ierīces , pēc tam atlasiet Printeri un skeneri .
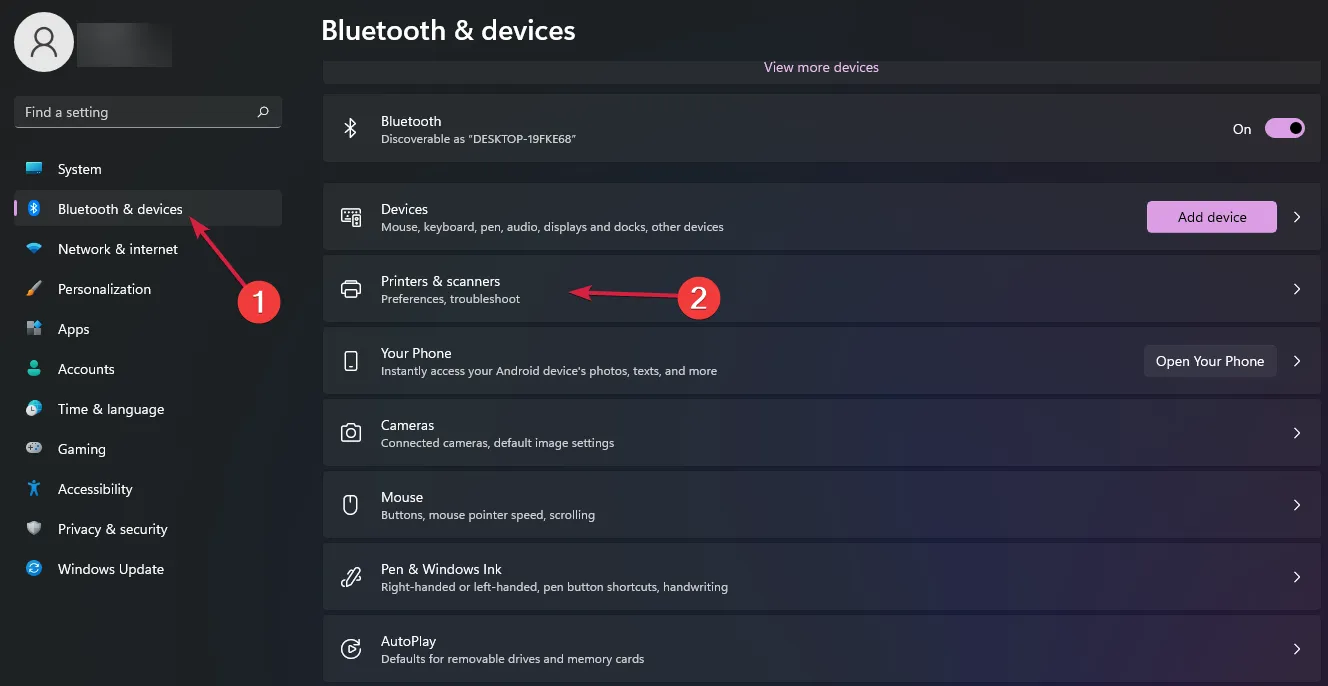
- Veiciet dubultklikšķi uz skenera Epson FastFoto ff-680w, lai piekļūtu tā iestatījumiem, pēc tam noklikšķiniet uz Noņemt .
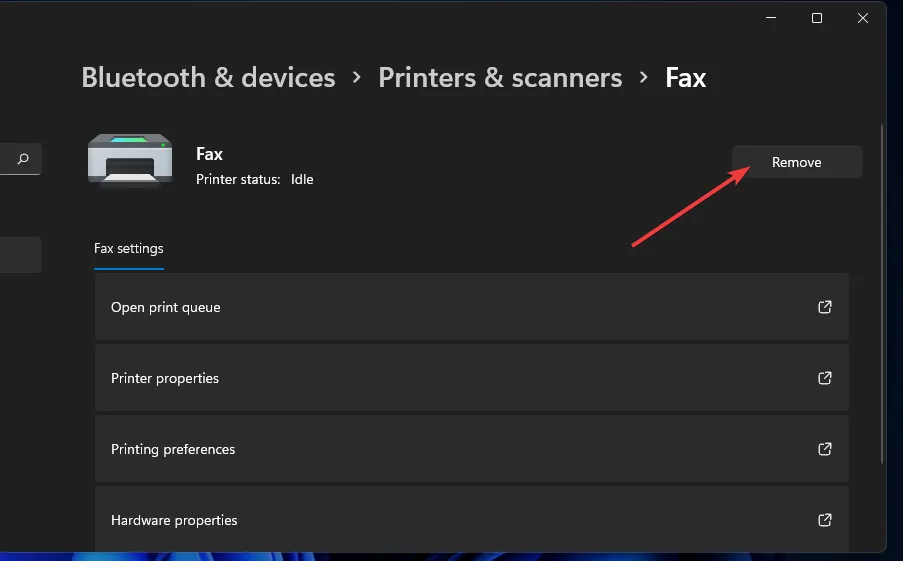
- Noklikšķiniet uz Jā , lai apstiprinātu noņemšanu.
7.2. Skenera atkārtota pievienošana
- Atrodiet vadības paneli un atveriet to.
- Mainiet skatu, iestatot uz Lielas ikonas .
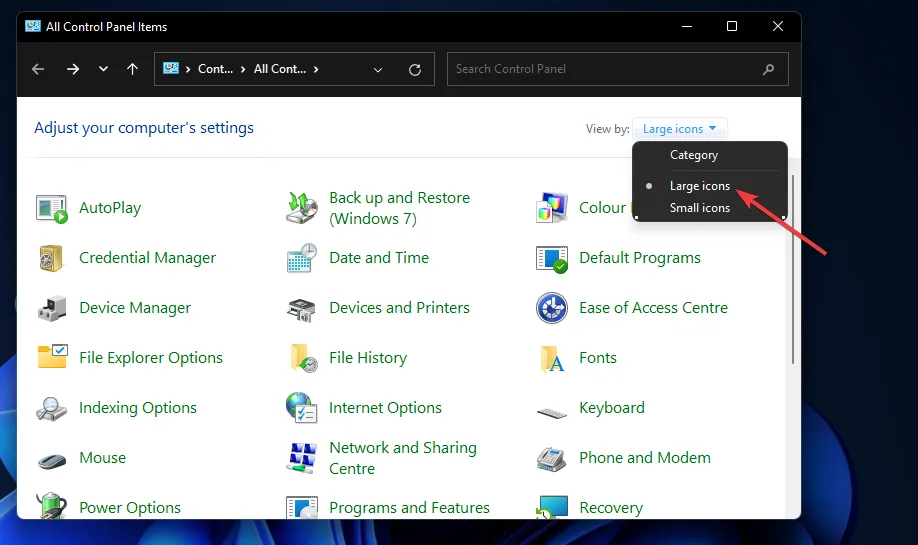
- Noklikšķiniet uz Ierīces un printeri .
- Noklikšķiniet uz pogas Pievienot printeri .
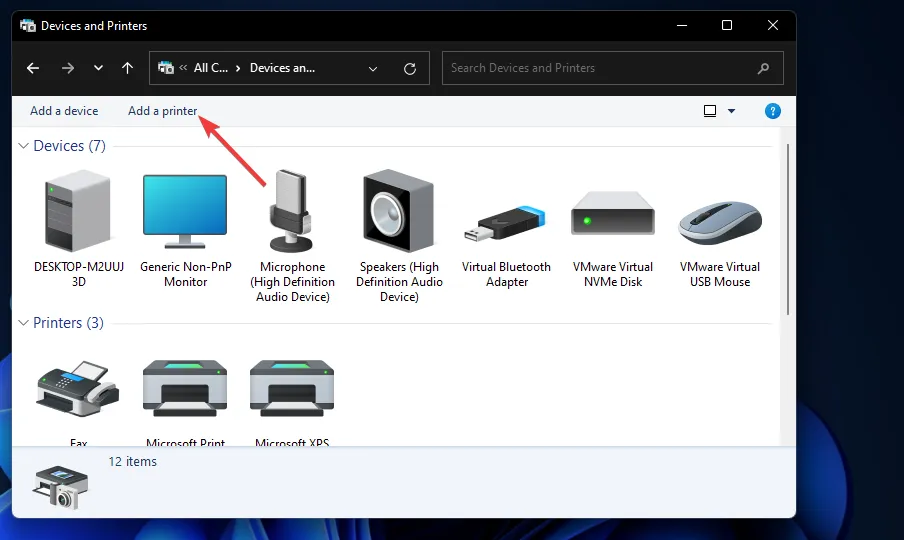
- Sarakstā atlasiet savu Epson FastFoto ff-680w skeneri un noklikšķiniet uz Tālāk, lai to instalētu.
- Pabeidziet procesu, pēc veiksmīgas instalēšanas noklikšķinot uz Pabeigt .
Ja skenera noņemšana un atkārtota pievienošana neatrisina problēmu, apsveriet iespēju atiestatīt skenera rūpnīcas iestatījumus.
8. Atiestatiet savu Epson skeneri
- Izslēdziet skeneri.
- Atkarībā no modeļa nospiediet un turiet atiestatīšanas pogu, kas atrodas ierīces aizmugurē vai priekšpusē.

- Joprojām turot nospiestu atiestatīšanas pogu, ieslēdziet skeneri.
- Pēc brīdinājuma izdrukas saņemšanas atlaidiet atiestatīšanas pogu.
- Drīz pēc tam citā izdrukā būs norādīta noklusējuma IP adrese, apstiprinot, ka skeneris ir atiestatīts.
- Atkārtoti izveidojiet savienojumu un pārbaudiet, vai tas darbojas, kā paredzēts.
Izmantojot šīs stratēģijas, mēs ceram, ka varēsit atgūt trūkstošos attēlus no Epson FastFoto ff-680w. Ja rodas problēmas ar printeri, kas neizdodas drukāt, skatiet mūsu detalizēto rokasgrāmatu par printera savienojuma problēmām, lai iegūtu papildu ieskatus.
Mēs novērtējam jūsu atsauksmes! Pastāstiet mums komentāros, kuri risinājumi jums palīdzēja, vai arī jums ir papildu padomi.
Papildu ieskati
1. Kāpēc mani skenētie attēli netiek saglabāti?
Attēli var netikt saglabāti, ja esat iestatījis nepareizu mapes ceļu vai ja pastāv saderības problēmas ar pašreizējo operētājsistēmu. Pārbaudiet mapes iestatījumus un pārliecinieties, vai programmatūra ir atjaunināta.
2. Kas man jādara, ja printera traucējummeklēšanas rīks atklāj kļūdu?
Ja printera problēmu risinātājs ziņo par kļūdu, mēģiniet restartēt ierīces vai vēlreiz palaist problēmu risinātāju ar administratora tiesībām. Tāpat pārbaudiet, vai USB savienojumos nav vaļīgu kabeļu.
3. Kā es varu zināt, vai mans skenera draiveris ir novecojis?
Lai pārbaudītu, vai skenera draiveris nav novecojis, atveriet sadaļu Ierīču pārvaldnieks , atrodiet skeneri un noklikšķiniet uz Atjaunināt draiveri . Ja ir pieejami jaunāki draiveri, tas nodrošinās iespēju tos lejupielādēt.




Atbildēt