Kļūdas parādīšana “0x00000709 Operāciju nevarēja pabeigt”, iestatot noklusējuma printeri operētājsistēmā Windows, var būt neticami nomākta. Šī problēma bieži rodas, ja starp datoru un printera iestatījumiem rodas nepareiza saziņa, iespējams, esošo konfigurāciju vai tīkla problēmu dēļ. Par laimi, ir dažādas problēmu novēršanas darbības, kuras varat veikt, lai novērstu šo printera kļūdu un veiksmīgi konfigurētu printeri.
1. darbība: atvienojiet nevajadzīgos printerus
Ja sistēmai ir pievienoti vairāki printeri, noklusējuma printera iestatījums var būt pretrunā, izraisot kļūdu “Darbību nevarēja pabeigt”. Lai to atrisinātu, atvienojiet visus nevajadzīgos printerus, atstājot pievienotu tikai to, kuru vēlaties iestatīt kā noklusējuma printeri. Pēc vēlamā printera konfigurēšanas varat atkārtoti pievienot visus iepriekš atvienotos printerus.
2. darbība. Izmantojiet printera problēmu novēršanas rīku
Iebūvētais printera problēmu novēršanas rīks operētājsistēmā Windows ir noderīgs rīks ar printera iestatīšanu saistīto problēmu identificēšanai un novēršanai. Lūk, kā to efektīvi palaist:
- Atveriet iestatījumus, izmantojot izvēlni Sākt vai nospiežot
Win + I. - Dodieties uz “Sistēma” un atlasiet “Problēmu novēršana”.
- Noklikšķiniet uz “Citi problēmu novēršanas rīki”.
- Atrodiet “Printeris” un nospiediet **Palaist**, lai sāktu problēmu novēršanas procesu.
- Izpildiet ekrānā redzamos norādījumus un ļaujiet problēmu risinātājam mēģināt novērst problēmas.
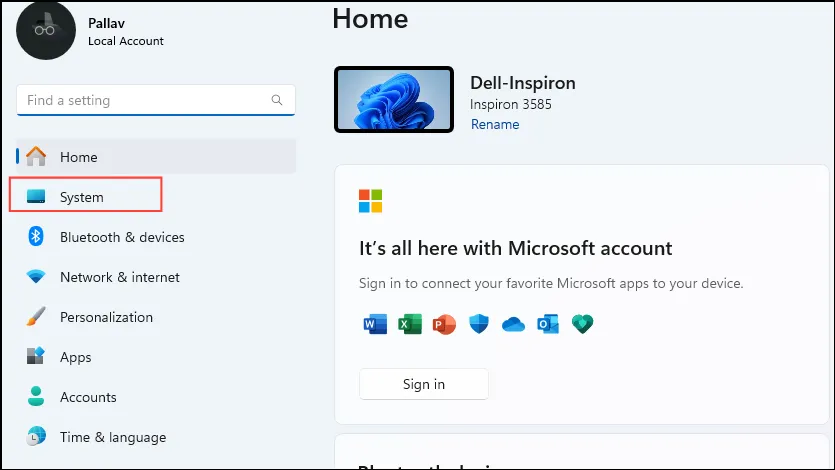
3. darbība. Atjauniniet printera draiverus
Novecojuši vai bojāti printera draiveri var kavēt konfigurācijas procesu. Printera draiveru atjaunināšana var novērst kļūdu:
- Ar peles labo pogu noklikšķiniet uz pogas Sākt un atlasiet “Ierīču pārvaldnieks”.
- Izvērsiet sadaļu “Universālās seriālās kopnes kontrolleri”.
- Ar peles labo pogu noklikšķiniet uz “USB Composite Device” un izvēlieties “Atjaunināt draiveri”.
- Izvēlieties “Automātiski meklēt draiverus” un izpildiet norādījumus.
- Kad atjaunināšana ir pabeigta, restartējiet datoru.
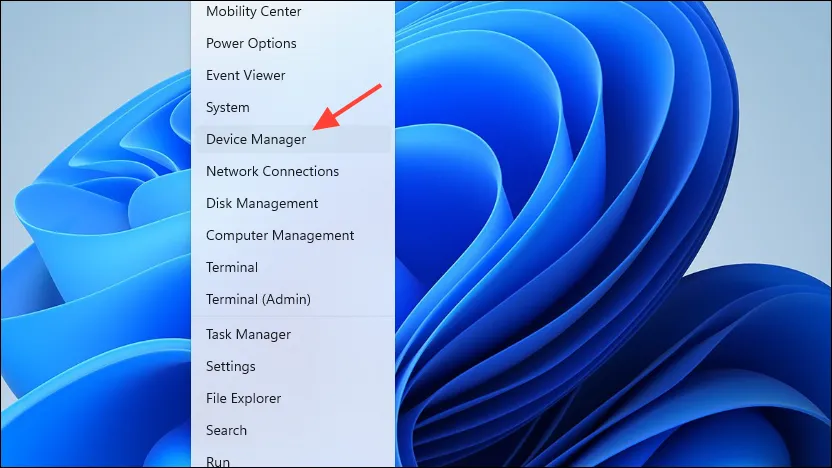
4. darbība: atspējojiet automātisko printera pārvaldību
Windows bieži pārvalda noklusējuma printera iestatījumus automātiski. Tas var izraisīt konfliktus, mēģinot iestatīt jaunu noklusējuma printeri. Lūk, kā atspējot šo funkciju:
- Atveriet lietotni Iestatījumi un atlasiet “Bluetooth un ierīces”.
- Dodieties uz “Printeri un skeneri”.
- Izslēdziet slēdzi “Ļaut Windows pārvaldīt manu noklusējuma printeri”.
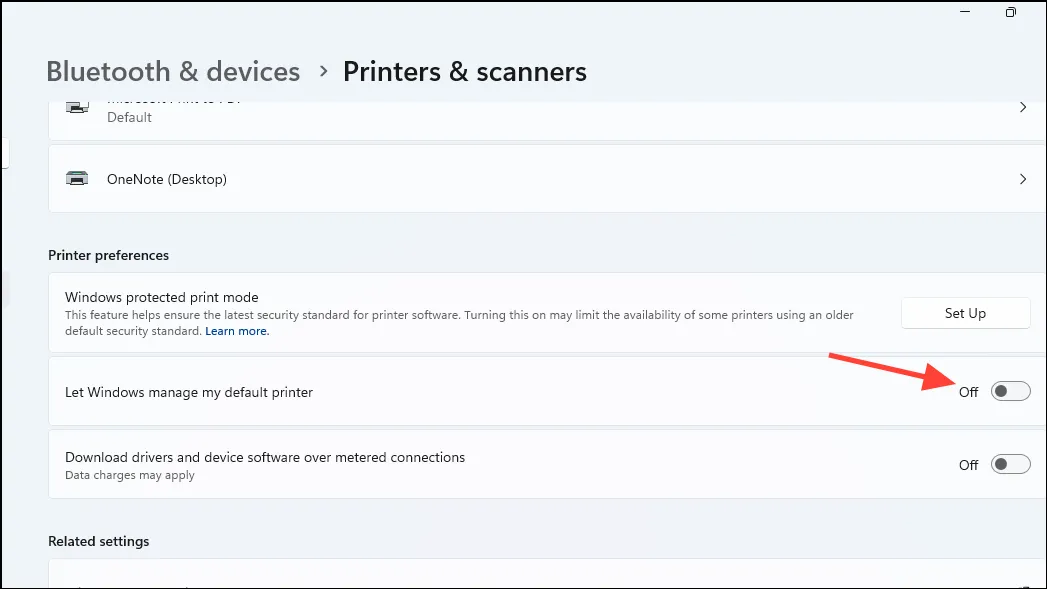
5. darbība. Restartējiet drukas spolētāja pakalpojumu
Drukas spolētāja pakalpojuma restartēšana var novērst pagaidu problēmas, kas saistītas ar printera iestatīšanu:
- Ierakstiet
servicesizvēlnē Sākt un palaidiet kā administrators. - Atrodiet “Drukas spolētājs”, ar peles labo pogu noklikšķiniet un atlasiet “Restartēt”.
- Pēc tam atkārtoti pievienojiet printeri.
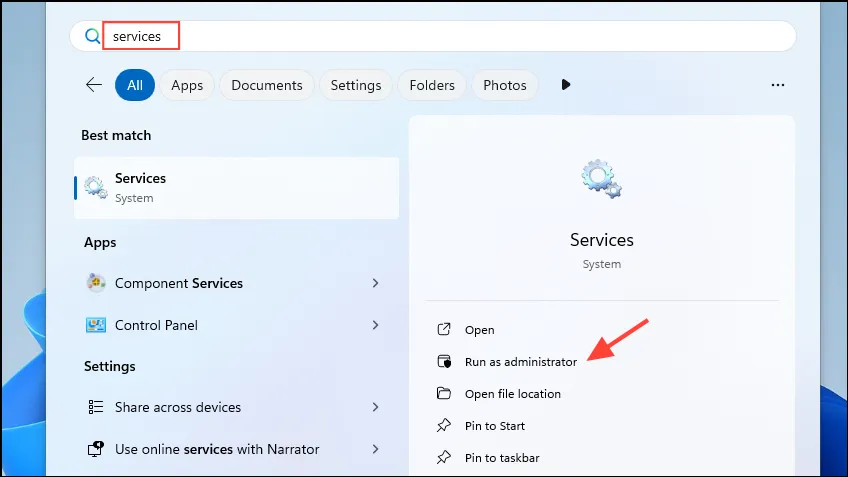
6. darbība: pārdēvējiet printeri reģistra redaktorā
Printera pārdēvēšana Windows reģistrā var būt efektīvs kļūdas risinājums:
- Meklējiet “reģistra redaktors” un atveriet to kā administrators.
- Dodieties uz:
HKEY_CURRENT_USER\Software\Microsoft\Windows NT\CurrentVersion\Windows. - Veiciet dubultklikšķi uz “Ierīce” un mainiet vērtību uz sava printera nosaukumu, pēc tam noklikšķiniet uz “OK”.
- Restartējiet datoru, pirms mēģināt vēlreiz iestatīt noklusējuma printeri.
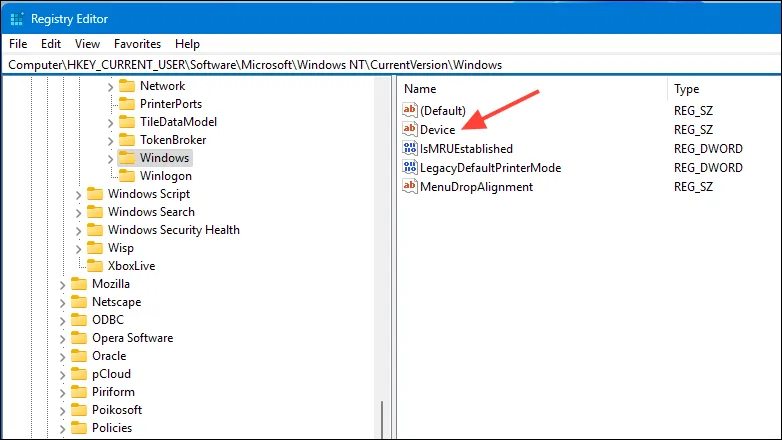
7. darbība. Pārbaudiet lietotāja atļaujas
Nepietiekamas atļaujas var kavēt jūsu spēju konfigurēt printerus:
- Atveriet reģistra redaktoru un dodieties uz
HKEY_CURRENT_USER\Software\Microsoft\Windows NT\CurrentVersion\Windows. - Ar peles labo pogu noklikšķiniet uz “Windows” un atlasiet “Atļaujas”.
- Nodrošiniet, lai SISTĒMAI un administratoram būtu pilna piekļuve; ja nepieciešams, piešķiriet atļaujas.
- Izmaiņu piemērošana var būt nepieciešama arī lietotāja kontam “Visi”.

8. darbība: pielāgojiet RPC iestatījumus, ja nepieciešams
Remote Procedure Call (RPC) iestatījumu modificēšana var palīdzēt atrisināt ar savienojumu saistītas problēmas (piezīme: grupas politikas redaktors nav pieejams Windows Home izdevumos):
- Atveriet grupas politikas redaktoru un dodieties uz “Datora konfigurācija” > “Administratīvās veidnes” > “Printeri”.
- Atrodiet “RPC savienojuma iestatījumu konfigurēšana”, iespējojiet to un iestatiet protokolu uz “RPC over named pipes”.
- Noklikšķiniet uz “Lietot”, pēc tam uz “OK” un restartējiet datoru.
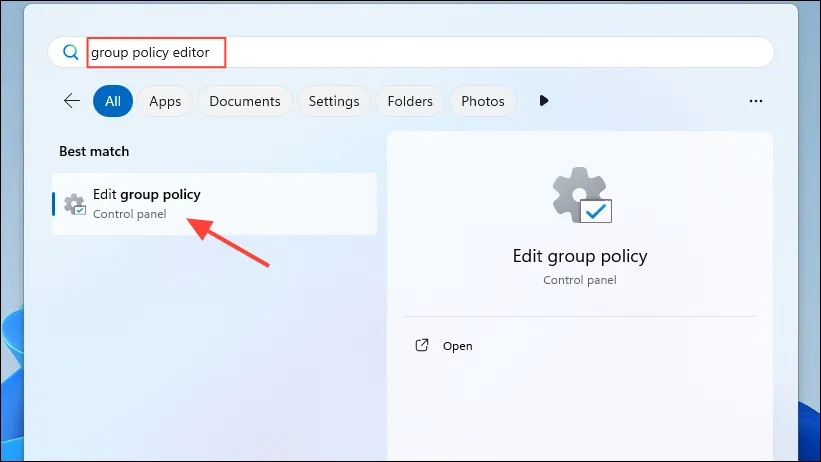
9. darbība: pielāgojiet PointAndPrint reģistra atslēgu
Kļūdu var izraisīt PointAndPrint reģistra atslēga. Lai to mainītu:
- Atveriet komandu uzvedni kā administrators.
- Palaidiet šādu komandu:
reg add "HKEY_LOCAL_MACHINE\Software\Policies\Microsoft\Windows NT\Printers\PointAndPrint"/v RestrictDriverInstallationToAdministrators /t REG_DWORD /d 1 /f. - Restartējiet datoru un mēģiniet vēlreiz iestatīt printeri.
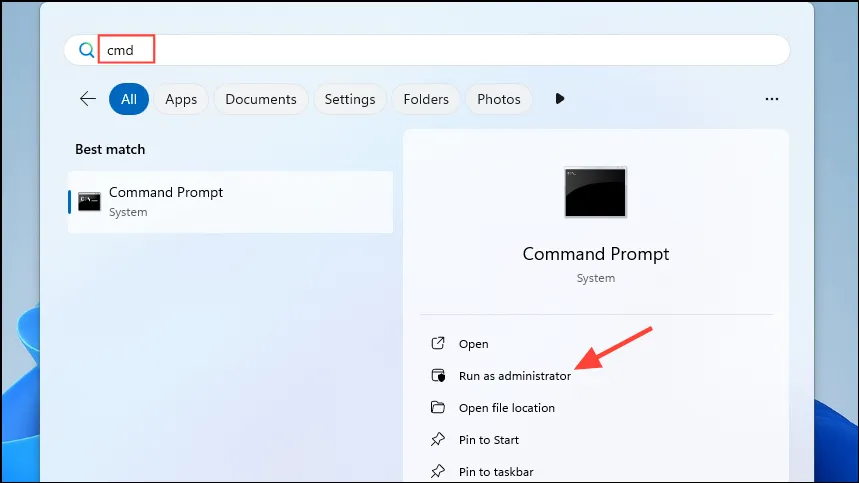
10. darbība. Apsveriet iespēju atinstalēt Windows atjauninājumus
Ja kļūda parādījās pēc Windows atjaunināšanas, jaunākā atjauninājuma atinstalēšana var atrisināt problēmu:
- Atveriet iestatījumus un dodieties uz “Windows atjaunināšana”.
- Noklikšķiniet uz “Atjaunināt vēsturi” un ritiniet uz leju līdz sadaļai “Saistītie iestatījumi”.
- Noklikšķiniet uz Atinstalēt atjauninājumus un noņemiet visus jaunākos atjauninājumus, kas varētu radīt problēmas.
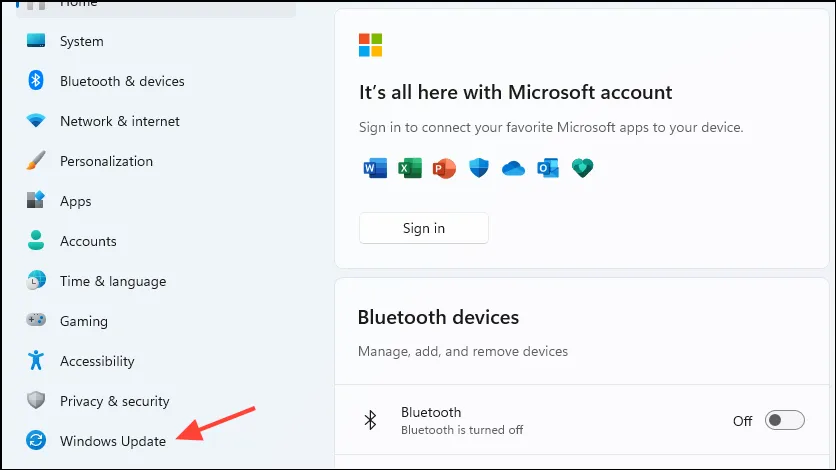
Svarīgas lietas, kas jāņem vērā
- Pārbaudiet, vai printerim ir pareizi nosaukts nosaukums un vai tas ir savienots ar tīklu; pārbaudiet, vai visi kabeļi nav bojāti.
- Pilnīgs jaudas cikls bieži var atrisināt problēmas; atvienojiet printeri un uzgaidiet pirms atkārtotas pievienošanas.
- Veicot printera problēmu novēršanu, ir lietderīgi atvienot citas perifērijas ierīces, lai novērstu problēmas.
Bieži uzdotie jautājumi
1. Kas izraisa kļūdu “0x00000709”?
Šo kļūdu parasti izraisa konflikti ar vairākiem pievienotiem printeriem, novecojuši draiveri, nepietiekamas lietotāja atļaujas vai reģistra problēmas sistēmā Windows.
2. Kā es varu nodrošināt, ka mans printeris ir pareizi iestatīts kā noklusējuma printeris?
Lai pareizi iestatītu printeri kā noklusējuma printeri, atvienojiet citus printerus, nodrošiniet pareizu draiveru instalēšanu un pārbaudiet, vai sistēma Windows nav konfigurēta, lai automātiski pārvaldītu jūsu noklusējuma printeri.
3. Vai ir droši modificēt Windows reģistru?
Lai gan bieži vien ir nepieciešams modificēt reģistru, lai novērstu noteiktas kļūdas, ir ļoti svarīgi rīkoties piesardzīgi. Pirms izmaiņu veikšanas vienmēr dublējiet reģistru, jo nepareizi labojumi var izraisīt sistēmas nestabilitāti.




Atbildēt