Brīdinājums par pievienošanu/atvienošanu ir svarīga funkcija USB ierīcēm, jo tas brīdina lietotājus, ka sistēma Windows ir atpazinusi ārējo aparatūru. Tomēr var būt satraucoši dzirdēt šķietami nejaušas USB savienojuma skaņas.
Šī tēma izriet no daudziem ziņojumiem, ko esam saņēmuši no lietotājiem, kuros teikts, ka viņu datori bez skaidra iemesla izstaro nejaušas USB pievienošanas/atvienošanas skaņas.
Ja jums ir tāda pati problēma, jūs esat īstajā vietā. Šajā rakstā mēs aprakstīsim vairākus efektīvus risinājumus šīs problēmas risināšanai.
1. Atkārtoti pievienojiet savas USB ierīces
Lai novērstu šos nejaušos USB savienojuma brīdinājumus, vispirms atvienojiet visas USB ierīces, piemēram, ārējos HDD, SSD un zibatmiņas diskus.
Pēc to noņemšanas atkal pievienojiet ierīces datoram. Šī vienkāršā darbība var atrisināt draivera un instalēšanas problēmas. Tāpēc pirms citu risinājumu izpētes ir prātīgi izmēģināt šo darbību.
2. Pārbaudiet, vai nav bojāts USB ports
Veicot neparedzētu USB pievienošanas/atvienošanas skaņu problēmu novēršanu operētājsistēmā Windows, ir ļoti svarīgi pārbaudīt, vai USB portos nav iespējamas kļūdas.
Nepareizi funkcionējoša USB pieslēgvieta var izraisīt sprieguma svārstības un pievienoto ierīču atpazīšanas kļūmes.
Ja jums ir aizdomas, ka USB ports ir bojāts, iespējams, tas ir jālabo vai jānomaina.
3. Neizmantojiet USB centrmezglus
Lai gan USB centrmezgli nodrošina ērtu veidu, kā paplašināt pieejamo portu skaitu, tie bieži ir pakļauti bojājumiem.
4. Izmantojiet ierīču pārvaldnieku
Ja dzirdat skaņas ikreiz, kad pievienojat USB ierīci, tas var būt tādēļ, ka konkrēts ierīces draiveris tiek atkārtoti ieslēgts un izslēgts.
Lai izmeklētu, atveriet ierīču pārvaldnieku, meklējot to izvēlnē Sākt. Kad tas ir atvērts, ritiniet uz leju, lai atrastu USB ierīces.
Meklējiet kļūdas, kas apzīmētas ar dzeltenu izsaukuma zīmi blakus USB ierīcei.
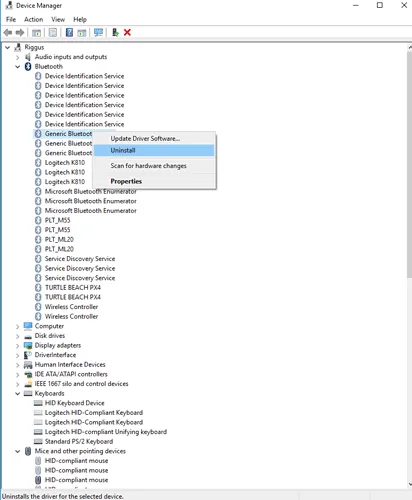
Noteikti pārbaudiet arī slēptās ierīces. Jebkurš draivera fails, kurā redzama kļūda, var būt atbildīgs par troksni. Ja konstatējat problemātisku draiveri, apsveriet tā atjaunināšanu vai atinstalēšanu.
5. Izmantojiet USBDeview
Tiem, kas nav pazīstami, USBDeview ir trešās puses lietojumprogramma, kas paredzēta, lai vienlaikus precīzi uzraudzītu USB ierīces. Šis rīks var palīdzēt noteikt iespējamās ar USB saistītas problēmas.
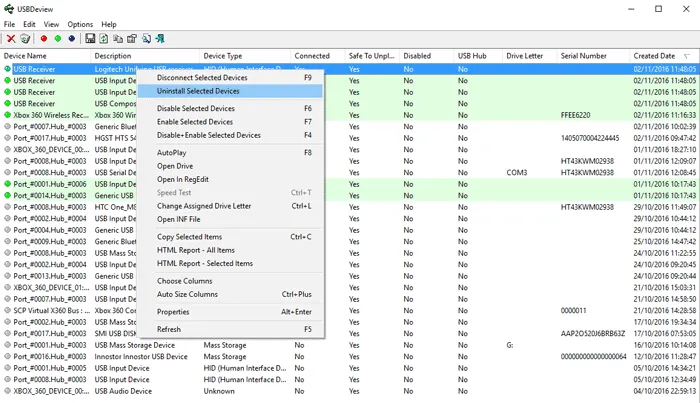
Šī lietojumprogramma ļauj skatīt detalizētu visu datoram pievienoto USB ierīču sarakstu. Atzīmējot sleju “Pēdējais pieslēgšana/atvienošana”, varat identificēt ierīci, kas izraisa atvienošanas brīdinājumus.
Ja atrodat problemātisko ierīci, atinstalējiet to no USBDeview, atvienojiet to un pēc tam atkārtoti pievienojiet to, lai varētu atkārtoti instalēt draiveri.
6. Atspējojiet USB paziņojumu skaņas
Bieži vien šos negaidītos USB pievienošanas/atvienošanas trokšņus vienkārši izraisa konflikti starp draiveriem vai ierīces barošanas pārtraukumi. Ja vainojama konkrēta ierīce vai tās draiveris, USB paziņojumu skaņu atspējošana var būt reāls risinājums.
Lai izslēgtu USB paziņojumu skaņas, ar peles labo pogu noklikšķiniet uz skaļruņa ikonas un atlasiet “Skaņas”. Sadaļā Skaņas atrodiet Programmas notikumi un pēc tam izvēlieties Device Connect . Iestatiet opciju Skaņas uz Nav .

Atkārtojiet šo procesu iestatījumam “Ierīces atvienošana”, lai datorā izslēgtu visus USB paziņojumus.
7. Deaktivizējiet USB selektīvo apturēšanu
USB selektīvā apturēšana ir funkcija, kas taupa enerģiju, pārslēdzot noteiktus USB portus apturētā stāvoklī, kad tie netiek izmantoti. Lai gan šī funkcija ir noderīga, tā var izraisīt nejaušas USB pievienošanas/atvienošanas skaņas. Tādējādi tās atspējošana var palīdzēt mazināt problēmu.
1. Sāciet, meklējot “Edit Power Plan” sistēmā Windows 11, un atveriet lietojumprogrammu Rediģēt enerģijas plānu .
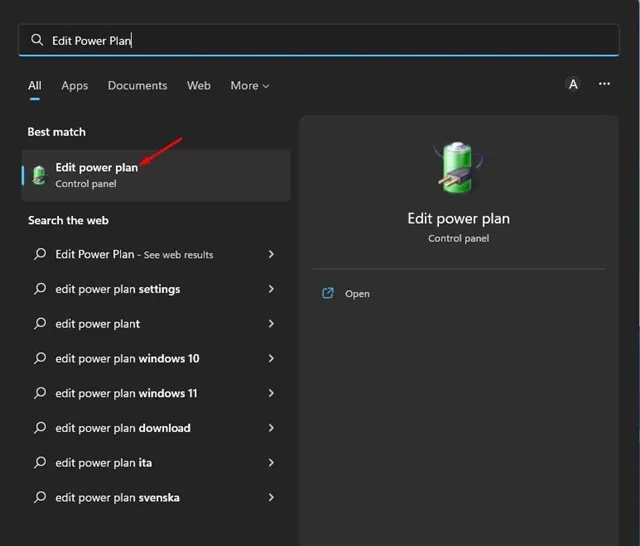
2. Noklikšķiniet uz opcijas Mainīt papildu jaudas iestatījumus ekrānā Rediģēt plāna iestatījumus.

3. Nolaižamajā izvēlnē atlasiet savu aktīvo enerģijas plānu .
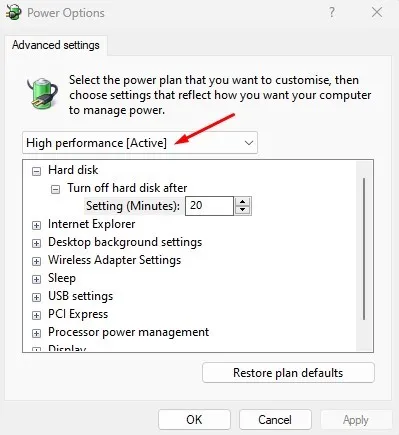
4. Pēc tam atrodiet un izvērsiet USB selektīvās apturēšanas iestatījumu .

5. Visbeidzot mainiet USB selektīvās apturēšanas iestatījumus uz Disabled .
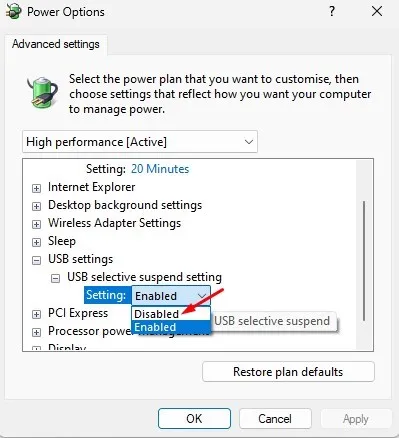
Pēc šo izmaiņu ieviešanas restartējiet Windows datoru. Tam vajadzētu palīdzēt novērst nejaušus USB savienojuma/atvienošanas trokšņus.
Šeit ir apkopoti risinājumi nejaušas USB pievienošanas/atvienošanas skaņu apturēšanai Windows sistēmās. Ja jums ir kādi jautājumi, lūdzu, sazinieties ar zemāk esošajiem komentāriem.




Atbildēt ▼