Vai jūs cīnāties ar nepareizi funkcionējošu kameru savā Windows 11 ierīcē tieši tad, kad tā jums visvairāk nepieciešama? Neatkarīgi no tā, vai gatavojaties pievienoties svarīgam videozvanam vai piedalīties virtuālā sapulcē, kameras problēma var sagādāt vilšanos. Par laimi, varat sekot tālāk sniegtajai detalizētajai, soli pa solim sniegtajai rokasgrāmatai, lai efektīvi novērstu un atrisinātu šīs kameras problēmas. Iedziļināsimies risinājumos!
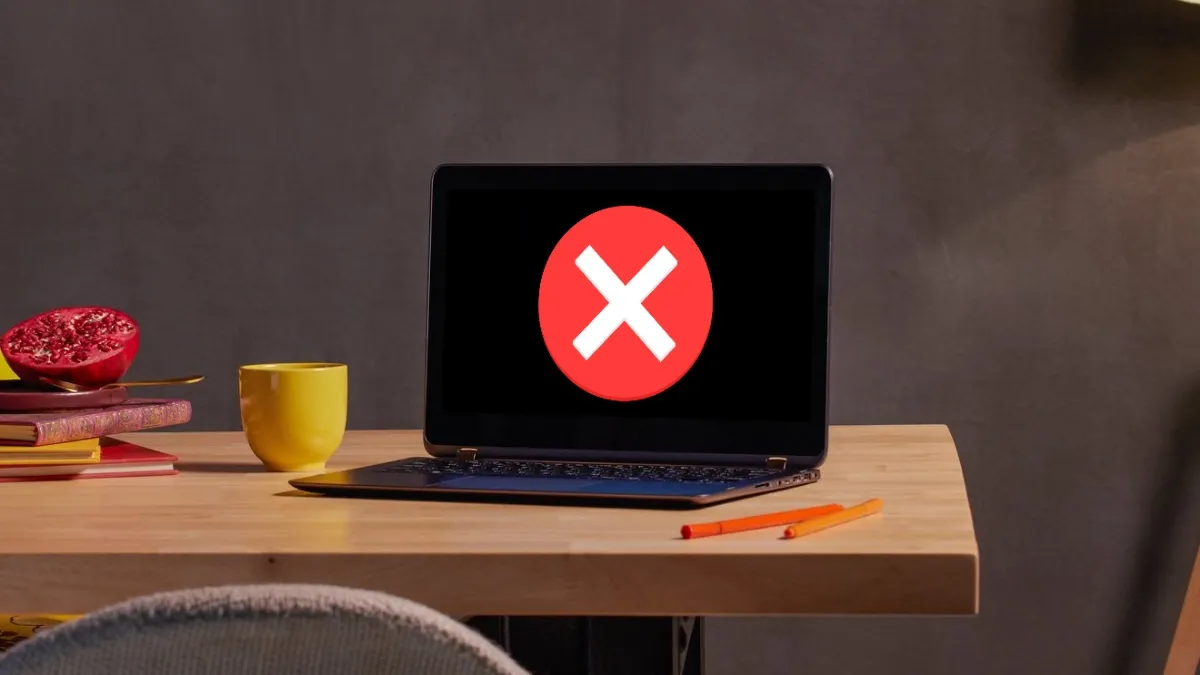
Ātrie labojumi tūlītējai palīdzībai
Pirms sākat sarežģītākas problēmu novēršanas darbības, šeit ir daži ātri risinājumi, kas palīdzēs jums sākt darbu.
- Ja jums ir Android ierīce, apsveriet iespēju to izmantot kā tīmekļa kameru, lai uzlabotu video kvalitāti, izmantojot mūsu detalizēto ceļvedi.
- Izmantojiet lietotni Phone Link, lai bez piepūles savienotu savu Samsung Galaxy kā tīmekļa kameru ar Windows 11 datoru.
1. Palaidiet kameras problēmu risinātāju
Operētājsistēmā Windows 11 ir iebūvēts problēmu risinātājs, kas paredzēts, lai ātri atklātu un novērstu izplatītas ar kameru saistītas problēmas. Lūk, kā to sākt:
- Pārejiet uz Iestatījumi > Sistēma > Problēmu novēršana > Citi problēmu risinātāji .
- Atrodiet opciju Kamera un noklikšķiniet uz Palaist , lai Windows automātiski identificētu un novērstu visas problēmas.
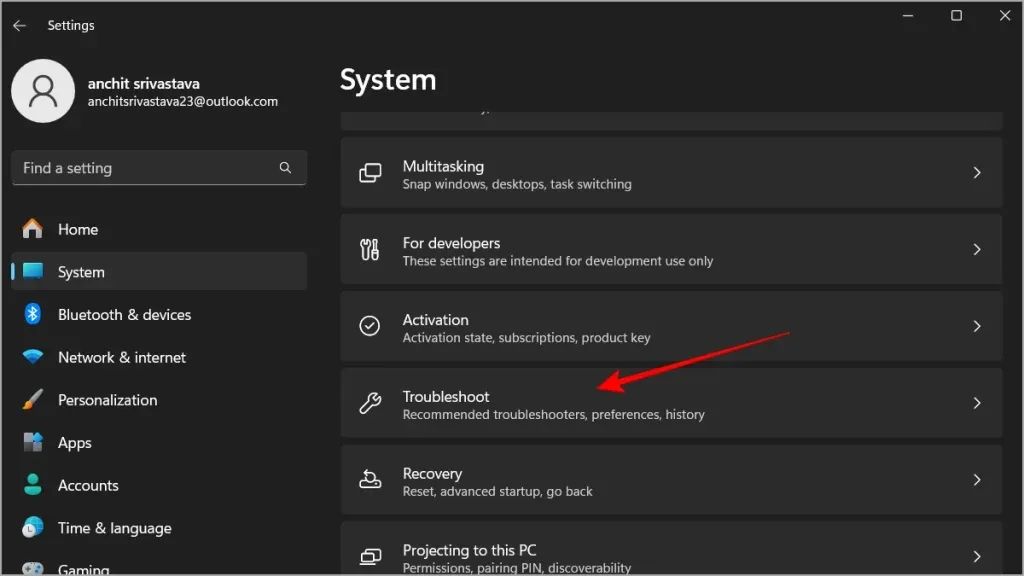
2. Pārbaudiet kameras atļaujas
Ja jūsu kamera neļauj lietotnēm tai piekļūt, jums būs manuāli jāpielāgo atļaujas. Veiciet tālāk norādītās darbības.
- Atveriet Iestatījumi > Konfidencialitāte un drošība > Kamera .
- Pārliecinieties, vai lietojumprogrammām, kuras plānojat izmantot, ir iespējota piekļuve kamerai.
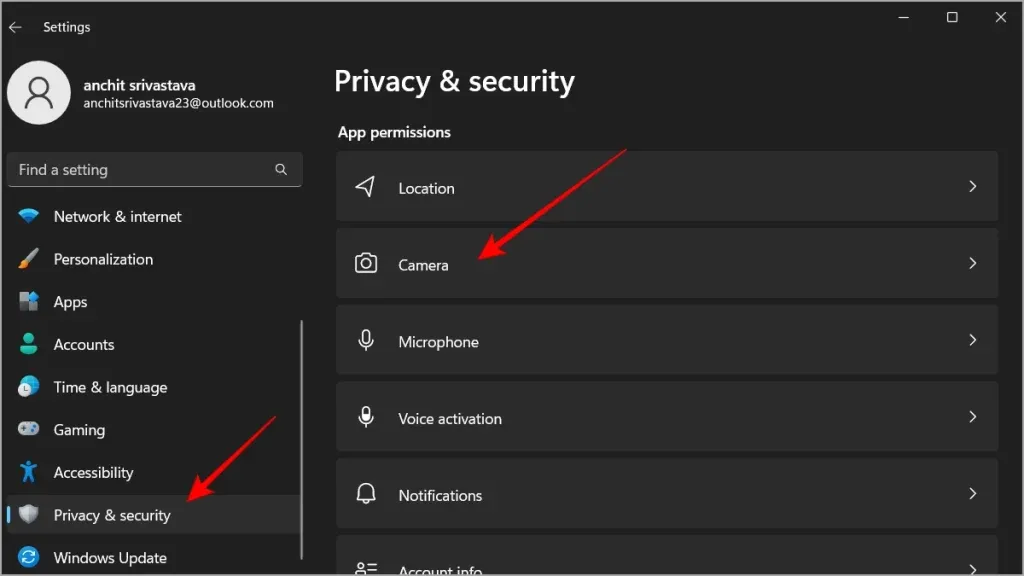
3. Pārbaudiet kameru, izmantojot lietotni Kamera
Kameras funkcionalitātes pārbaude, izmantojot īpašu lietotni Kamera, palīdzēs noskaidrot, vai problēma ir saistīta ar lietotni, kuru mēģināt izmantot. Lūk, kā to izdarīt:
- Pārejiet uz Sākt , ierakstiet Kamera un palaidiet lietotni.
- Ja kamera šeit darbojas, visticamāk, problēma ir atsevišķā lietojumprogrammā, nevis pašā kamerā.
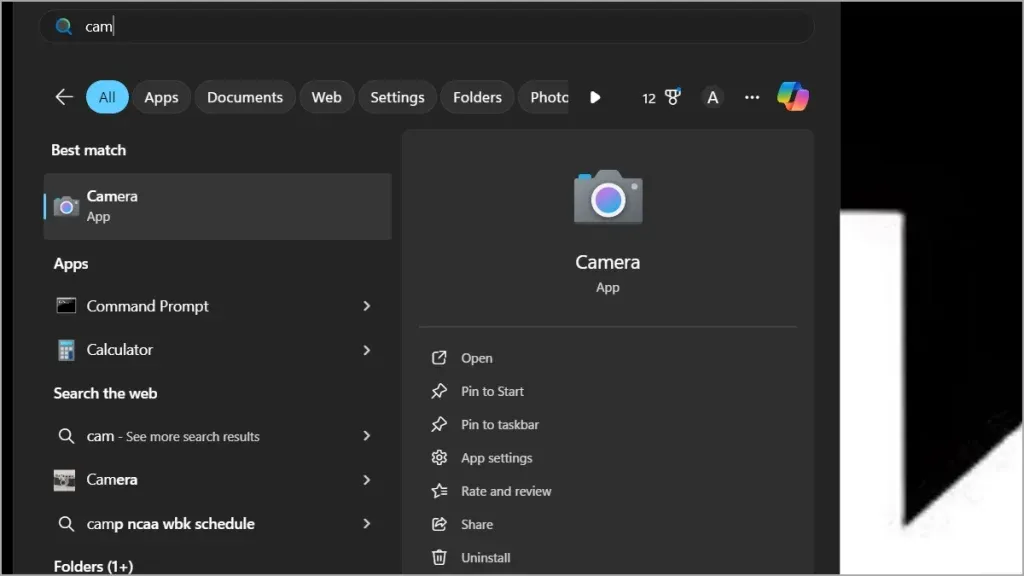
4. Pārbaudiet ārējos kameras savienojumus
Lietotājiem ar ārējām tīmekļa kamerām problēmas cēlonis varētu būt vājš savienojums. Noteikti veiciet tālāk norādītās darbības.
- Pārliecinieties, vai ārējā kamera ir stingri pievienota USB portam.
- Pārbaudiet kameru citā ierīcē, lai apstiprinātu tās funkcionalitāti.
- Pirms atkārtotas pievienošanas apsveriet iespēju notīrīt gan USB portu, gan kameras spraudni ar mīkstu drāniņu.
5. Atjauniniet kameras draiverus
Novecojuši draiveri var traucēt kameras veiktspēju. Draiveru atjaunināšana ir ļoti svarīga netraucētai darbībai. Lūk, process:
- Ar peles labo pogu noklikšķiniet uz pogas Sākt vai nospiediet Win + X un atlasiet Ierīču pārvaldnieks .
- Atrodiet sadaļu Kameras .
- Ar peles labo pogu noklikšķiniet uz kameras un atlasiet Atjaunināt draiveri , pēc tam izvēlieties pārbaudīt atjauninājumus.
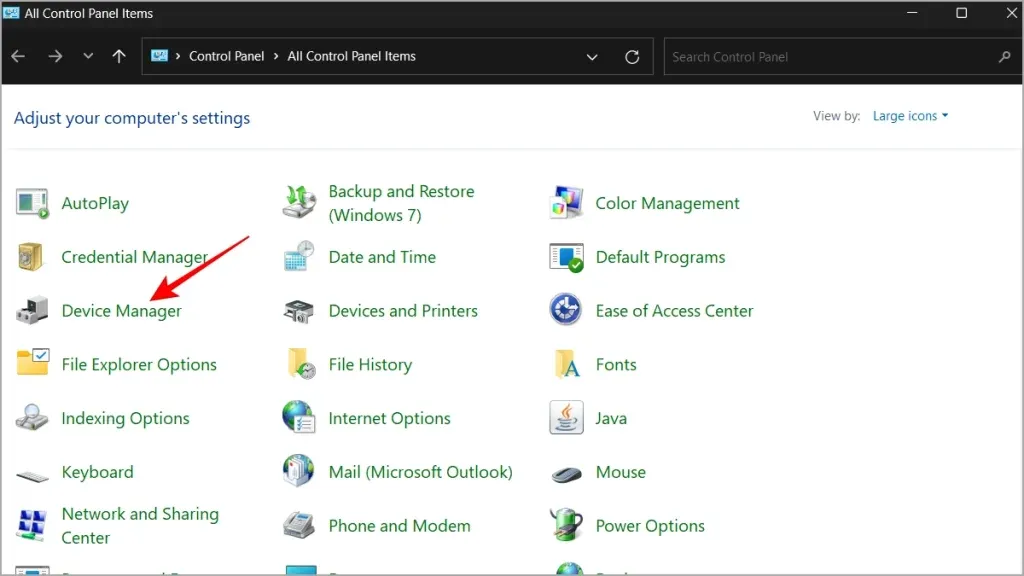
Atlasot opciju Atjaunināt draiveri, jums būs šādas iespējas:
- Varat atļaut sistēmai Windows automātiski meklēt draiverus — tiešsaistē tiks meklēta jaunākā instalēšanai pieejamā versija.
- Ja draiveri jau esat lejupielādējis no ražotāja vietnes, izvēlieties opciju Pārlūkot manu datoru, lai meklētu draivera programmatūru .
6. Pārbaudiet pretvīrusu un ugunsmūra iestatījumus
Dažreiz drošības programmatūra var netīšām bloķēt jūsu kameru. Pretvīrusu vai ugunsmūra īslaicīga atspējošana var atklāt, vai tā ir problēma. Lūk, kā to izdarīt:
- Atveriet savu pretvīrusu vai ugunsmūra programmu.
- Pārejiet uz sadaļu Iestatījumi un meklējiet iespēju atspējot vai apturēt tās aizsardzību.
Ja jūsu drošības programmatūra pieļauj izņēmumus, apsveriet iespēju pievienot kameru kā izņēmumu, lai atvieglotu piekļuvi.
7. Labojiet un atiestatiet kameru
Windows piedāvā vienkāršu iespēju salabot vai atiestatīt kameru, neietekmējot saglabātos datus. Ja kamera joprojām nedarbojas, izmantojiet šo metodi:
- Atveriet sadaļu Iestatījumi > Programmas > Instalētās lietotnes .
- Sarakstā meklējiet lietotni Kamera .
- Noklikšķiniet uz blakus esošās trīs punktu ikonas.
- Atlasiet Papildu opcijas .
- Ritiniet uz leju un atrodiet gan opcijas Labot , gan Atiestatīt .
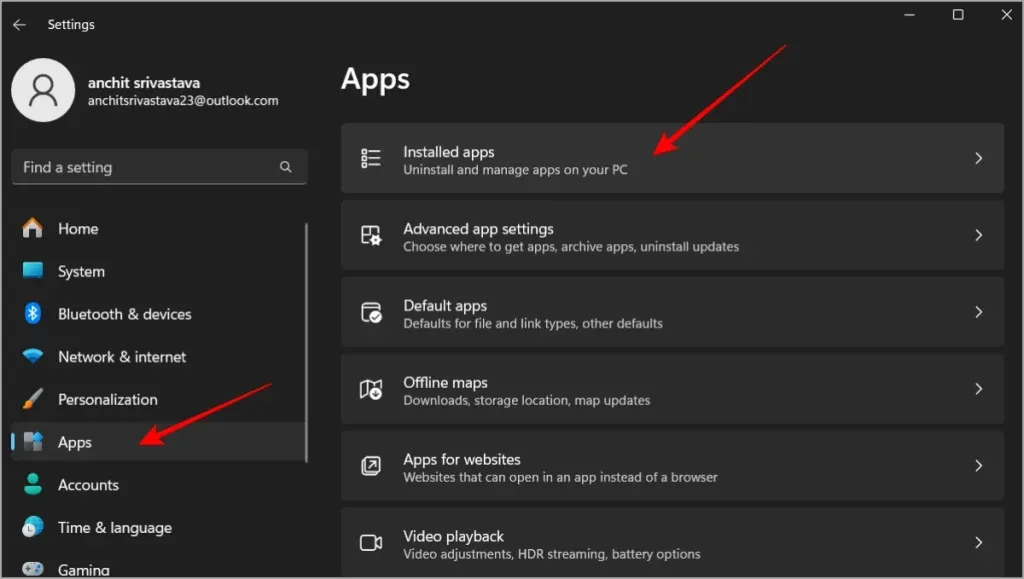
8. Atgrieziet kameras draiveri
Ja pēc nesenā atjauninājuma tika traucēta kameras darbība, problēmu var atrisināt, atgriežot draiveri. Lūk, kā to izdarīt:
- Piekļūstiet ierīču pārvaldniekam , ar peles labo pogu noklikšķinot uz pogas Sākt vai nospiežot Win + X .
- Ar peles labo pogu noklikšķiniet uz kameras un izvēlieties Properties .
- Pārejiet uz cilni Draiveris un noklikšķiniet uz Atgriezt draiveri, ja šī opcija ir iespējota.
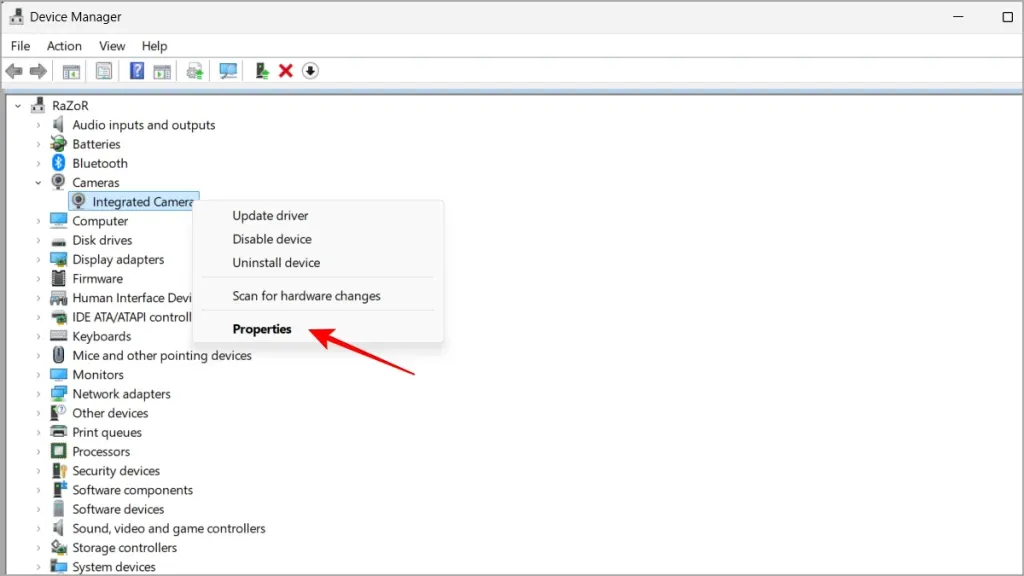
Varat arī apsvērt iespēju pārtraukt Windows automātisku draiveru atjaunināšanu, ja tas rada atkārtotas problēmas.
9. Atinstalējiet un atkārtoti instalējiet kameras draiveri
Kameras draivera atinstalēšana un atkārtota instalēšana var palīdzēt atiestatīt visus bojātos iestatījumus. Tālāk ir norādīts, kā rīkoties.
- Atveriet ierīču pārvaldnieku , ar peles labo pogu noklikšķinot uz pogas Sākt vai nospiežot Win + X.
- Izvēlieties savu kameru un noklikšķiniet uz Atinstalēt ierīci .
- Pēc tam dodieties uz Darbība > Meklēt aparatūras izmaiņas, lai atkārtoti instalētu draiveri.
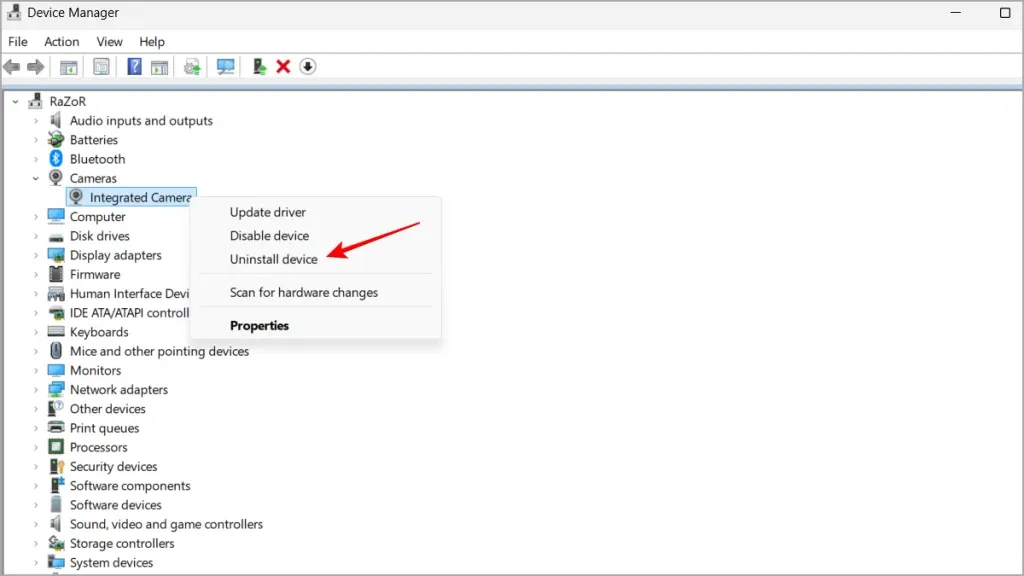
10. Pārslēdzieties uz UVC draiveri ārējām kamerām
Ja izmantojat ārēju tīmekļa kameru, pāreja uz universālās video klases (UVC) draiveri var novērst saderības problēmas:
- Ar peles labo pogu noklikšķiniet uz pogas Sākt vai nospiediet Win + X , pēc tam izvēlieties Ierīču pārvaldnieks .
- Atrodiet savu kameru, ar peles labo pogu noklikšķiniet un atlasiet Atjaunināt draiveri .
- Izvēlieties Pārlūkot manu datoru, lai atrastu draivera programmatūru .
- Atlasiet Ļaujiet man izvēlēties no saraksta un pēc tam izvēlieties USB video ierīci .
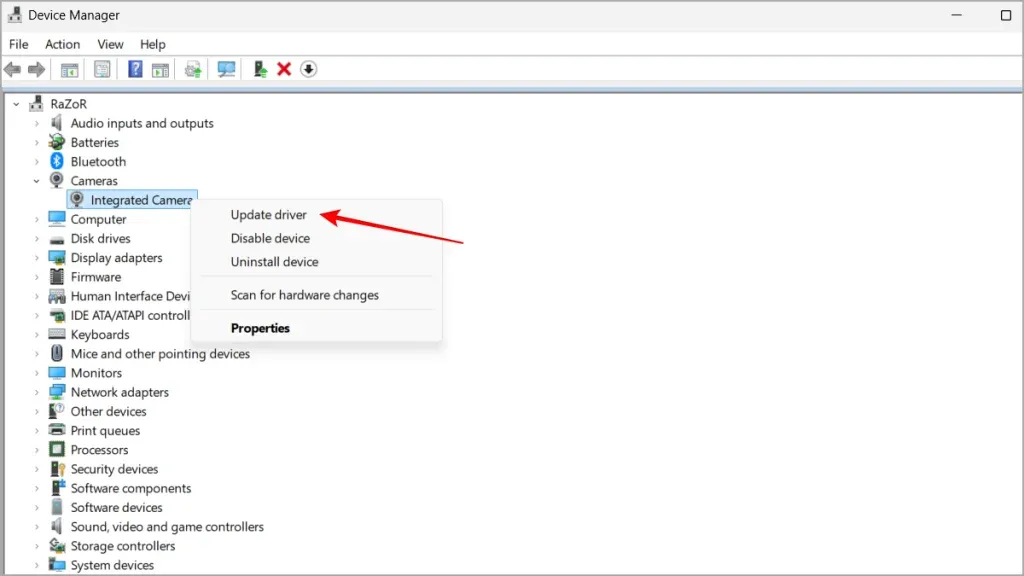
Šajā brīdī jūsu kamerai ir jādarbojas pareizi. Ja problēma joprojām pastāv, cita iespēja ir izmantot trešās puses lietojumprogrammas, piemēram, OBS Studio, lai tālruni konfigurētu kā tīmekļa kameru, lai gan iestatīšanas process ir nedaudz sarežģītāks. Vēlam veiksmi un lai jūsu videozvani norit nevainojami!
Papildu ieskati
1. Kāpēc mana kamera pēc atjaunināšanas nedarbojas operētājsistēmā Windows 11?
Daudzi lietotāji saskaras ar problēmām ar kameru pēc atjaunināšanas nesaderīgu vai novecojušu draiveru dēļ. To bieži var novērst, atgriežot draiveri vai atjauninot uz jaunāko versiju, kas ir saderīga ar Windows 11.
2. Vai mana pretvīrusu programmatūra var bloķēt manu kameru operētājsistēmā Windows 11?
Jā, drošības programmatūra kā drošības pasākums var netīšām bloķēt piekļuvi kamerai. Antivīrusa iestatījumu īslaicīga atspējošana vai pielāgošana var palīdzēt pārbaudīt, vai tas ir problēmas cēlonis.
3. Kā iespējot kameras piekļuvi noteiktām programmām operētājsistēmā Windows 11?
Lai konkrētām lietojumprogrammām iespējotu piekļuvi kamerai, dodieties uz Iestatījumi > Konfidencialitāte un drošība > Kamera un pārslēdziet slēdzi, lai atļautu šīm programmām piekļūt kamerai.




Atbildēt