ERROR_BAD_STACK, kas saistīts ar kļūdas kodu 543 (0x21F), norāda, ka attīšanas laikā tika konstatēts nederīgs vai nepareizi izlīdzināts steks. Šī kļūda parasti parādās, kad Windows operētājsistēmai ir grūtības pārvaldīt kļūdu lietojumprogrammā, bieži vien bojātas skursteņa dēļ, kas kavē kļūdu atkopšanas procesu.
Šīs Blue Screen of Death (BSoD) kļūdas atrisināšana sākas, izmeklējot iespējamās programmatūras kļūdas vai trūkstošos atjauninājumus, kas varētu izraisīt problēmu. Apskatīsim darbības, lai efektīvi risinātu ERROR_BAD_STACK problēmu.
Kā atrisināt problēmu ERROR_BAD_STACK?
1. Izpildiet SFC skenēšanu
- Nospiediet Windows taustiņu, meklējiet cmd , ar peles labo pogu noklikšķiniet uz tā un izvēlieties Palaist kā administratoram , lai atvērtu komandu uzvedni ar paaugstinātām atļaujām.
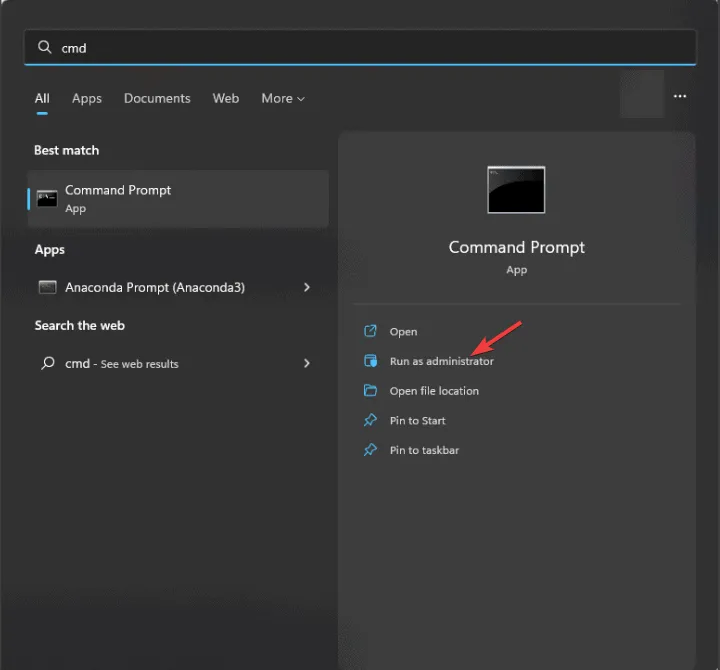
- Komandu logā ierakstiet
sfc /scannowun nospiediet Enter. Šī komanda sāks skenēšanu, lai pārbaudītu un atjaunotu bojātos sistēmas failus.
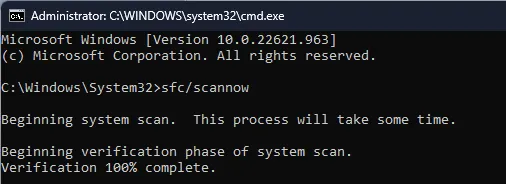
- Sistēmas failu pārbaudītājs (SFC) tagad analizēs jūsu sistēmas failus. Pēc pabeigšanas noteikti restartējiet datoru un pārbaudiet, vai ERROR_BAD_STACK joprojām pastāv.
2. Izmantojiet Windows atmiņas diagnostikas rīku
- Pirms turpināt, pārliecinieties, vai viss jūsu darbs ir saglabāts, pēc tam nospiediet Windows taustiņu, ierakstiet atmiņas diagnostika un atlasiet Atvērt , lai palaistu Windows atmiņas diagnostikas rīku.
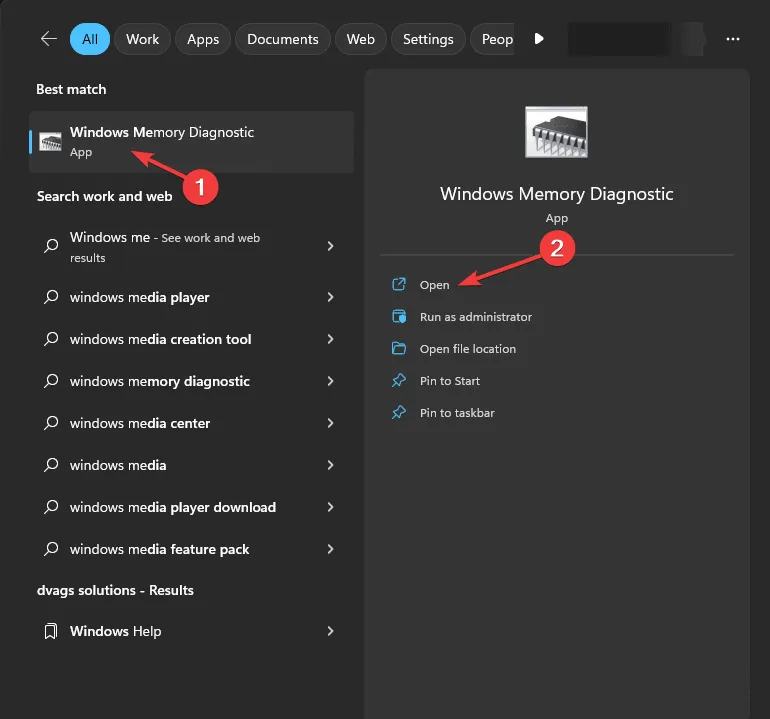
- Atlasiet Restartēt tūlīt un pārbaudiet, vai nav problēmu (ieteicams) .
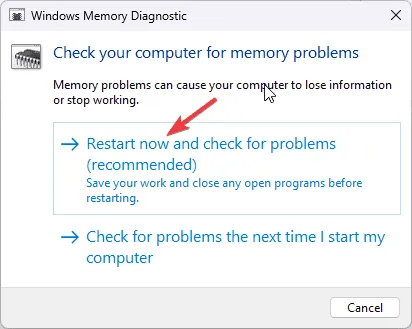
- Jūsu dators tiks restartēts, veicot atmiņas testus. Tas var ilgt no dažām minūtēm līdz stundai atkarībā no RAM konfigurācijas un ierīces ātruma.
Pēc skenēšanas rezultāti tiks parādīti jūsu darbvirsmā. Ja rodas kļūdas, izslēdziet datoru, iztīriet RAM slotus, atkārtoti ievietojiet moduļus un vēlreiz palaidiet diagnostiku. Pastāvīgu kļūdu gadījumā var būt nepieciešama RAM nomaiņa.
3. Atjauniniet ierīču draiverus
- Nospiediet Windows + , R lai atvērtu dialoglodziņu Palaist .
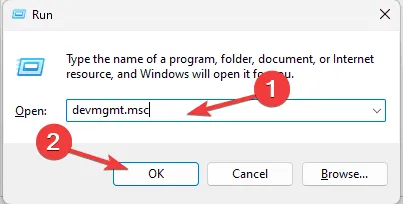
- Ievadiet devmgmt.msc un noklikšķiniet uz Labi, lai palaistu ierīču pārvaldnieku .
- Paplašiniet katru kategoriju, lai identificētu visus draiverus, kas atzīmēti ar dzeltenu trīsstūri un izsaukuma zīmi.
- Ar peles labo pogu noklikšķiniet uz šādiem draiveriem un atlasiet Atjaunināt draiveri .
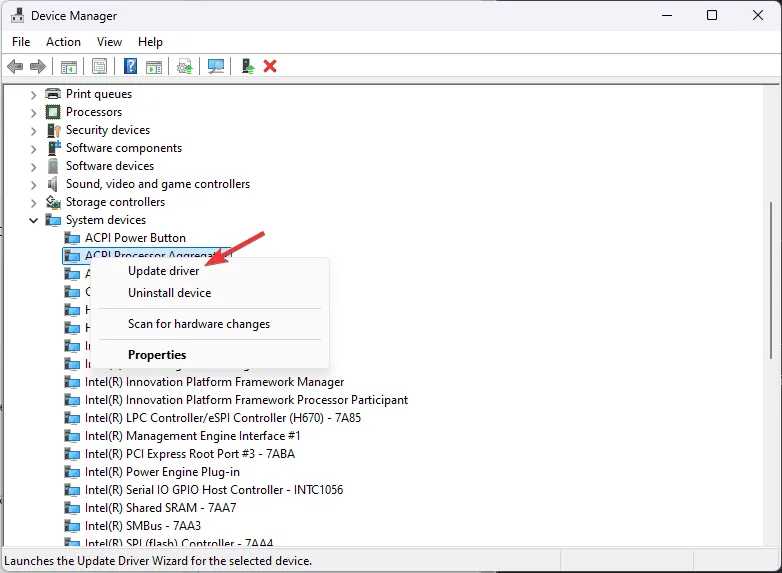
- Izvēlieties Meklēt draiverus automātiski .
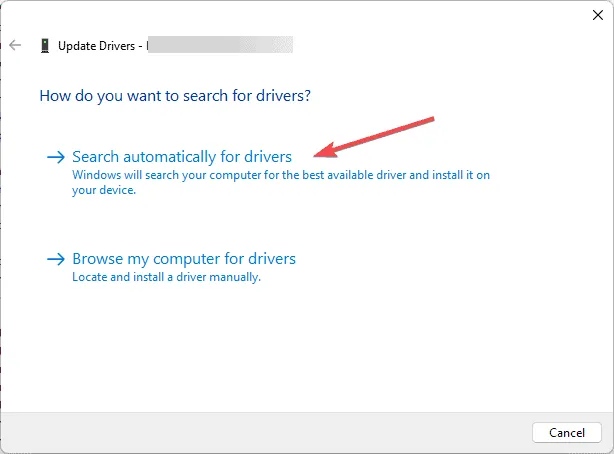
Ja sistēmai Windows neizdodas atrast atjauninājumus, apmeklējiet ražotāja vietni, lai iegūtu jaunākos draiverus, vai izvēlieties uzticamu trešās puses draiveru atjauninātāju, lai pilnveidotu procesu.
4. Noņemiet konfliktējošos draiverus
- Atveriet dialoglodziņu Palaist , izmantojot Windows+ R.
- Ierakstiet devmgmt.msc un noklikšķiniet uz Labi, lai atvērtu ierīču pārvaldnieku .
- Atrodiet visus nesen instalētos draiverus, ar peles labo pogu noklikšķiniet un atlasiet Atinstalēt ierīci .
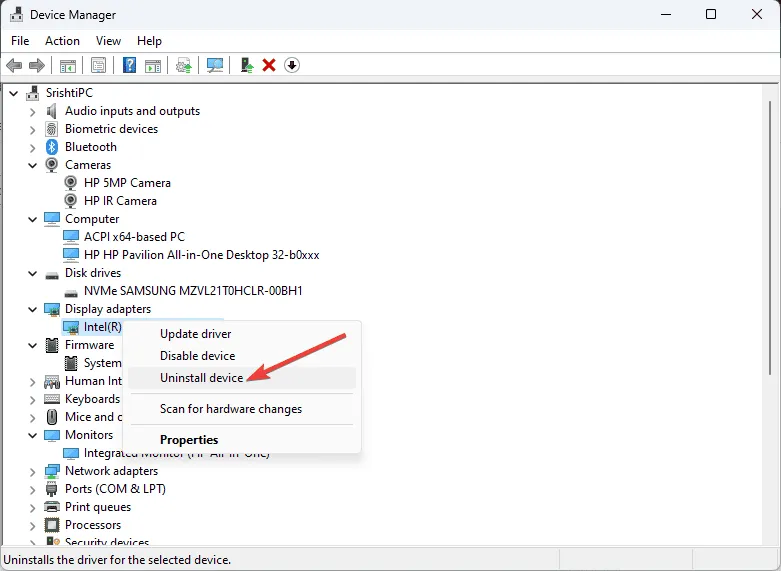
- Ja tiek prasīts, noklikšķiniet uz Atinstalēt, lai apstiprinātu.
Pēc atinstalēšanas restartējiet sistēmu un nosakiet, vai ziņojums ERROR_BAD_STACK parādās atkārtoti. Varat arī apsvērt visas jaunas programmatūras atinstalēšanu, kas varētu arī veicināt kļūdu.
5. Veiciet datora tīro sāknēšanu
- Palaidiet dialoglodziņu Palaist ar Windows + R.
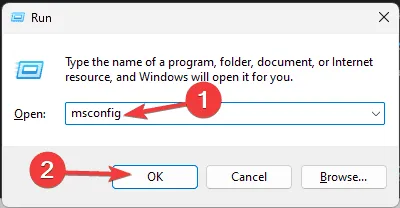
- Ierakstiet msconfig un nospiediet OK, lai atvērtu sistēmas konfigurācijas rīku.
- Cilnē Pakalpojumi atzīmējiet izvēles rūtiņu Slēpt visus Microsoft pakalpojumus un pēc tam atlasiet Atspējot visu .

- Pārslēdzieties uz cilni Startēšana un noklikšķiniet uz Atvērt uzdevumu pārvaldnieku .
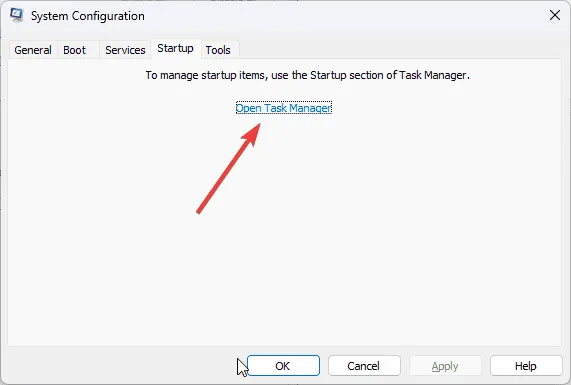
- Uzdevumu pārvaldniekā atlasiet katru iespējoto vienumu pa vienam un noklikšķiniet uz Atspējot , pēc tam aizveriet logu.
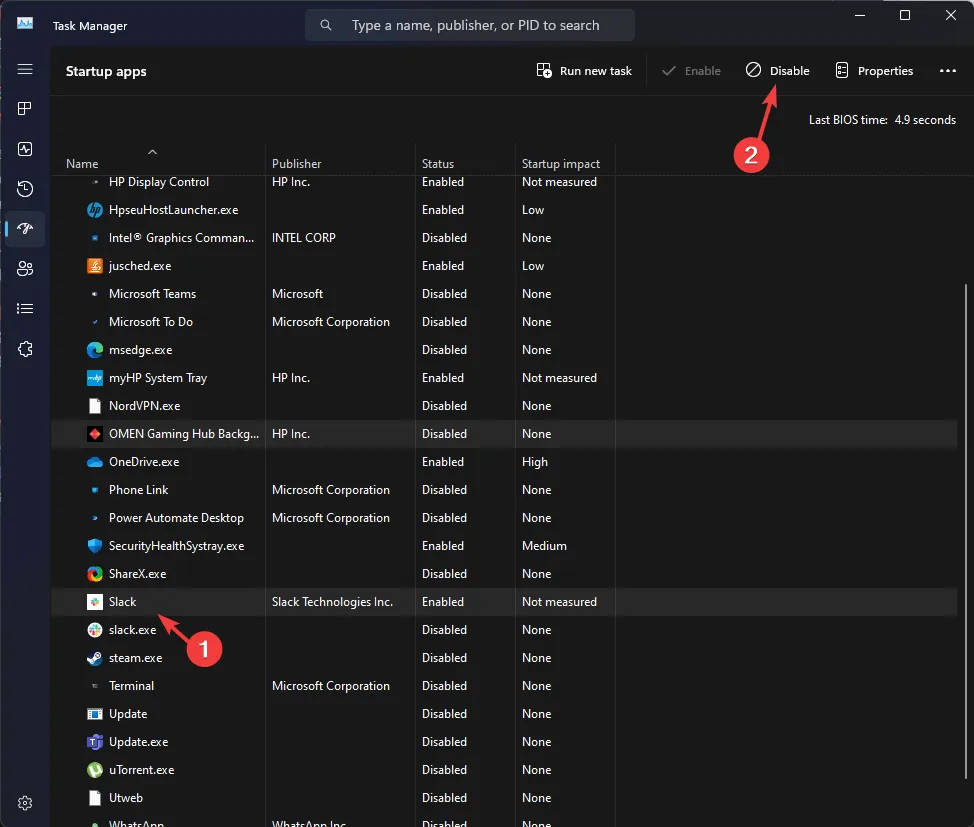
- Atgriežoties sistēmas konfigurācijas logā, noklikšķiniet uz Lietot un pēc tam uz Labi .
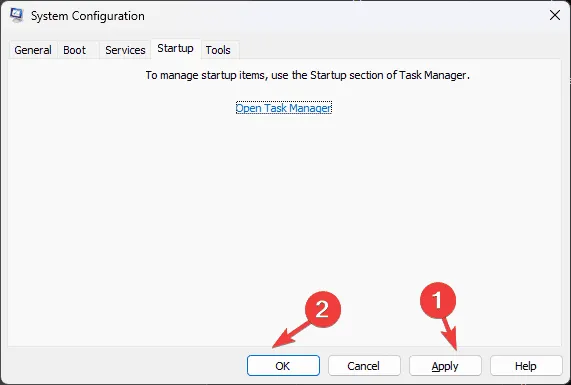
- Visbeidzot, noklikšķiniet uz Restartēt , lai restartētu datoru.
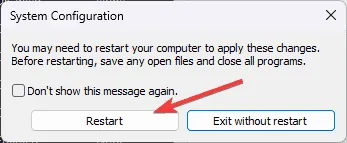
Šī tīrā sāknēšana samazina jūsu sistēmas darbības tikai būtiskiem pakalpojumiem. Pakāpeniski iespējojiet pakalpojumus un startēšanas vienumus, līdz atrodat visus, kas izraisa kļūdu ERROR_BAD_STACK, atjaunojot normālas darbības pēc atrisināšanas.
6. Pārinstalējiet Windows (pēdējais risinājums)
Pirms atkārtotas instalēšanas uzsākšanas pārliecinieties, ka:
- Dublējiet svarīgus datus — dokumentus, fotoattēlus, videoklipus utt.
- Nodrošiniet, lai jūsu Microsoft konta akreditācijas dati būtu pieejami.
- Saglabājiet būtiskās programmatūras, licenču un to akreditācijas datu uzskaiti.
- Nodrošiniet USB zibatmiņas disku ar vismaz 8 GB brīvas vietas.
- Pievienojiet klēpjdatoru strāvas avotam.
1. darbība. Instalācijas datu nesēja izveide
- Izmantojot citu datoru, dodieties uz Windows 11 lejupielādes vietni .
- Lejupielādējiet instalācijas datu nesēju, noklikšķinot uz Lejupielādēt tūlīt .

- Palaidiet lejupielādēto failu mediacreation.exe un apstipriniet visas lietotāja konta kontroles (UAC) uzvednes.
- Windows iestatīšanas vednī piekrītiet licences noteikumiem, noklikšķinot uz Pieņemt .
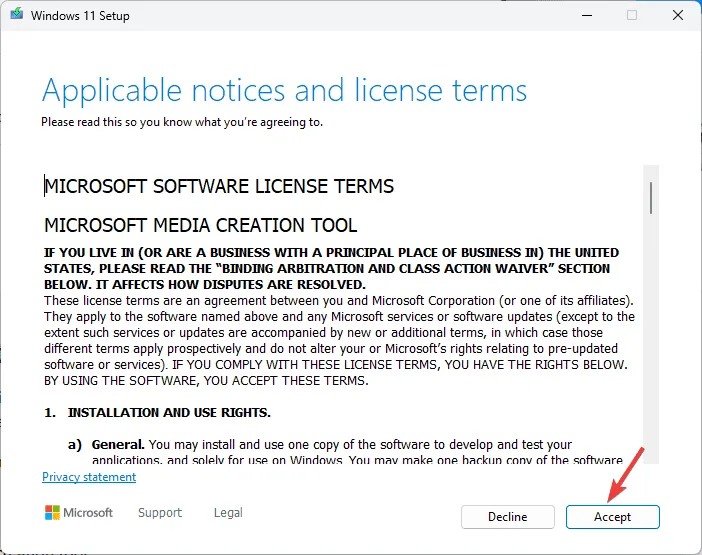
- Izvēlieties valodu, izdevumu un arhitektūru, pēc tam noklikšķiniet uz Tālāk .
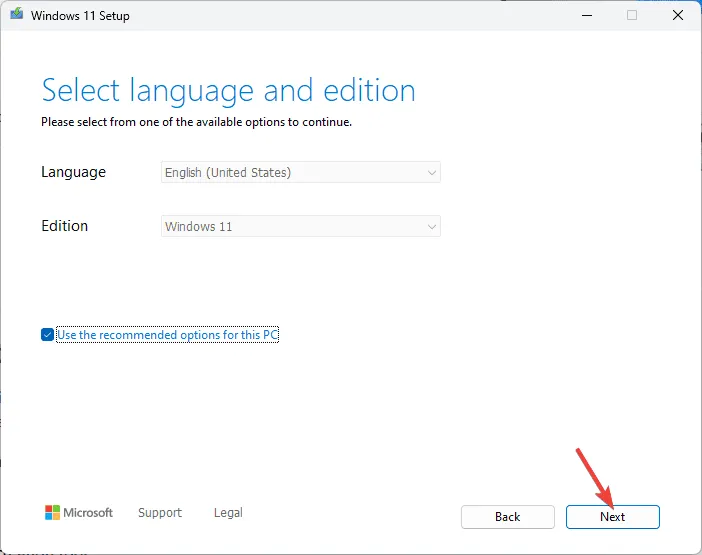
- Ievietojiet USB disku, multivides opcijās atlasiet USB zibatmiņas ierīci un turpiniet, noklikšķinot uz Tālāk .

- Apstipriniet, ka jūsu USB disks tiek parādīts atlases lapā; ja nē, atsvaidziniet sarakstu un pārbaudiet vēlreiz, pirms pabeidzat ar Next .
- Pēc pabeigšanas noklikšķiniet uz Pabeigt un droši izņemiet USB disku.
2. darbība. Pārinstalējiet Windows
- Ievietojiet USB zibatmiņas disku ietekmētajā datorā un restartējiet to.
- Ja sistēma netiek sāknēta no USB, noregulējiet sāknēšanas secību BIOS vai UEFI iestatījumos.
- Pēc sāknēšanas USB diskdzinī jums vajadzētu sasniegt Windows instalēšanas lapu.
- Pirms noklikšķināšanas uz Tālāk atlasiet vēlamo valodu, laiku un tastatūras ievadi .
- Sāciet instalēšanas procesu, noklikšķinot uz Instalēt Windows .
Kad instalēšana ir pabeigta, dators tiks restartēts vairākas reizes. Pēc pabeigšanas piesakieties savā kontā, pārbaudiet, vai nav Windows atjauninājumu, un attiecīgi konfigurējiet iestatījumus.
Ja sistēma pēc instalēšanas neizdodas sāknēt, izmantojot USB, vēlreiz pārbaudiet sāknēšanas secības pielāgojumus, lai labotu situāciju. Ņemiet vērā, ka Windows atkārtota instalēšana var arī novērst dažādas citas BSoD kļūdas, tostarp ERROR_INTERMIXED_KERNEL_EA_OPERATION 324 (0x144) un ERROR_INVALID_HW_PROFILE.
Rezumējot, lai mazinātu ERROR_BAD_STACK problēmu, sāciet ar SFC skenēšanu, lai labotu sistēmas failus, pārbaudītu aparatūras kļūdas, atjauninātu draiverus, atinstalētu konfliktējošo programmatūru vai palaistu tīrā režīmā. Ja šīs darbības nedod rezultātus, var būt nepieciešama pilnīga Windows atkārtota instalēšana.
Jūsu ieskati, jautājumi vai pieredze saistībā ar ERROR_BAD_STACK BSoD kļūdu ir laipni gaidīti tālāk sniegtajos komentāros!
Papildu ieskati
1. Kas izraisa ERROR_BAD_STACK?
ERROR_BAD_STACK var izraisīt tādas problēmas kā bojāti faili, novecojuši vai nesaderīgi ierīču draiveri vai aparatūras problēmas, piemēram, bojāta RAM.
2. Kā es varu zināt, vai mana RAM ir bojāta?
Lai pārbaudītu, vai RAM nav bojāta, varat palaist Windows atmiņas diagnostikas rīku, kas veic atmiņas pārbaudes, lai noteiktu kļūdas vai problēmas.
3. Vai katras BSoD kļūdas gadījumā ir nepieciešama Windows pārinstalēšana?
Nē, ne visām BSoD kļūdām ir nepieciešama pilnīga Windows pārinstalēšana. Daudzas problēmas var atrisināt, izmantojot vienkāršākas metodes, piemēram, draivera atjauninājumus, programmatūras traucējummeklēšanu vai labošanas skenēšanu.




Atbildēt