Operētājsistēma Windows 7 bija slavena ar savu pārsteidzošo estētiku, ko galvenokārt attiecināja uz tās Aero dizaina valodu, kas parādījās Windows Vista laikmetā. Šis dizains uzsvēra caurspīdīgumu, piešķirot saskarnei gludu, stiklam līdzīgu apdari. Tomēr līdz ar Windows 8 parādīšanos Microsoft pārgāja uz plakanāku, vienkāršāku izskatu, un šī tendence turpinājās operētājsistēmā Windows 11, kurā tāpat trūkst to dinamisko caurspīdīgo elementu, ko daudzi lietotāji vēlas savā uzdevumjoslā.
Par laimi, ir efektīvas metodes, kā operētājsistēmā Windows 11 uzdevumjoslā atgriezt šo iecienīto caurspīdīgumu. Izmantojot trešās puses lietojumprogrammu vai pielāgojot sistēmas reģistrā, varat izveidot nevainojamu, stilīgu uzdevumjoslu, kas uzlabo jūsu vispārējo darbvirsmas pieredzi. Izpētīsim šīs iespējas sīkāk.
1. metode: reģistra rediģēšana, lai nodrošinātu pārredzamību
Windows reģistra rediģēšana ir efektīvs veids, kā pielāgot savu pieredzi, tostarp iespējot caurspīdīgu uzdevumjoslu. Ieteicams ievērot piesardzību — pirms jebkādu izmaiņu veikšanas dublējiet reģistru, lai izvairītos no iespējamām neveiksmēm, kas varētu traucēt jūsu sistēmas funkcionalitāti.
- Sāciet, piekļūstot izvēlnei Sākt, ierakstot
registry editorun atlasot Palaist kā administratoram, lai palaistu reģistra redaktoru.
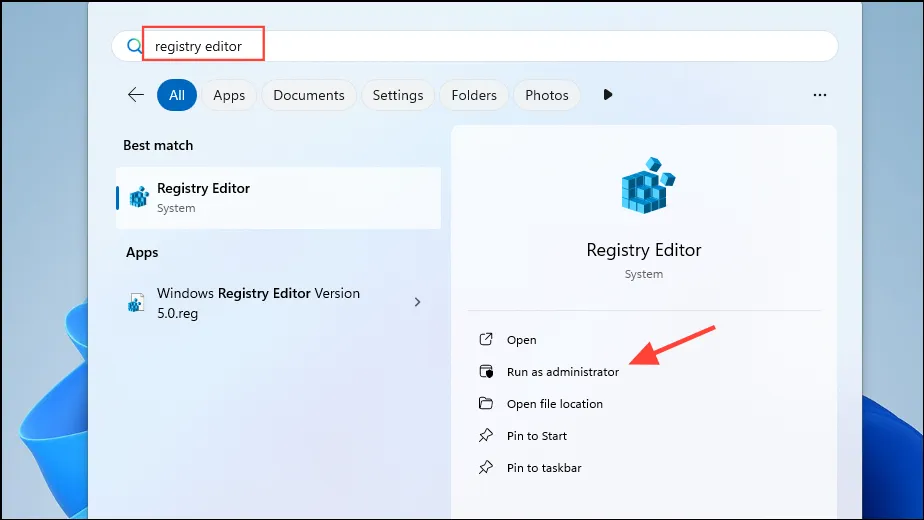
- Reģistra redaktorā dodieties uz šādu ceļu:
HKEY_LOCAL_MACHINE\SOFTWARE\Microsoft\Windows\CurrentVersion\Explorer\Advanced.

- Ar peles labo pogu noklikšķiniet tukšā vietā labajā panelī, atlasiet “Jauns” un pēc tam izvēlieties “DWORD (32 bitu) vērtība”.

- Nosauciet jauno DWORD
UseOLEDTaskbarTransparencyun iestatiet tā vērtību uz 1.

- Visbeidzot, restartējiet datoru, lai lietotu izmaiņas, un voilà! Tagad jūsu uzdevumjoslai vajadzētu parādīt caurspīdīgu efektu.
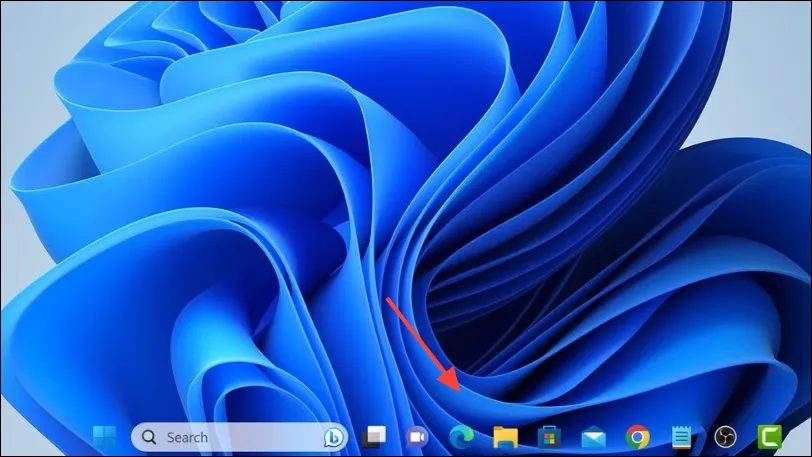
2. metode: pielāgojiet, izmantojot TranslucentTB
Tiem, kas dod priekšroku uzlabotām pielāgošanas opcijām, TranslucentTB ir efektīva un resursiem draudzīga trešās puses lietotne, kas ļauj viegli pielāgot uzdevumjoslas caurspīdīgumu.
- Dodieties uz Microsoft veikalu, izmantojot izvēlni Sākt, un instalējiet TranslucentTB.
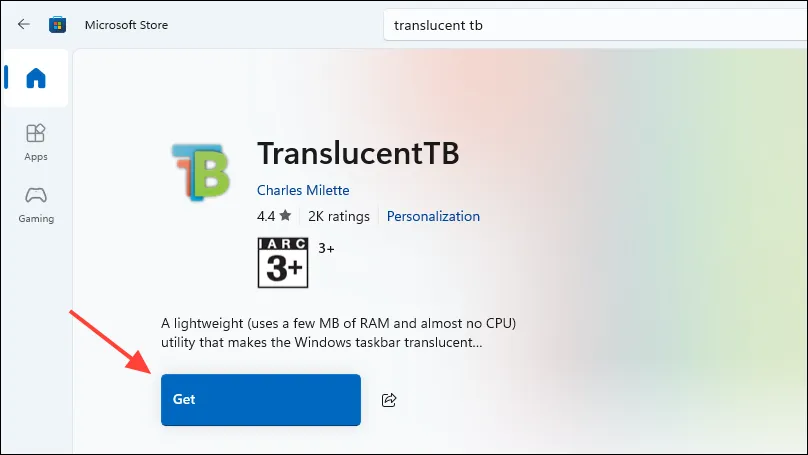
- Kad instalēšana ir pabeigta, noklikšķiniet uz pogas Atvērt, lai palaistu lietotni.
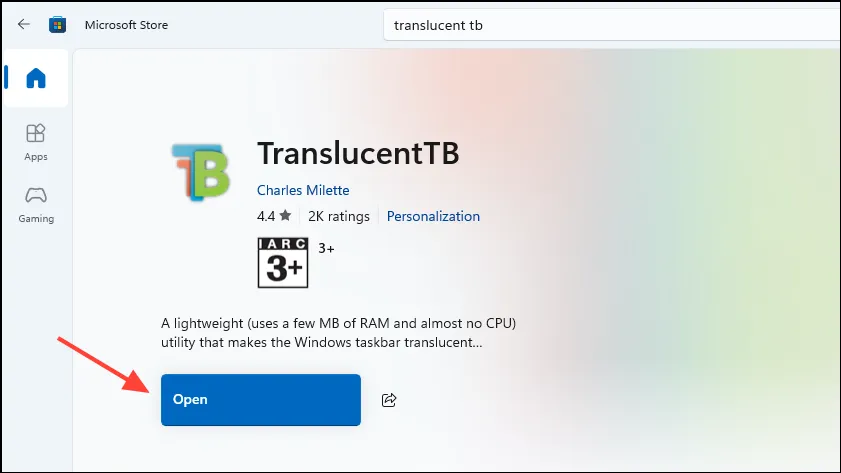
- Jūsu uzdevumjoslai tagad jābūt pilnībā caurspīdīgai, un lietojumprogrammas saskarne tiks parādīta darbvirsmā. Noklikšķiniet uz “Turpināt”, lai turpinātu.
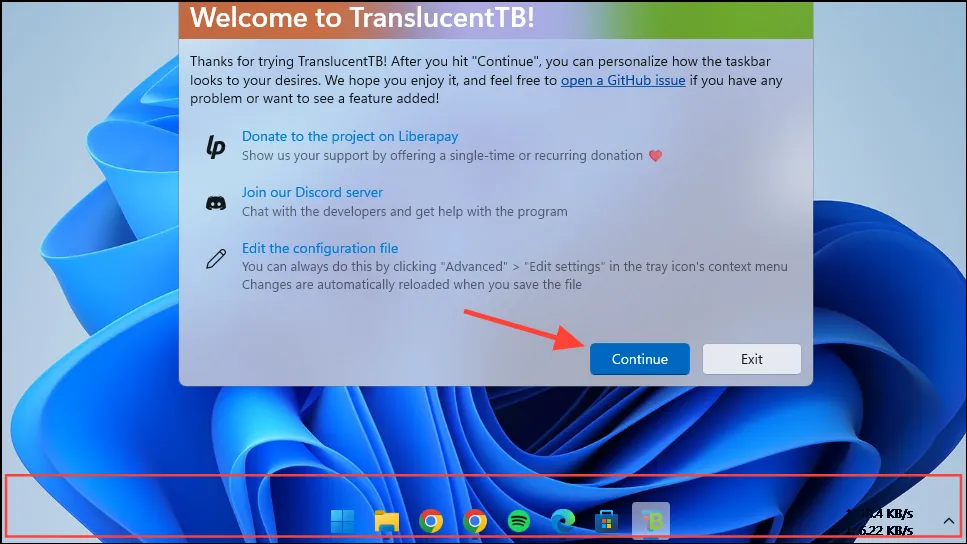
- TranslucentTB ikona parādīsies uzdevumjoslā vai nu sistēmas teknē, vai pārpildes izvēlnē. Noklikšķiniet uz šīs ikonas, lai skatītu pielāgošanas opcijas.
- Šeit varat modificēt uzdevumjoslas izskatu, piemēram, pievienot atšķirīgas apmales, izvēlēties starp dažādiem caurspīdīguma iestatījumiem (caurspīdīgs, akrils, necaurspīdīgs) un pielāgot tās izskatu dažādos apstākļos (piemēram, kad tiek atvērta izvēlne Sākt, uzdevuma skatā vai kad ir aktīvs akumulatora taupīšanas režīms).
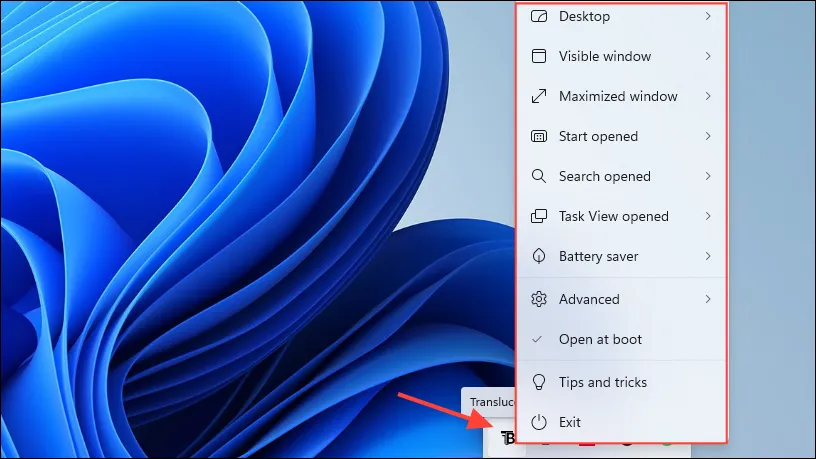
- Lai izveidotu apmali ap caurspīdīgo uzdevumjoslu, dodieties uz sadaļu “Darbvirsma” un iespējojiet “Rādīt uzdevumjoslas robežu”.
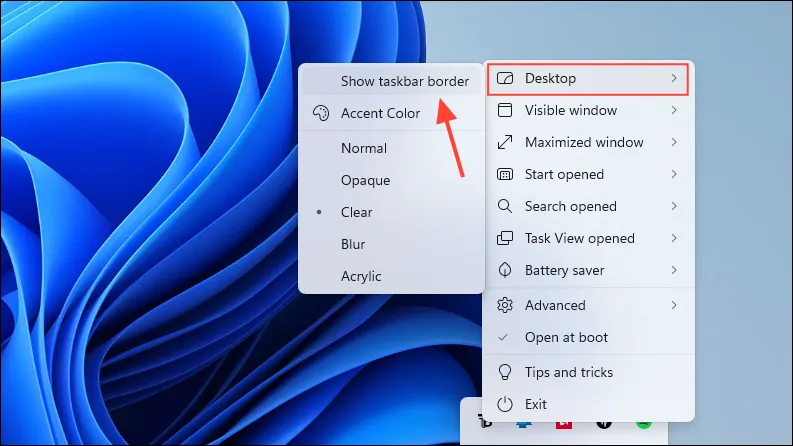
- Ja vēlaties, lai TranslucentTB tiktu palaists automātiski, ieslēdzot datoru, iespējojiet izvēles rūtiņu Atvērt sāknēšanas laikā kopā ar citiem pielāgojamiem iestatījumiem, ja vēlaties.
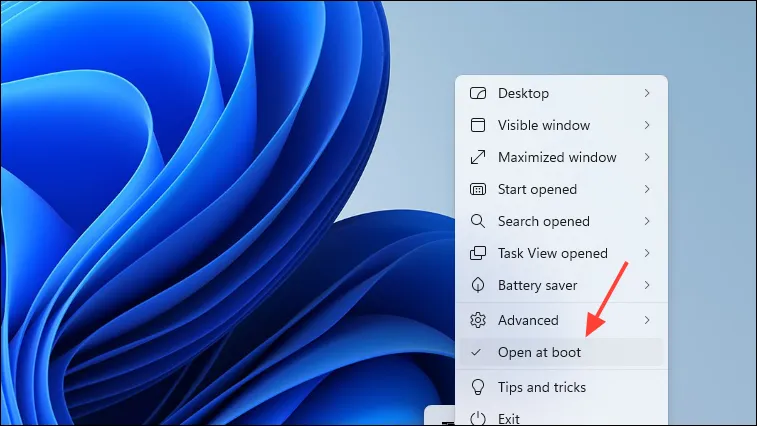
3. metode: GPU iestatījumu izmantošana
Gan AMD, gan Nvidia grafisko karšu lietotāji var manipulēt ar saviem iestatījumiem, lai panāktu caurspīdīgu uzdevumjoslas efektu.
- Sāciet, piekļūstot Nvidia vadības panelim, pēc tam dodieties uz ‘Krāsu iestatījumi’ vai meklējiet ‘Pielāgot darbvirsmas krāsu iestatījumus’.
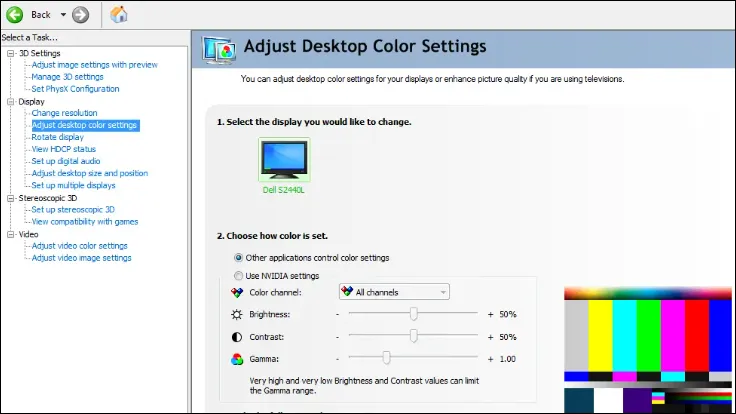
- Pielāgojiet krāsu un necaurredzamības iestatījumus, līdz sasniedzat ideālo caurspīdīgo uzdevumjoslas izskatu, pēc tam saglabājiet pielāgojumus.

Svarīgi apsvērumi
- Ņemiet vērā, ka Windows atjaunināšanas laikā tādas lietotnes kā TranslucentTB var saskarties ar saderības problēmām, kas pēc atjaunināšanas var traucēt to funkcionalitāti.
- Ja pēc reģistra metodes izmantošanas nolemjat atjaunot uzdevumjoslas noklusējuma iestatījumus, vienkārši izdzēsiet iepriekš pievienoto DWORD. TranslucentTB gadījumā, atinstalējot lietotni vai aizverot to no uzdevumjoslas, tiks atjaunots uzdevumjoslas sākotnējais izskats.
- Pirms būtisku izmaiņu veikšanas ieteicams izveidot sistēmas atjaunošanas punktu. Šis piesardzības pasākums ļauj atgriezties iepriekšējā stāvoklī, ja kaut kas noiet greizi.
Papildu ieskati
1. Vai manas izmaiņas saglabāsies arī pēc Windows atjaunināšanas?
Lai gan pēc atjaunināšanas lielākajai daļai pielāgošanas opciju vajadzētu palikt neskartām, pastāv iespēja, ka trešo pušu lietojumprogrammas, piemēram, TranslucentTB, var nedarboties, kamēr tās nav atjauninātas. Vienmēr pārbaudiet, vai šīm lietojumprogrammām nav atjauninājumu pēc lieliem Windows atjauninājumiem.
2. Vai ir iespējams atgriezties pie noklusējuma uzdevumjoslas izskata?
Jā, varat viegli atjaunot uzdevumjoslas noklusējuma izskatu, noņemot visas reģistra izmaiņas vai vienkārši atinstalējot trešās puses lietojumprogrammas, piemēram, TranslucentTB.
3. Vai uzdevumjoslas pielāgošana var ietekmēt sistēmas veiktspēju?
Parasti aprakstīto metožu izmantošana būtiski neietekmēs veiktspēju. Tomēr vairāku trešo pušu lietojumprogrammu vienlaicīga izmantošana var izraisīt pārmērīgu resursu izmantošanu. Pēc izmaiņu veikšanas vienmēr pārraugiet sava datora veiktspēju.




Atbildēt