Atbloķējiet Xbox spēles savā Steam klājā: soli pa solim, izmantojot Greenlight
Ātrā navigācija
Vai esat kādreiz sapņojis par savu iecienītāko Game Pass un Xbox spēļu nevainojamu baudīšanu savā Steam klājā? Nebaidieties! Šajā rokasgrāmatā mēs izpētīsim, kā to panākt, izmantojot parocīgo lietotni Greenlight un dažas alternatīvas metodes. Nirsim iekšā!
1. Instalējiet programmu AppImageLauncher
Mēs sāksim, izmantojot AppImageLauncher, lai iestatītu Greenlight (iepriekš zināms kā Xbox xCloud Client) jūsu Steam klājā. Šī lietotne atvieglo savienojuma izveidi ar Xbox vai Xbox Cloud Gaming pakalpojumu vienmērīgu izmantošanu.
Vispirms pārslēdziet savu Steam Deck darbvirsmas režīmā, turot nospiestu barošanas pogu un atlasot “Pārslēgties uz darbvirsmu”. Pēc pārslēgšanas palaidiet pārlūkprogrammu Firefox. Ja tas nav instalēts, izmantojiet Discover veikalu, lai to lejupielādētu.
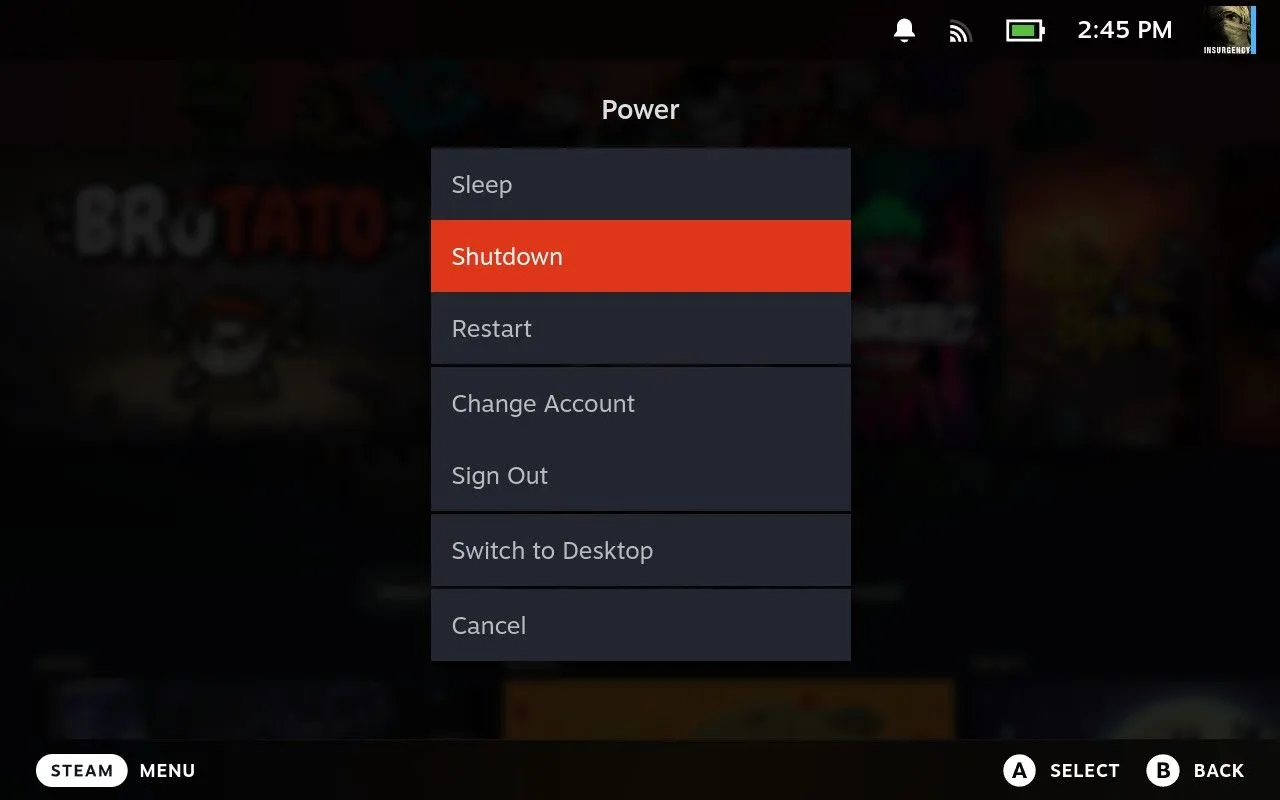
Kad esat darbvirsmas režīmā, dodieties uz AppImageLauncher GitHub laidienu lapu un lejupielādējiet failu, kas beidzas ar “x86_64.AppImage”. Dodieties uz mapi Lejupielādes, izmantojot Dolphin failu pārlūku.
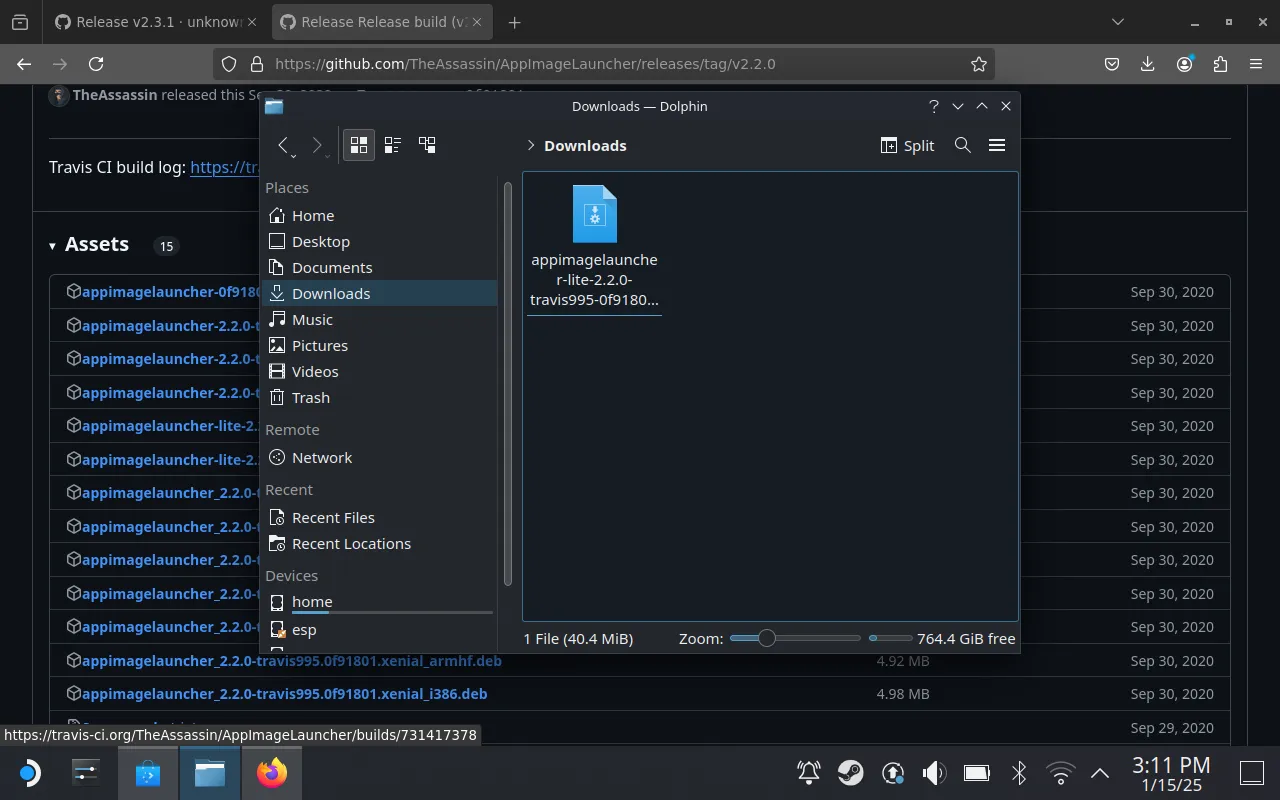
Ar peles labo pogu noklikšķiniet uz lejupielādētā faila, atlasiet “Properties” un atzīmējiet izvēles rūtiņu “Ir izpildāms”. Atveriet Konsole termināli un velciet tajā AppImage failu. Ierakstiet “instalēt” un nospiediet taustiņu Enter, lai izpildītu komandu, pabeidzot instalēšanu.
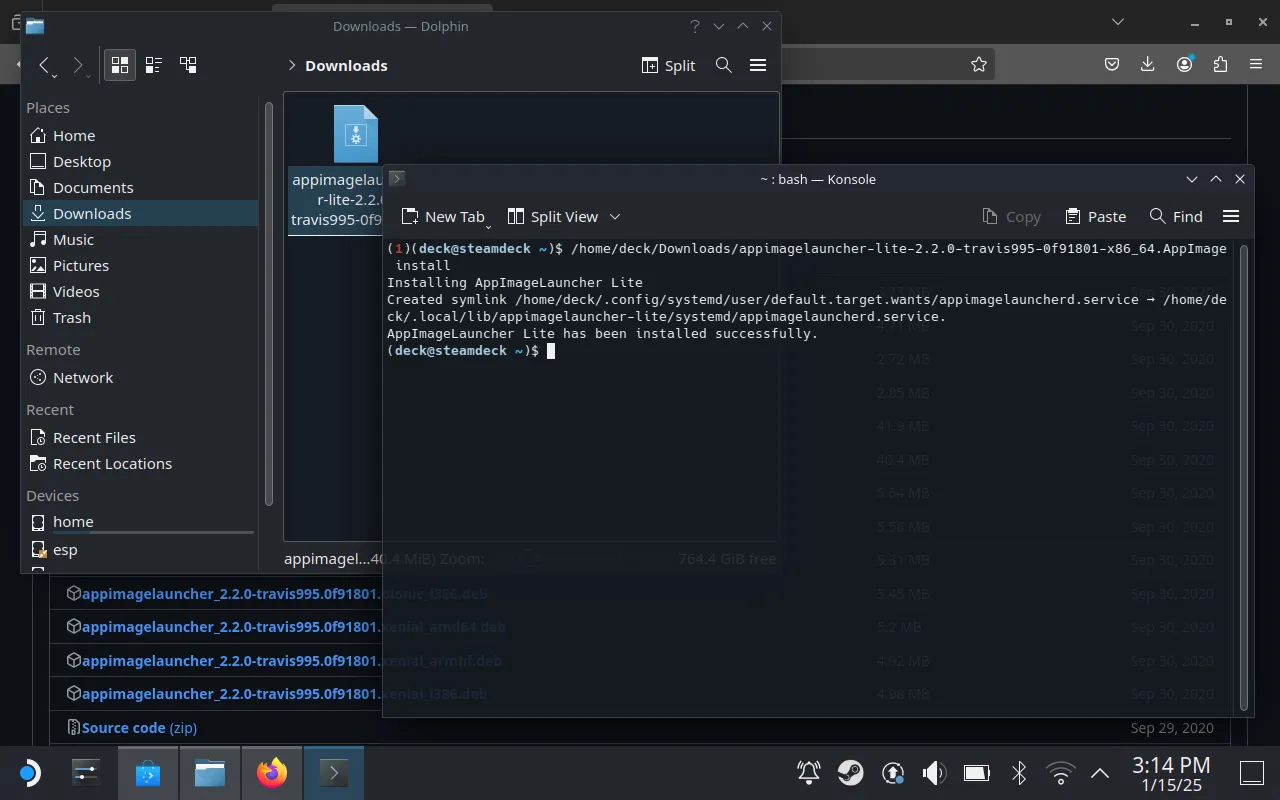
2. Instalējiet Greenlight savā Steam klājā
Pēc tam dodieties uz Greenlight GitHub lapu un izlaidumu sadaļā lejupielādējiet jaunāko “.AppImage”. Kad lejupielāde ir pabeigta, atgriezieties pie Dolphin lejupielādes.
Pārvietojiet Greenlight AppImage failu uz jaunu mapi ar nosaukumu “Applications”. Izmantojiet Dolphin dalītā skata funkciju, lai viegli vilktu un nomestu failu. Šī organizācija vēlāk atvieglos piekļuvi lietotnei.
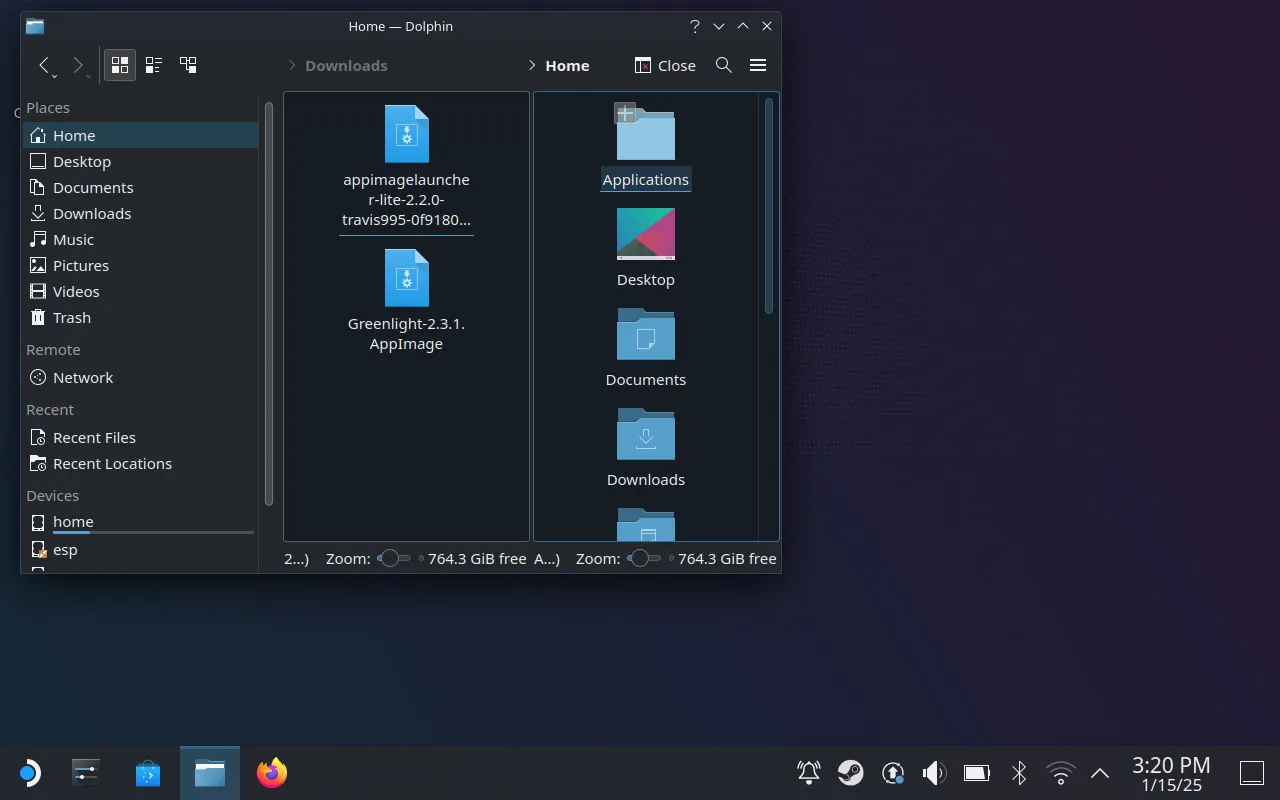
Ja Greenlight ir pareizi ievietots mapē Programmas, varat sagatavoties nākamajām darbībām.
3. Pievienojiet Greenlight savai Steam bibliotēkai
Lai racionalizētu piekļuvi, palaidiet lietotni Greenlight, piesakieties savā Microsoft kontā un pārliecinieties, ka esat pabeidzis visu nepieciešamo divu faktoru autentifikāciju. Tiks parādīta Xbox konsole kopā ar xCloud bibliotēku.

Pēc tam pievienojiet Greenlight savā Steam bibliotēkā kā spēli, kas nav Steam spēle, lai atvieglotu piekļuvi spēļu laikā. Atveriet Steam, dodieties uz sadaļu “Spēles” un atlasiet “Pievienot manai bibliotēkai spēli, kas nav Steam”. Atzīmējiet izvēles rūtiņu Greenlight un noklikšķiniet uz “Pievienot atlasītās programmas”.
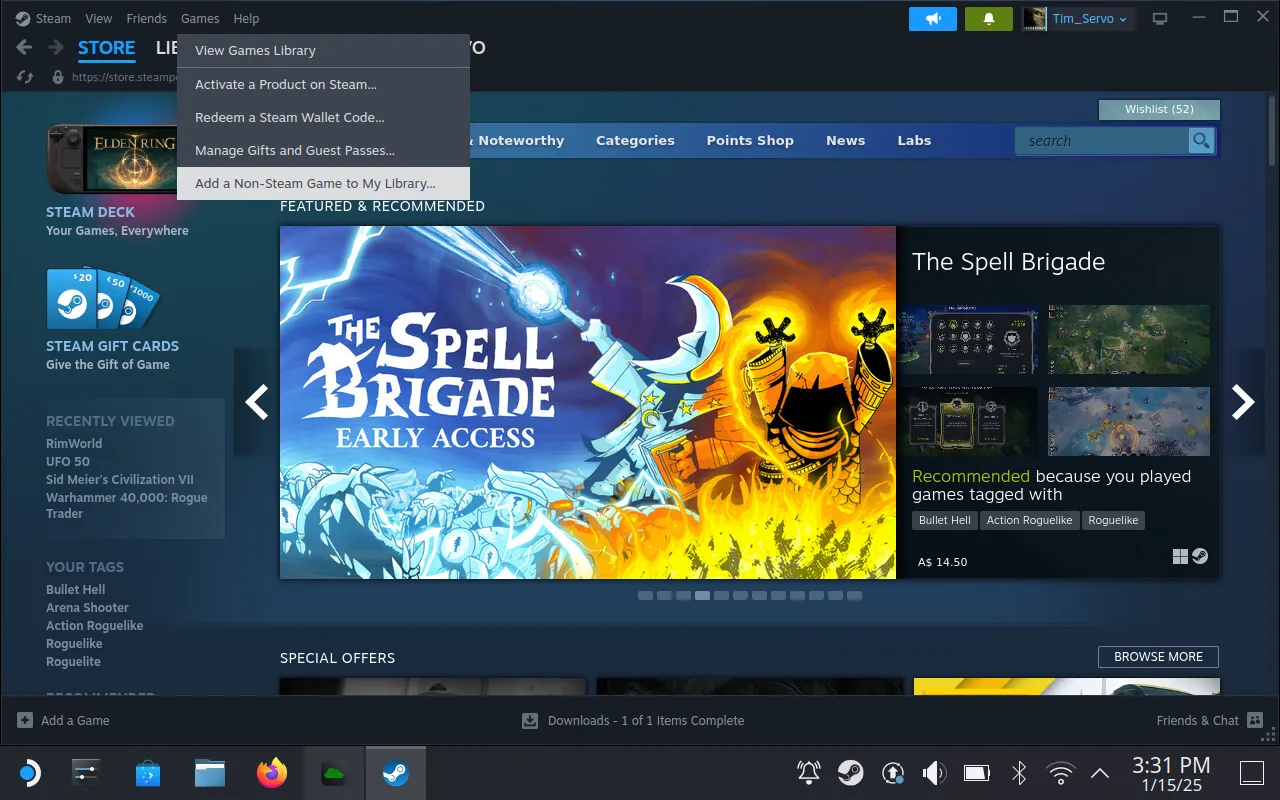
Pielāgojiet Greenlight rekvizītus pēc vēlēšanās, mainot tā nosaukumu vai pievienojot pievilcīgu ikonu personalizētam pieskārienam.
4. Konfigurējiet kontrolieri spēlēm
Būtisks pēdējais solis ir pielāgot kontroliera iestatījumus, lai tie būtu saderīgi ar Greenlight. Dodieties uz savu bibliotēku un atlasiet Greenlight, pēc tam piekļūstiet opcijai “Controller Settings”. Izvēlieties izkārtojumu “Spēļu panelis ar peles skārienpaliktni”, lai nodrošinātu optimālu navigāciju lietotnē.
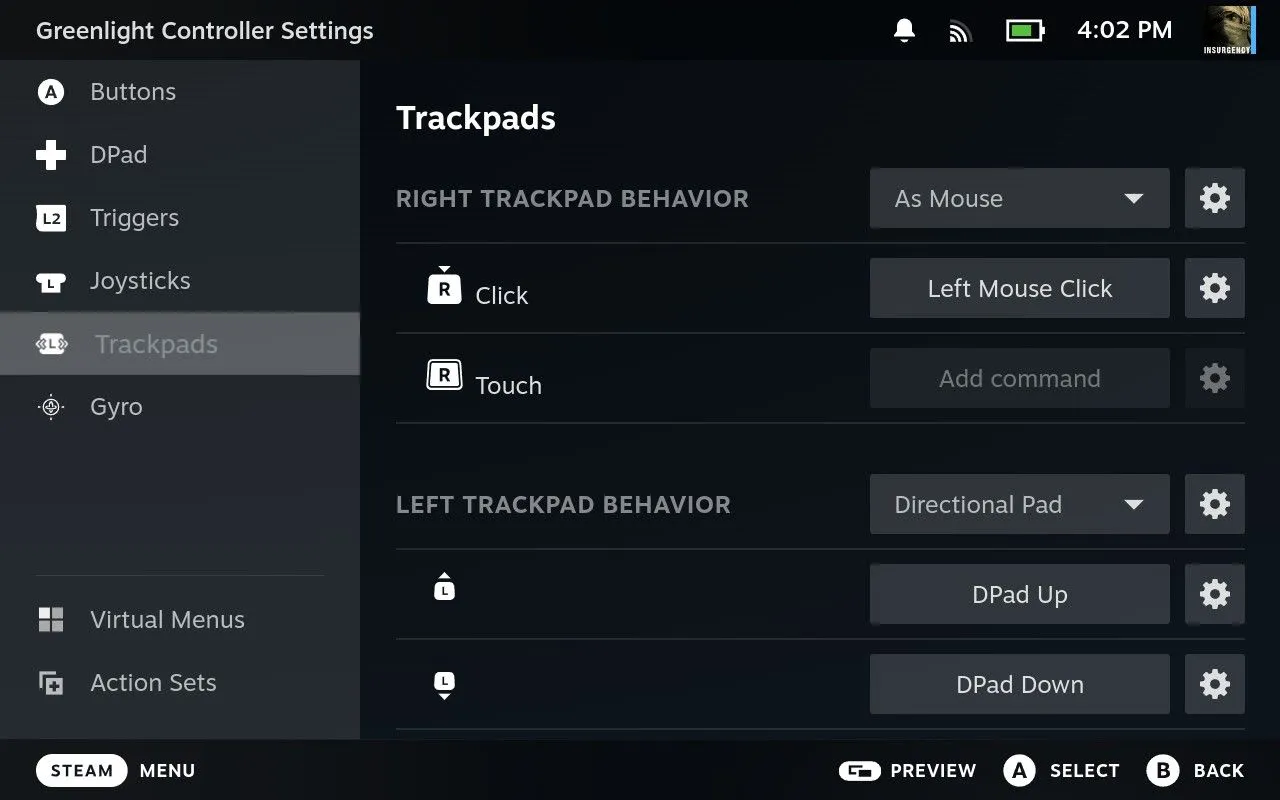
Ir arī ieteicams saistīt tastatūru “N Key” (Xbox pogas ekvivalents) ar ērtu kontroliera pogu. Kad esat pabeidzis konfigurāciju, varat nekavējoties palaist Greenlight, izmantojot Steam.
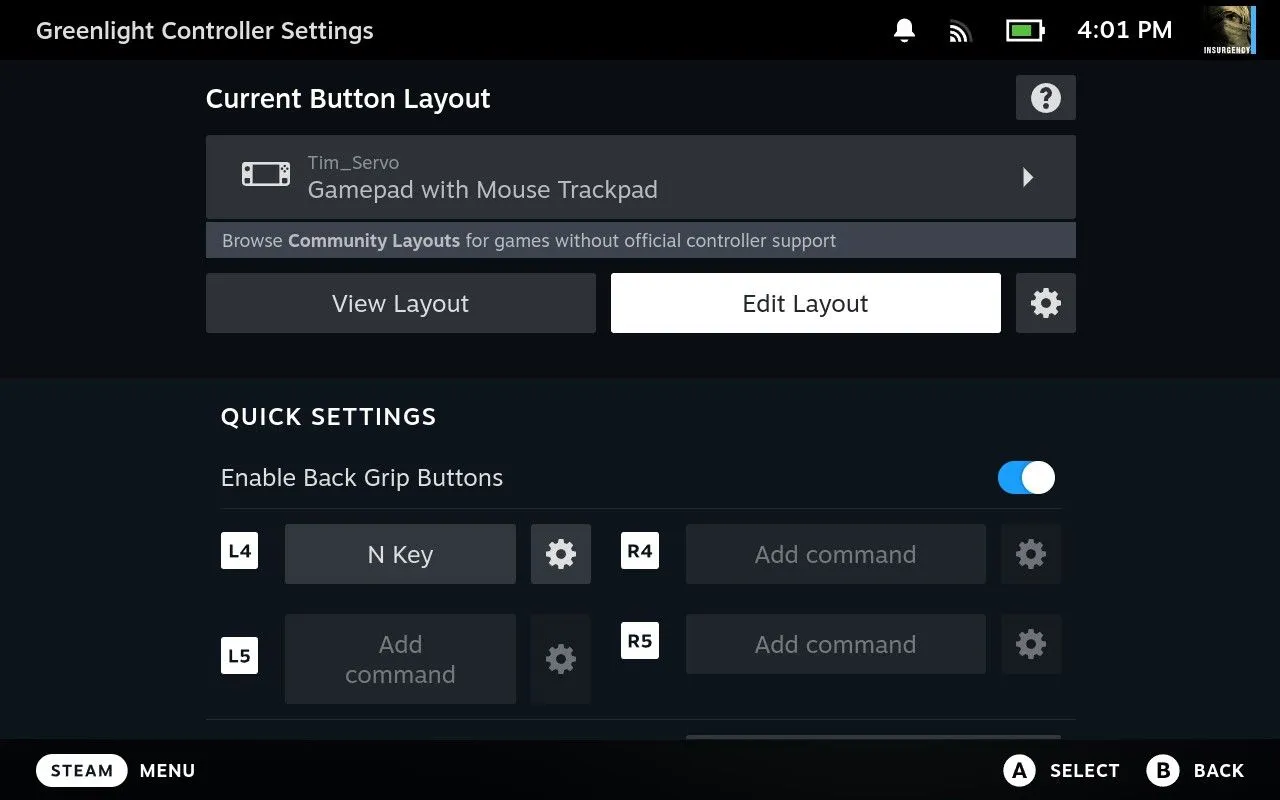
Tagad noklikšķiniet uz “Atskaņot” un sāciet straumēt! Atcerieties, ka jūsu Steam Deck tiks reģistrēts kā standarta Xbox 360 kontrolieris, nodrošinot netraucētu integrāciju un pārvaldāmu latentumu.
5. Apsveriet XBPlay kā alternatīvu
Ja iestatīšana šķiet biedējoša, jūs varētu dot priekšroku bezrūpīgai pieredzei ar XBPlay — pieejamu premium opciju par 6,99 USD. Tas vienkāršo procesu jūsu vietā, ietaupot laiku, nezaudējot funkcionalitāti, un tam visam ir pozitīvas lietotāju atsauksmes.
Ja meklējat vēl vairāk bezmaksas resursu Steam Deck, izpētiet EmuDeck — emulatoru apkopojumu, kas uzlabo jūsu spēļu pieredzi.
Tagad esat gatavs spēlēt Xbox spēles savā Steam Deck, izmantojot Greenlight. Laimīgu spēlēšanu!
Bieži uzdotie jautājumi
1. Vai es varu spēlēt Xbox spēles Steam Deck bez Windows instalēšanas?
Jā! Varat izmantot Greenlight apvienojumā ar Xbox Cloud Gaming, lai spēlētu Xbox spēles tieši savā Steam Deck, neinstalējot Windows.
2. Kādas ir sistēmas prasības, lai Steam Deck palaistu Greenlight?
Greenlight ir paredzēts darbam ar Linux operētājsistēmām, tāpēc, kamēr jūsu Steam Deck ir Linux darbvirsmas režīmā, tam vajadzētu darboties nevainojami.
3. Ko darīt, ja mana kontrollera iestatījumi nedarbojas zaļajā apgaismojumā?
Ja rodas problēmas ar kontroliera iestatījumiem, vēlreiz pārbaudiet savu pielāgoto izkārtojumu Steam kontrollera konfigurācijā, nodrošinot pareizu spēļu piesaisti.




Atbildēt