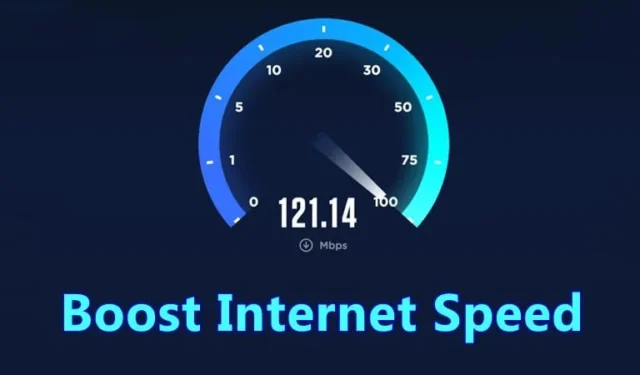
Tie laiki bija pagājuši, kad mēs izmantojām 256 vai 512 Kbps interneta ātrumu, lai sērfotu tīmeklī. Mūsdienās interneta ātrums ir izplatīts no 50 līdz 100 MB/s, un visi vēlas ātrāku interneta ātrumu.
Lai gan interneta plāni tagad ir kļuvuši pieejamāki, interneta pakalpojumu sniedzēji un operētājsistēmas bieži ierobežo lietotāju iespēju izmantot visu interneta ātrumu. Tāpēc, ja jums šķiet, ka jūsu interneta pakalpojumu sniedzējs nenodrošina jums solīto interneta ātrumu, pirms sūdzības iesniegšanas jums ir jāpārbauda dažas lietas.
Lai palielinātu interneta ātrumu, sistēmā Windows varat pielāgot dažus iestatījumus. Tie ir vispārīgi uzlabojumi, un tie nekaitē datoram. Pat ja jums jau ir ātrgaitas internets, varat mainīt interneta iestatījumus, lai palielinātu tā ātrumu.
Kā palielināt un palielināt interneta ātrumu līdz 20%
Tāpēc šajā rakstā tiks uzskaitītas dažas no labākajām metodēm interneta ātruma palielināšanai līdz 20%. Tātad, sāksim.
1. Pamatlietas, kas vispirms jāizmēģina
Pirms pāriet uz uzlabotajām metodēm, ir svarīgi veikt dažas pamata lietas. Šie vienkāršie risinājumi var ievērojami paātrināt interneta ātrumu.
Pārvietojiet maršrutētāju: ja izmantojat internetu, izveidojot savienojumu ar WiFi tīklu, maršrutētāja pārvietošana uz citu vietu var mainīties. Pārliecinieties, vai maršrutētāju ieskauj siena, skapis vai kāda cita lieta.
Izmantojiet Ethernet kabeli: daudzi to nezinātu, taču vadu savienojums ir ātrāks un stabilāks nekā WiFi. Tas ir tāpēc, ka vadu savienojumiem nav šķēršļu, kas nodrošina lielāku ātrumu.
WiFi aizsardzība ar paroli: ikvienam ir nepieciešams bezmaksas internets; tāpēc ir ļoti svarīgi nodrošināt, ka WiFi tīkls ir aizsargāts ar paroli. Ja jau esat devis paroles daudziem cilvēkiem, varat apsvērt iespēju to mainīt maršrutētāja izvēlnē.
1. Ierobežojiet rezervējamo joslas platumu
Ir zināms joslas platuma ierobežojums, kas mūsu datorā paliek rezervēts. Šis joslas platums ir paredzēts sistēmas lietošanai un pēc noklusējuma tiek piešķirts sistēmai. Šis joslas platums ietver 20–30% no interneta ātruma no pilna savienojuma ātruma. Tālāk ir norādīts, kā ierobežot rezervējamo joslas platumu.
1. Vispirms nospiediet Windows taustiņu + R pogu. Dialoglodziņā Palaist ierakstiet gpedit.msc un nospiediet taustiņu Enter.
2. Tiks atvērts vietējās grupas politikas redaktors. Pārejiet uz Administratīvā veidne > Tīkla opcijas > QoS pakotnes grafiki .
3. Veiciet dubultklikšķi uz faila Ierobežot rezervējamo joslas platumu. Pēc tam logā Limit Reservable Bandwidth logā atlasiet “Iespējots” un iestatiet joslas platuma ierobežojumu % no 20 līdz 0. Kad tas ir izdarīts, noklikšķiniet uz pogas Labi.
Tieši tā! Pēc izmaiņu veikšanas restartējiet Windows datoru. Tas palielinās jūsu interneta ātrumu.
2. Kešatmiņas pārvaldība
Kešatmiņas ir īslaicīgi saglabāti interneta dati, ko izmanto pārlūkprogrammas, piemēram, Internet Explorer, Google Chrome un Mozilla Firefox u.c., lai pēc jebkuras vietnes apmeklēšanas ātrāk atvērtu jebkuru vietni. Šī kešatmiņa tiek automātiski saglabāta jūsu datorā.
Lai gan kešatmiņas ir paredzētas, lai paātrinātu interneta ātrumu, dažkārt tās var palēnināt interneta ātrumu, ja tās pārsniedz ierobežoto izmēru. Tādā gadījumā mums ir jāiztīra kešatmiņa, lai paātrinātu internetu.

1. Atveriet Google Chrome un nospiediet taustiņu kombināciju CTRL+SHIFT+DELETE.
2. Atlasiet pagaidu interneta failus, vēsturi un kešatmiņas datus.
3. Noklikšķiniet uz pogas Notīrīt pārlūkošanas datus .
Tādējādi no datora tiks dzēsti visi pagaidu interneta dati, vēsture un kešatmiņas dati. Tādējādi jūsu interneta ātrums tiks palielināts.
3. Palieliniet ātrumu, izmantojot ierīču pārvaldnieku
Lai palielinātu interneta ātrumu, ierīces pārvaldniekā ir jāmaina sakaru ports. Tālāk ir norādītas izmaiņas, kas jums jāveic.
1. Vispirms ar peles labo pogu noklikšķiniet uz mana datora un noklikšķiniet uz Rekvizīti .

2. Tagad jums jānoklikšķina uz Ierīču pārvaldnieks

3. Tagad jūs redzēsiet, ka tiks atvērts jauns logs. Šeit jums ir jāpaplašina porti .

4. Jums jānoklikšķina uz Sakaru porti un veiciet dubultklikšķi uz tā.

5. Tagad pārejiet uz cilni Port Settings . Pēc tam jums jāmaina biti sekundē uz maksimālo pieejamo vērtību un plūsmas kontrole uz Hardware .

Tieši tā! Tagad restartējiet datoru. Jūs ievērosiet palielinātu ātrumu līdz pat 20-30%
4. Iestatiet Google DNS
Varat iestatīt Google DNS savā Windows datorā. Tas palielinās jūsu interneta ātrumu, un, pārlūkojot internetu, jūs varat pamanīt ātruma pieaugumu gandrīz par 10–20%. Uzzināsim, kā to izdarīt.
1. Vispirms vadības panelī atveriet Tīkla un koplietošanas centru .

2. Tagad jums jānoklikšķina uz Mainīt adaptera iestatījumus .

3. Šeit jūs redzēsiet visus tīklus. Atlasiet pievienoto tīklu, ar peles labo pogu noklikšķiniet uz tā un pēc tam atlasiet Rekvizīti .

4. Tagad jums ir jāizvēlas opcija Networking. Pēc tam atrodiet interneta protokola versiju 4 (TCP/IPv4) un noklikšķiniet uz Properties .

5. Jums jāizvēlas Lietot šādas DNS servera adreses . Pēc tam ievadiet Google DNS vērtību 8.8.8.8 vai 8.8.4.4 un pēc tam noklikšķiniet uz “OK”.

Tieši tā! Tagad restartējiet datoru, lai izbaudītu palielināto ātrumu.
5. Izmantojot NetSetMan, lai mainītu DNS ātrākam interneta ātrumam
Iepriekšējā metodē mēs paskaidrojām, kā mainīt noklusējuma DNS uz Google DNS, lai palielinātu interneta ātrumu. Tomēr varat arī izmantot NetSetMan, lai mainītu DNS iestatījumus. NetSetMan neaprobežojas ar DNS iestatījumu maiņu; Izmantojot šo rīku, varat atrast daudzas funkcijas, piemēram, WiFi tīkla pārvaldību, Workgroup tīkla diskus un daudz ko citu.
1. Vispirms lejupielādējiet un instalējiet NetSetMan savā Windows datorā un palaidiet lietotni. Adaptera nolaižamajā izvēlnē jums ir jāizvēlas savienotais tīkls.

2. Jānoklikšķina uz ekrānuzņēmumā redzamā DNS servera lodziņa un jāievada DNS serveris, kas ir 8.8.8.8 VAI 8.8.4.4.

3. Visbeidzot noklikšķiniet uz Aktivizēt .

Tieši tā! Šādi varat izmantot NetSetMan, lai mainītu pievienotā tīkla noklusējuma DNS. Tas zināmā mērā uzlabos tīkla savienojuma ātrumu.
6. Noņemiet citas ierīces, kas savienotas ar jūsu WiFi
Tā kā mēs visi paļaujamies uz WiFi, lai piekļūtu internetam, pievienoto ierīču apskate kļūst vairāk nekā svarīga. Mēs nevaram ierobežot ikvienam izmantot mūsu WiFi savienojumu; tomēr, ja vēlaties lielāku ātrumu, jums tie ir jābloķē. Šeit mēs dalīsimies ar vienkāršu metodi, kā noņemt ierīces, kas savienotas ar WiFi.
1. Vispirms lejupielādējiet un instalējiet WiFi Guard savā Windows datorā. Tālāk jūs redzēsit interfeisu, kā norādīts tālāk. Jums jānoklikšķina uz “Fails” un pēc tam jāizvēlas Iestatījumi .

2. Nākamajā darbībā nolaižamajā sarakstā atlasiet savu WiFi adapteri .

3. Pāriet uz sākuma ekrānu un noklikšķiniet uz opcijas “Skenēt tūlīt”. Tas skenēs un uzskaitīs visas ierīces, kas savienotas ar WiFi tīklu. Jums ir jākopē tās ierīces MAC adrese, kuru vēlaties bloķēt.

4. Nākamajā darbībā dodieties uz maršrutētāja sākumlapu. Maršrutētāja informācijas panelī iespējojiet opciju “WiFi Mac filtrēšana” un pēc tam noklikšķiniet uz “Pievienot jaunu”.

5. Pēc tam pievienojiet MAC adresi, kuru esat nokopējis no WiFi Guard, un ierīcei tiks bloķēta piekļuve internetam.
Tieši tā! Tādā veidā jūs varat palielināt interneta ātrumu, noņemot ierīces, kas savienotas ar WiFi tīklu. Ja jums ir kādas citas šaubas, noteikti apspriediet tās ar mums komentāros.
7. Palieliniet interneta ātrumu mobilajās ierīcēs
Tāpat kā datoros, viedtālruņos varat mainīt DNS serverus, lai palielinātu pārlūkošanas ātrumu. Tāpēc šajā sadaļā mēs dalīsimies ar pamācību Android un iOS, lai mainītu DNS serverus. Tātad, pārbaudīsim, kā mainīt DNS serverus Android un iOS ierīcēs, lai palielinātu interneta ātrumu.
Android:
Nu, Android viedtālruņos ir jāizmanto lietotne DNS Changer. Programmai nav nepieciešama root piekļuve, lai mainītu DNS. Tātad, uzzināsim, kā izmantot DNS Changer Android viedtālrunī, lai mainītu DNS.
1. Vispirms apmeklējiet šo saiti , lai lejupielādētu un instalētu DNS Changer savā Android viedtālrunī.

2. Pēc instalēšanas atveriet lietotni, un jūs redzēsit DNS serveru sarakstu. Sarakstā atlasiet Google DNS .

3. Pēc tam pieskarieties pogai Sākt .

Tas arī viss!, Tagad esat pārgājis uz Google DNS. Pārlūkojiet tīmekli, un jūs ievērosiet labāku interneta ātrumu.
iOS ierīcēs:
iPhone lietotājiem nav jāinstalē neviena lietotne, jo ir pieejama iebūvēta iespēja mainīt DNS serverus. Tātad, pārbaudīsim, kā mainīt DNS serverus iOS ierīcēs.

- Vispirms savā iPhone tālrunī dodieties uz Iestatījumi> WiFi
- Tagad jums jāpieskaras pievienotajam tīklam un pēc tam pieskarieties Konfigurēt DNS
- Zem DNS konfigurēšanas lapas jums jāpieskaras rokasgrāmatai
- Tagad pieskarieties pie “Pievienot serveri” un ievadiet DNS adreses 8.8.8.8 un 8.8.4.4.
Tieši tā! Tādā veidā jūs varat mainīt DNS serverus iPhone tālrunī.
Tātad šie ir daži no labākajiem veidiem, kā palielināt interneta ātrumu līdz 20%. Paziņojiet mums tālāk esošajos komentāros, ja zināt citus veidus, kā palielināt interneta ātrumu.





Atbildēt