Pamācība Microsoft Teams atinstalēšanai operētājsistēmā Windows 11
Daudzi Windows lietotāji, iespējams, reti izmanto Microsoft Teams, neskatoties uz tā automātisko instalēšanu kopā ar Office komplektu. Lai gan šīs videokonferenču lietotnes izmantošana datorā ar operētājsistēmu Windows 11 ne vienmēr ir problēma, tās atinstalēšana var palīdzēt racionalizēt sistēmu. Par laimi, process ir vienkāršs un to var pabeigt, veicot tikai dažas vienkāršas darbības.
Ņemiet vērā, ka Microsoft Teams var automātiski pārinstalēt sevi, ja atkārtoti instalējat Office komplektu vai veicat tiešsaistes remontu. Tādējādi, ja to atinstalējat, vienkārši atkārtojiet procesu, ja tas atkal parādās.
Darbības, lai pilnībā noņemtu Microsoft Teams un ar to saistītos failus operētājsistēmā Windows 11
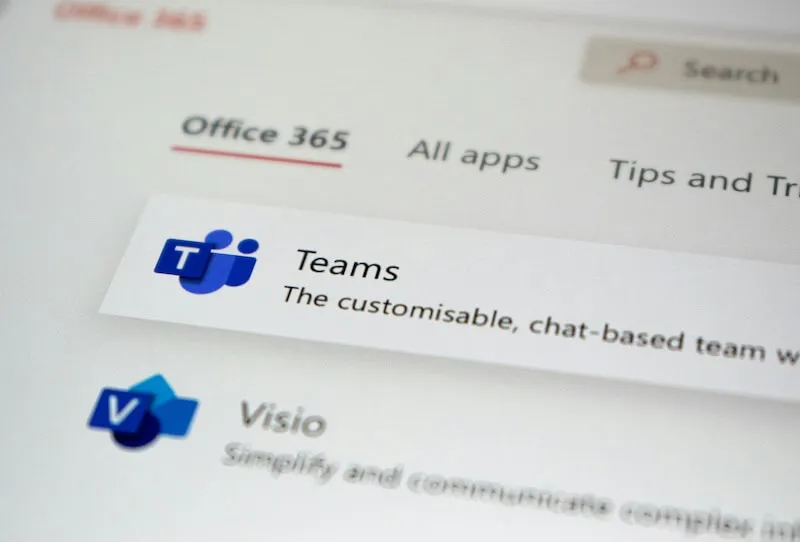
Pirms atinstalēšanas procesa sākšanas jums ir jāpārliecinās, vai jūsu Windows 11 ierīcē jums ir administratīvās tiesības.
1. darbība. Aizveriet Microsoft Teams
Sāciet procesu, aizverot visus atvērtos Microsoft Teams logus, lai nodrošinātu, ka programma nedarbojas aktīvi.
2. darbība. Piekļūstiet Windows iestatījumiem
1. Datorā ar operētājsistēmu Windows 11 atveriet izvēlni Iestatījumi .
2. Pārejiet uz Programmas un atlasiet Instalētās lietotnes .
3. Sarakstā atrodiet Microsoft Teams un noklikšķiniet uz tai blakus esošās trīs punktu ikonas.
4. Izvēlieties Atinstalēt un apstipriniet savu darbību, noklikšķinot uz pogas Atinstalēt .
3. darbība. Piešķiriet atļaujas
Jūs redzēsit uzvedni, kurā tiek lūgta atļauja veikt izmaiņas ierīcē. Noklikšķiniet uz Jā , lai turpinātu atinstalēšanas procesu.
4. darbība. Noņemiet personīgo versiju
Pēc primārās Microsoft Teams lietotnes atinstalēšanas noteikti atinstalējiet arī Microsoft Teams (personīgo) . Atkārtojiet iepriekš norādītās darbības, lai noņemtu arī šo versiju.
5. darbība: izdzēsiet atlikušos komandu failus
Ja vēlaties pilnībā novērst visas Microsoft Teams pēdas, rīkojieties šādi:
- Nospiediet Windows + R, lai atvērtu dialoglodziņu Palaist.
- Ierakstiet
%appdata%\Microsoft\Teamsun nospiediet taustiņu Enter . Izdzēsiet visu Microsoft Teams mapi. - Pēc tam vēlreiz atveriet dialoglodziņu Palaist un ierakstiet
%localappdata%\Microsoft\Teams. Izdzēsiet arī šo mapi, lai noņemtu visus atlikušos failus.
6. darbība. Dzēsiet reģistra atslēgas
1. Atveriet reģistra redaktoru , ierakstot regeditmeklēšanas joslā un nospiediet taustiņu Enter .
2. Dodieties uz HKEY_CURRENT_USER\Software\Microsoft\Teams . Ar peles labo pogu noklikšķiniet uz mapes Teams , atlasiet Dzēst un apstipriniet, noklikšķinot uz Jā .
3. Dodieties uz HKEY_LOCAL_MACHINE\Software\Microsoft\Teams , ar peles labo pogu noklikšķiniet, atlasiet Dzēst un apstipriniet darbību.
Pēdējās domas
Apsveicam! Jūs esat veiksmīgi atinstalējis Microsoft Teams un izdzēsis visus saistītos failus no sava Windows 11 datora. Jūtieties brīvi izpētīt citus videokonferenču rīkus, kas labāk atbilst jūsu vajadzībām.
Papildu ieskati
1. Vai es varu atkārtoti instalēt Microsoft Teams pēc tās atinstalēšanas?
Jā, jūs jebkurā laikā varat atkārtoti instalēt programmu Microsoft Teams, lai gan tā var tikt atkārtoti instalēta automātiski, kad instalējat vai labojat Microsoft Office.
2. Kas man jādara, ja atinstalēšanas laikā rodas kļūdas?
Ja rodas problēmas, mēģinot atinstalēt Microsoft Teams, apsveriet iespēju izmantot Windows problēmu novēršanas rīkus vai atkārtoti instalēt Office, lai atrisinātu iespējamos konfliktus.
3. Vai ir nepieciešams dzēst Microsoft Teams reģistra ierakstus?
Lai gan tas nav absolūti nepieciešams, reģistra ierakstu dzēšana var novērst iespējamās problēmas ar atlikušajiem konfigurācijas failiem un palīdzēt uzturēt tīru sistēmu.




Atbildēt