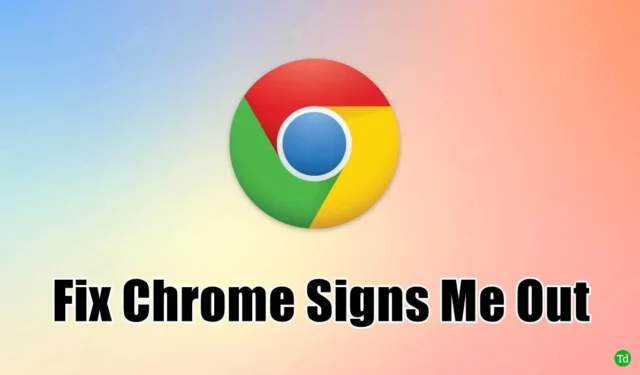
Ja esat pamanījis, ka pārlūkprogramma Google Chrome jūs atlogojas, aizverot pārlūkprogrammu, jūs neesat vienīgais, kas saskaras ar šo nomākto problēmu, ko izraisa noteiktas Chrome kļūdas.
Nesen es saskāros ar nepatīkamo situāciju, kad Chrome izslēdz mani no visa, bet, par laimi, ir efektīvi risinājumi šīs problēmas risināšanai.
Kā viena no populārākajām tīmekļa pārlūkprogrammām Google Chrome ieņem ievērojamu 65% tirgus daļu, kas ir iecienīta tā lietotājam draudzīgā dizaina, izturīgo funkciju un veiktspējas dēļ.
Automātiskā pierakstīšanās funkcija ir izcils Chrome elements. Ja rodas problēmas ar šo funkciju, turpiniet lasīt šo emuāra ziņu, kurā mēs piedāvājam risinājumus, kā Chrome saglabāt atteikšanos .
Kā atrisināt Chrome atteikšanos pēc iziešanas?
Tālāk ir norādītas vairākas stratēģijas, lai mazinātu izrakstīšanās problēmu pārlūkā Google Chrome.
1. Nodrošiniet, lai, izejot, būtu iespējoti sīkfaili
Divi galvenie aspekti, uz kuriem jāpievērš uzmanība, ir nodrošināt sīkfailus un pārbaudīt, vai Google nav iestatīts dzēst saglabātos sīkfailus pēc pārlūkprogrammas aizvēršanas.
Sīkfaili kalpo kā marķieri, kas ļauj lietotājiem reģistrēties savos kontos. Lai saglabātu pieteikšanās stāvokli pārlūkā Google Chrome un dažādās vietnēs, pārliecinieties, vai ir iespējoti sīkfaili.
Turklāt pārbaudiet iestatījumus, lai pārliecinātos, ka, izejot, sīkfaili netiek dzēsti.
- Palaidiet pārlūku Google Chrome savā datorā.
- Noklikšķiniet uz trim punktiem , kas atrodas augšējā labajā stūrī, un pēc tam atlasiet opciju S iestatījumi .
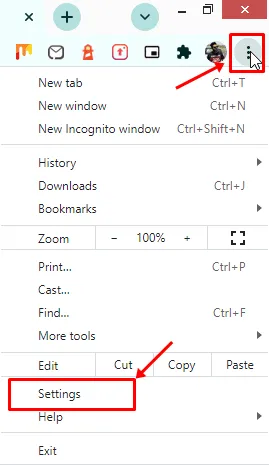
- Atlasiet Privātums un drošība. Tiks parādītas dažas opcijas.
- Pēc tam noklikšķiniet uz Sīkfaili un citi vietnes dati.

- Noņemiet atzīmi no slēdža notīrīt sīkfailus un vietņu datus, aizverot visus logus.

Ja sīkfailu dzēšana ir atļauta, jums būs atkārtoti jāievada pieteikšanās informācija katru reizi, kad apmeklējat vietni. Šīs funkcijas atspējošana uzlabo pārlūkošanas nepārtrauktību.
2. Aktivizējiet Chrome pierakstīšanos
Chrome pierakstīšanās iespējošana ir vienkāršs process, kas saglabā jūsu paroles un atceras tās pēc vajadzības, kā arī ļauj sinhronizēt datus.
Ja šī funkcija ir izslēgta, jūs atkārtoti ievadīsit savu pieteikšanās informāciju.
- Kā vienmēr, datorā palaidiet Google Chrome .
- Noklikšķiniet uz trim punktiem un atlasiet iestatījumu opciju.
- Tagad pieskarieties vienumam Jūs un Google.
- Pēc tam noklikšķiniet uz Sinhronizēt un Google pakalpojumi.
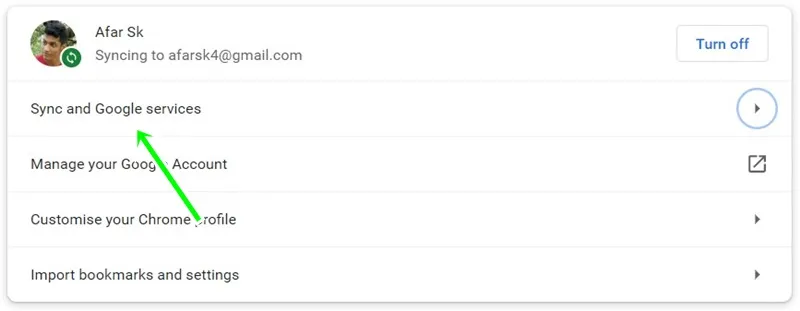
- Visbeidzot, iespējojiet opciju Atļaut Chrome pierakstīšanos, pārslēdzot slēdzi.

3. Regulāri notīriet kešatmiņu un sīkfailus
Reizēm ir ļoti svarīgi dzēst kešatmiņu un sīkfailus, jo bojāti faili sīkfailos var izraisīt atkārtotu atteikšanos no Google Chrome.
Lūk, kā tos manuāli notīrīt:
- Ierīcē atveriet pārlūkprogrammu Chrome .
- Atlasiet trīs punktus un pēc tam nolaižamajā izvēlnē izvēlieties iestatījumus .
- Noklikšķiniet uz sadaļas Privātums un drošība .
- Pēc tam pieskarieties vienumam Notīrīt pārlūkošanas datus.
- Pārslēdzieties uz cilni Papildu , lai piekļūtu papildu kešatmiņas un sīkfailu opcijām.
- Pārbaudiet gan sīkfailus, gan citus vietņu datus , gan kešatmiņā saglabātos attēlus un failus . Attiecīgi pielāgojiet savu laika diapazonu.
- Noklikšķiniet uz pogas Notīrīt datus .
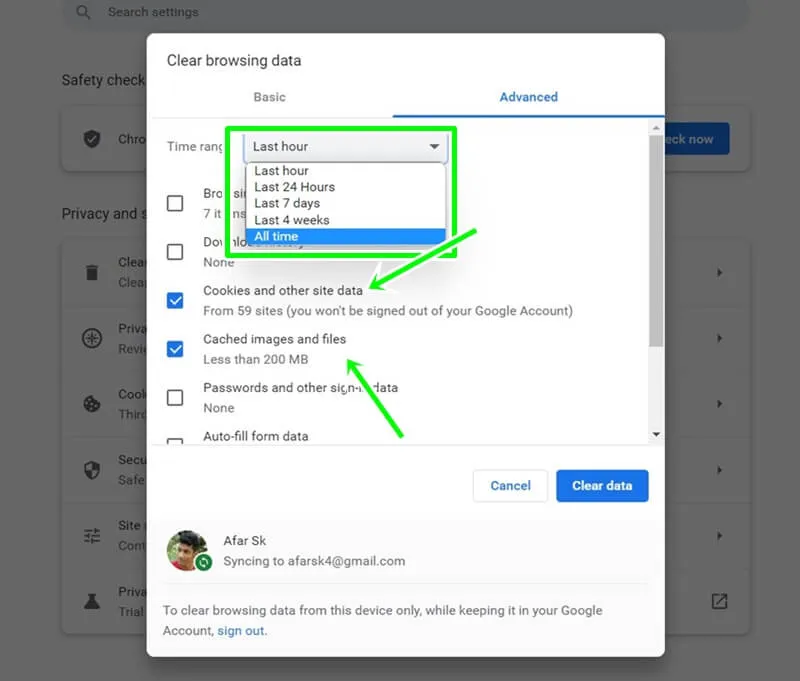
Izmantojot šo pieeju, jums būs atkārtoti jāievada vietnes dati, taču tā efektīvi noņem bojātos failus.
4. Atjauniniet pārlūkprogrammu Chrome
Atjauninot pārlūkprogrammu Chrome ar jaunāko versiju, tiks noņemti novecojušie elementi, kuru dēļ pēc pārlūkprogrammas aizvēršanas, iespējams, jums būs jāatsakās.
- Datorā atveriet pārlūkprogrammu Chrome .
- Izvēlieties iestatījumus no trim punktiem.
- Pēc tam izvēlnes apakšā noklikšķiniet uz sadaļas Par Chrome .
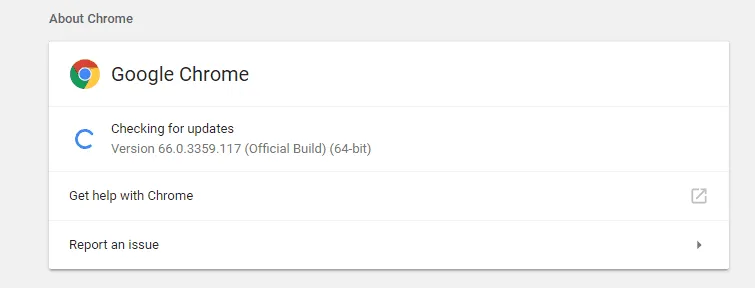
- Pēc atjaunināšanas varat atkārtoti palaist pārlūku Chrome.
5. Atspējojiet paplašinājumus
Daži paplašinājumi var kavēt Chrome funkcionalitāti. Reklāmu bloķētāji un satura filtri var novērst Java skriptu un kaitīgo sīkfailu pareizu darbību, kas var izraisīt biežu izrakstīšanos.
Tālāk ir norādīts, kā atspējot paplašinājumus.
- Palaidiet pārlūku Chrome savā datorā.
- Noklikšķiniet uz trim punktiem un pēc tam atveriet citus rīkus.
- Atlasiet Paplašinājumi , lai skatītu paplašinājumu pārvaldnieku.
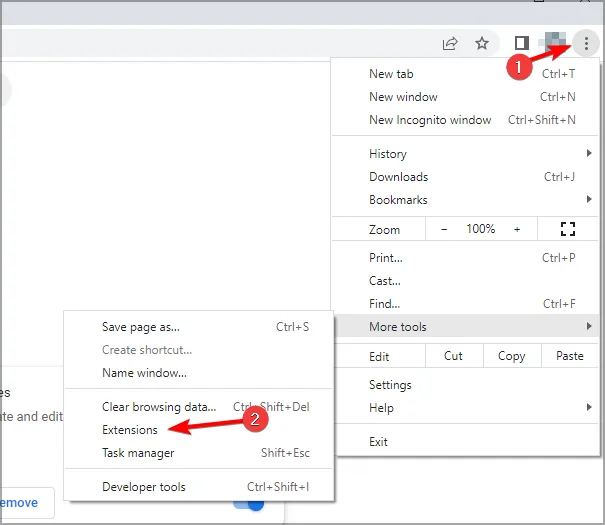
- Vienkārši izslēdziet visus aizdomīgos paplašinājumus.
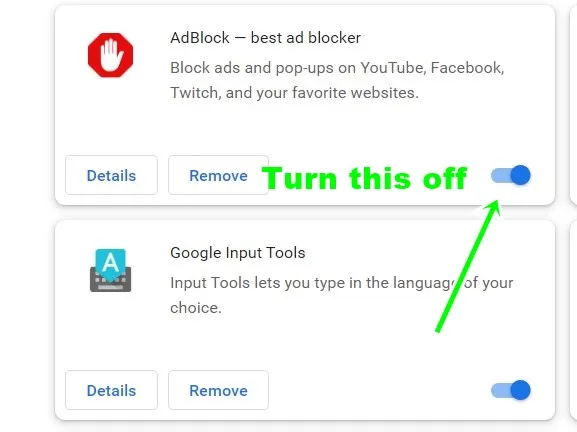
- Restartējiet pārlūku Chrome, lai redzētu, vai problēma ir novērsta.
6. Atiestatiet Chrome iestatījumus uz noklusējuma iestatījumiem
Atiestatot Chrome noklusējuma iestatījumus, varat atsvaidzināt savu pieredzi, nezaudējot saglabātās paroles vai citus saglabātos datus.
Lai atiestatītu, veiciet šīs darbības:
- Atveriet pārlūkprogrammu Chrome .
- Noklikšķiniet uz trim punktiem un atlasiet iestatījumus.
- Izvēlieties Atiestatīšanas un tīrīšanas opcijas.
- Parādīsies jauns logs; noklikšķiniet uz Atjaunot iestatījumus uz to sākotnējiem noklusējumiem.
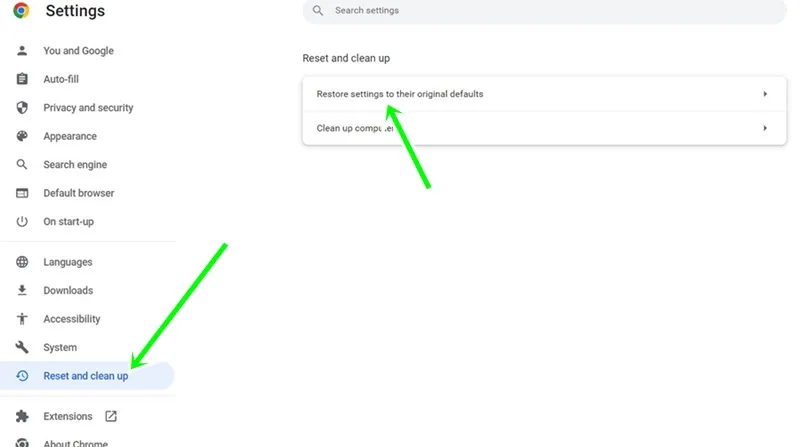
- Noklikšķiniet uz atiestatīšanas iestatījumiem, lai pabeigtu izmaiņas.

Šī metode var atiestatīt jūsu preferences, taču tā var atrisināt jūsu problēmu un uzlabot Chrome lietošanas pieredzi.
Pēdējās domas
Nevienam nepatīk atkārtoti ievadīt pieteikšanās informāciju, kas var kļūt nogurdinoši. Iepriekš aprakstītās metodes var efektīvi atrisināt problēmu, kas saistīta ar Chrome atteikšanos pēc iziešanas.





Atbildēt