Ja meklējat risinājumu Roblox melnā ekrāna problēmas novēršanai, šis raksts ir paredzēts jums. Daudziem cilvēkiem patīk Roblox , jo viņi var to spēlēt tiešsaistē, izveidot spēles un dalīties tajās ar citiem. Tas ļauj lietotājiem izveidot savas spēles Roblox Studio un spēlēt spēles, ko izstrādājuši citi.
Mans draugs nesen piedzīvoja šo Roblox melnā ekrāna problēmu, un viņš man lūdza risinājumu. Es palīdzēju viņiem to novērst un nodomāju: ja arī jūs saskaraties ar šo problēmu, tad kāpēc gan es nepadalīties risinājumā ar jums?
Ja datorā izmantojat lietojumprogrammu Roblox, bieži rodas Roblox melnā ekrāna kļūda. Tāpēc mēs esam minējuši dažus no labākajiem risinājumiem, kas novērsīs Roblox melnā ekrāna problēmu.
Labākie veidi, kā novērst Roblox melnā ekrāna problēmu
Šī problēma var rasties dažādu iemeslu dēļ, kas ir aprakstīti tālāk, kā arī detalizēti norādījumi. Lai labotu šo kļūdu, izpildiet katru metodi un tās darbības.
1. Pilnīgi aizveriet un atkārtoti atveriet Roblox
Dažreiz īslaicīgu kļūmju dēļ Roblox var izraisīt melna ekrāna problēmu, ko varat novērst, pilnībā aizverot un atkārtoti atverot Roblox lietotni operētājsistēmā Windows PC, Mac vai tālrunī.
Windows lietotāji
- Nospiediet Ctrl+Shift+Esc , lai atvērtu uzdevumu pārvaldnieku .
- Cilnē Process ar peles labo pogu noklikšķiniet uz Roblox un atlasiet Beigt uzdevumu.

Mac lietotāji
- Nospiediet Command + Option + ESC taustiņus, lai atvērtu logu Force Quit Applications .
- Atlasiet Roblox un pēc tam noklikšķiniet uz pogas Force Quit .
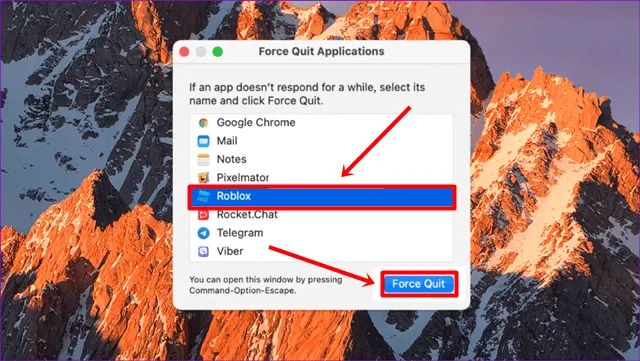
Kad esat aizvēris lietotni Roblox, atveriet to vēlreiz un pārbaudiet, vai problēma ir novērsta. Ja problēma joprojām pastāv, pārejiet pie nākamajām metodēm.
2. Mainiet grafikas iestatījumus
Ja jūsu datora aparatūra ir zema un jūs izmantojat Roblox spēli augstos iestatījumos, tas var būt arī melnā ekrāna kļūdas iemesls. Lai to pārbaudītu, mēs esam nodrošinājuši tālāk norādītās darbības.
- Datorā atveriet lietotni Roblox un atveriet jebkuru spēli.
- Nospiediet taustiņu ESC un noklikšķiniet uz cilnes Iestatījumi .
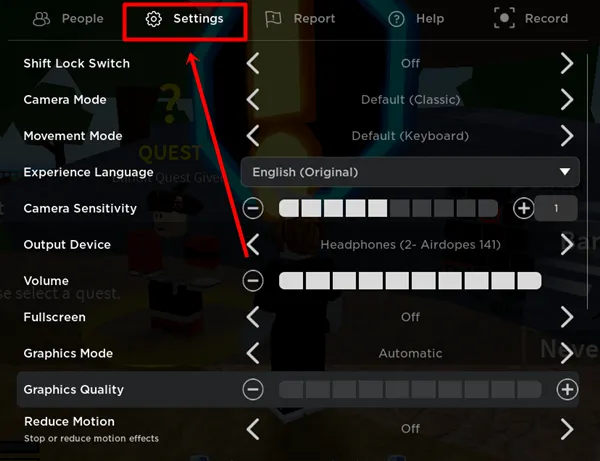
- Mainiet G raphic režīmu uz Manual un iestatiet zemāku grafikas kvalitāti , noklikšķinot uz mīnusa ikonas.
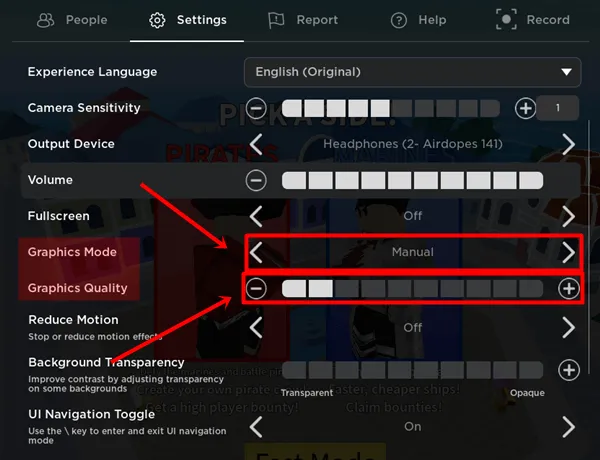
- Tagad atkārtoti palaidiet lietotni Roblox un pārbaudiet, vai tā atrisina problēmu.
3. Ieslēdziet Reduce Motion
Funkcijas Reduce Motion iespējošana ir arī efektīvs risinājums melnā ekrāna kļūdu novēršanai Roblox. Daudzi Reddit lietotāji ir novērsuši savu problēmu, ieslēdzot funkciju Reduce Motion. Izpildiet tālāk norādītās darbības.
- Atveriet jebkuru spēli Roblox.
- Dodieties uz cilni Iestatījumi un sarakstā atrodiet opciju Samazināt kustību .
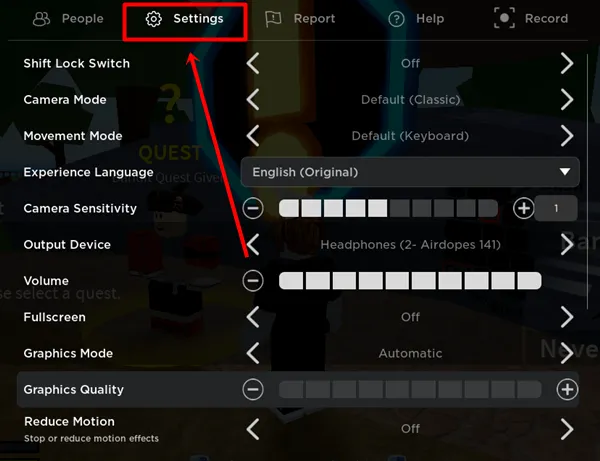
- Ieslēdziet funkciju Samazināt kustību, noklikšķinot uz tās.
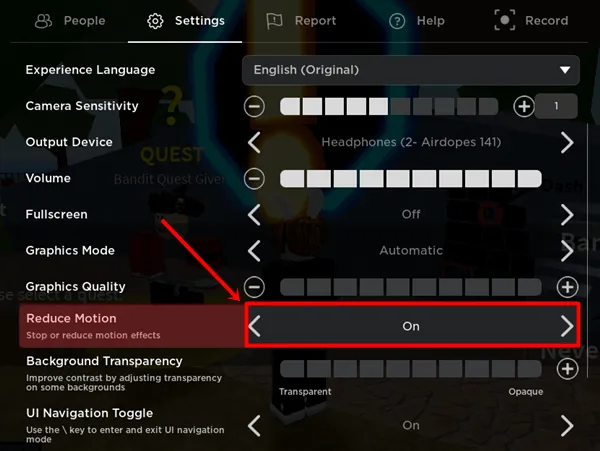
4. Atjauniniet grafikas draiveri
Ja izmantojat Roblox lietotni operētājsistēmā Windows, novecojuši grafikas draiveri ir viens no iemesliem, kas var izraisīt šo kļūdu operētājsistēmā Roblox.
- Nospiediet Windows + X un noklikšķiniet uz Ierīču pārvaldnieks .
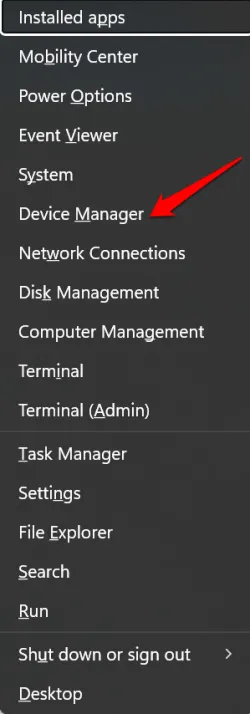
- Ierīču pārvaldnieka logā dodieties uz Displeja adapteri un izvērsiet draiveri.
- Ar peles labo pogu noklikšķiniet uz draivera un atlasiet opciju Atjaunināt draiveri .

- Tas automātiski sāks atjaunināt jūsu grafikas draiveri.
5. Notīriet Roblox kešatmiņu
Kešatmiņā saglabātie dati var izraisīt arī melnā ekrāna problēmas Roblox. Lai to pārbaudītu, mēs esam nodrošinājuši tālāk norādītās darbības Windows, Mac un viedtālruņu lietotājiem.
Windows lietotāji
- Pilnībā aizveriet lietotni Roblox, pēc tam nospiediet Windows+R, lai atvērtu dialoglodziņu Palaist .
- Ierakstiet %localappdata%\Temp un noklikšķiniet uz pogas Labi .
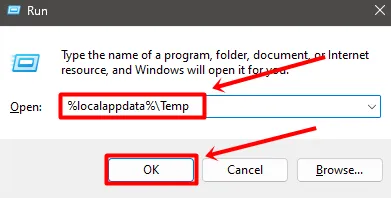
- Nospiediet taustiņu R, lai atrastu Roblox mapi , pēc tam noklikšķiniet uz pogas Dzēst vai dzēšanas ikonas.
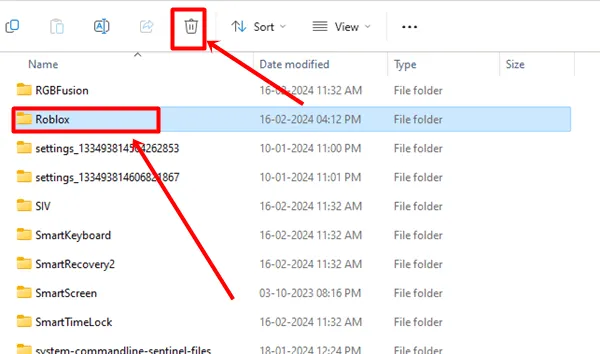
- Varat arī atlasīt visus failus, nospiežot Ctrl+A un pēc tam pogu Dzēst.
Mac lietotāji
- Nospiediet taustiņu kombināciju Shift+Command+G un ierakstiet ~/Library/Caches , pēc tam noklikšķiniet uz pogas Go .
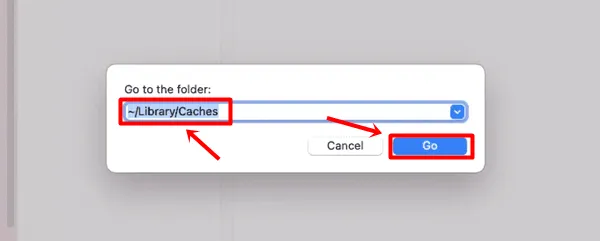
- Visbeidzot atlasiet mapi com.Roblox.Roblox un nospiediet taustiņu Dzēst .
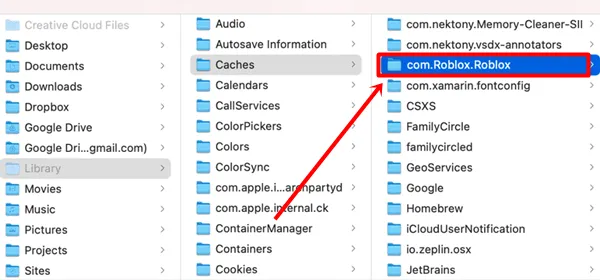
Android lietotāji
- Turiet nospiestu lietotni Roblox un atlasiet Lietotnes informācija , pēc tam noklikšķiniet uz opcijas Notīrīt datus .
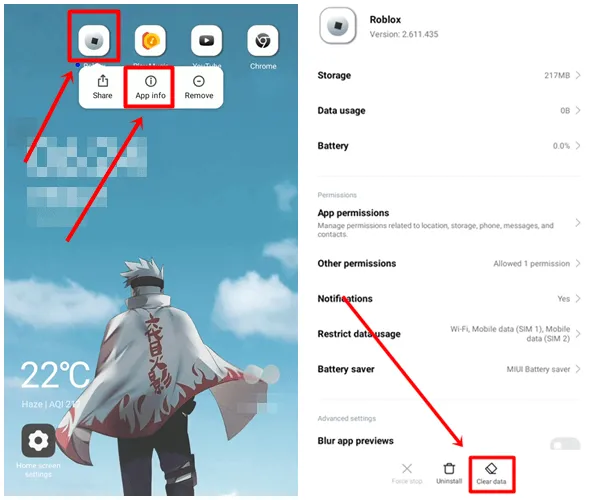
- Noklikšķiniet uz opcijas Notīrīt kešatmiņu un pēc tam nospiediet pogu Labi .
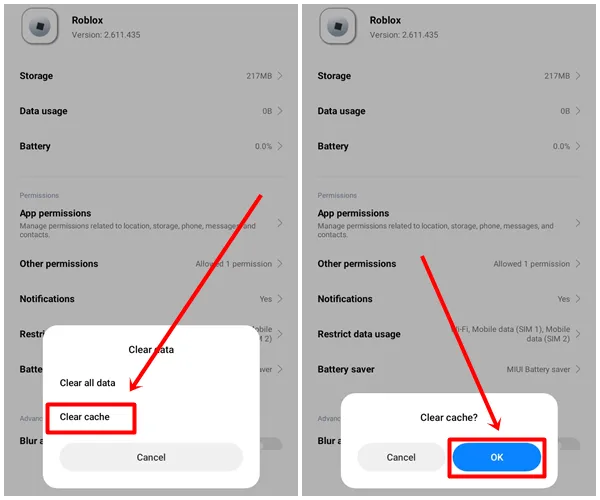
6. Pārbaudiet Roblox servera statusu
Iespējams, ka problēma ir saistīta ar Roblox serveriem, kas var izraisīt ielādes problēmas. Lai to pārbaudītu, varat apmeklēt Roblox statusa vietni , kur tiek sniegta informācija par visām darbībām. Ja tiek ziņots par kļūdu, iespējams, būs jāgaida, līdz tā tiks novērsta.
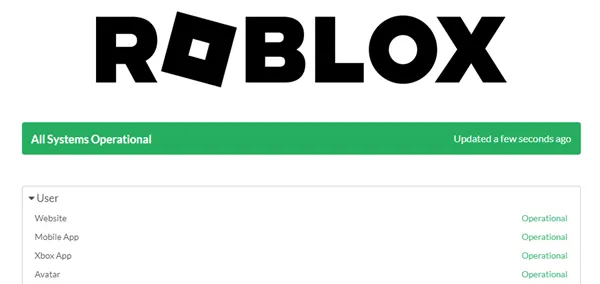
7. Notīriet pārlūkprogrammas kešatmiņu
Ja izmantojat Roblox tīmekļa versiju un rodas melnā ekrāna problēma, mēģiniet notīrīt pārlūkprogrammas kešatmiņu. Tas var novērst šo kļūdu.
- Noklikšķiniet uz trim vertikālajiem punktiem pārlūkprogrammas Chrome augšējā labajā stūrī un pēc tam pieskarieties opcijai Notīrīt pārlūkošanas datus .
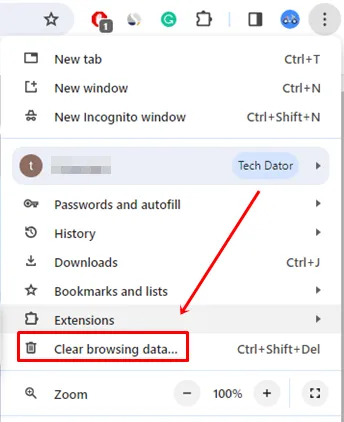
- Logā Notīrīt pārlūkošanas datus atveriet cilni Papildu un iestatiet laika diapazonu uz Visu laiku . Atlasiet opcijas Kešatmiņa un sīkfaili un visbeidzot noklikšķiniet uz pogas Notīrīt datus .
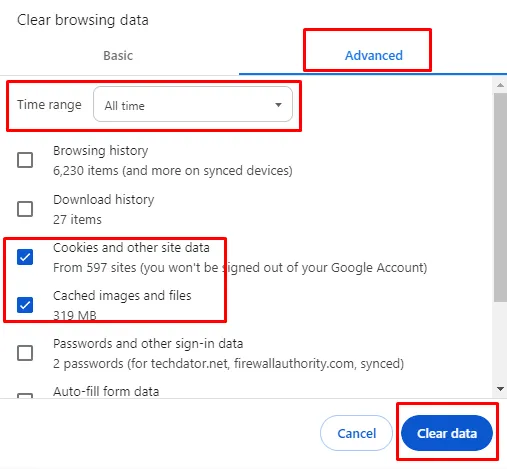
- Tagad restartējiet pārlūkprogrammu un atveriet Roblox vietni, lai pārbaudītu, vai šī metode atrisina problēmu.
8. Izmēģiniet citu pārlūkprogrammu
Ja Roblox tīmekļa platformā joprojām rodas melnā ekrāna kļūda pat pēc kešatmiņas failu notīrīšanas, izmēģiniet citu tīmekļa pārlūkprogrammu. Iespējams, jūsu pārlūkprogramma rada problēmas, palaižot Roblox spēles .
9. Pārinstalējiet Roblox App
Ja neviena no metodēm nedarbojas, mēģiniet atkārtoti instalēt lietotni Roblox. Dažreiz lietotne var tikt bojāta vai, ja izmantojat vecāku versiju, atkārtoti instalējot, tiks atjaunināta arī lietotne.
Windows lietotāji
- Nospiediet Windows taustiņu un ierakstiet Roblox .
- Noklikšķiniet uz pogas Atinstalēt .

- Tas aizvedīs uz sadaļu Instalētās lietotnes , meklēšanas joslā ierakstiet Roblox .
- Noklikšķiniet uz trīs punktu ikonas un pēc tam pieskarieties pogai Atinstalēt .
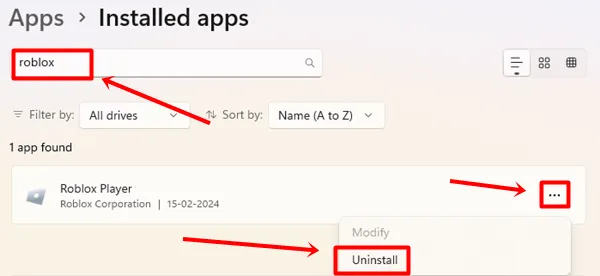
- Lai apstiprinātu, vēlreiz noklikšķiniet uz pogas Atinstalēt .
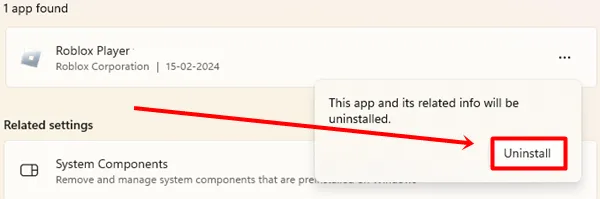
Mac lietotāji
- Atveriet lietotni Finder .
- Noklikšķiniet uz Programmas > Roblox > Pārvietot uz miskasti .
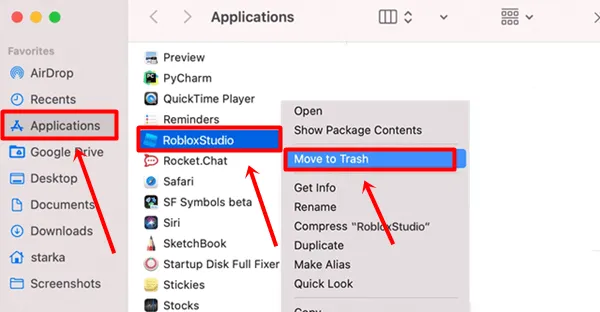
Android tālrunis
- Nospiediet Roblox ikonu un noklikšķiniet uz Lietotnes informācija .
- Programmas informācijas logā noklikšķiniet uz pogas Atinstalēt .
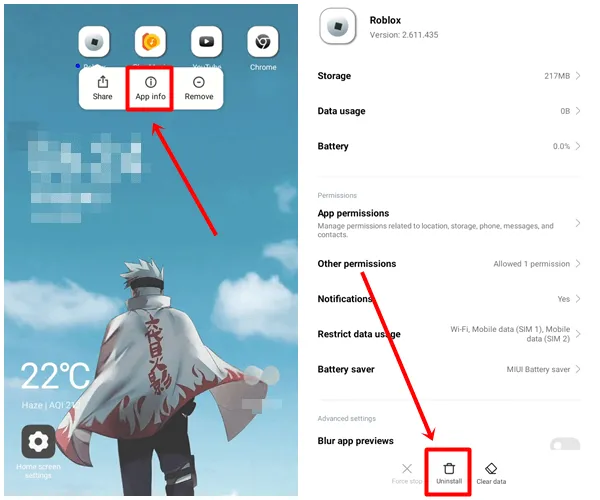
iPhone lietotāji
- Nospiediet Roblox ikonu un noklikšķiniet uz opcijas Noņemt lietotni .
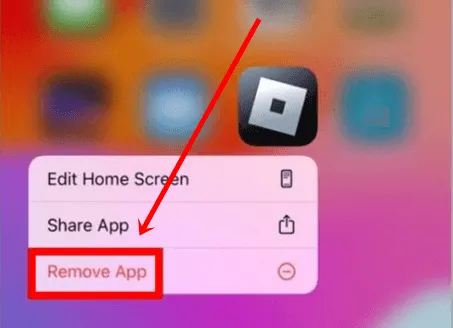
- Noklikšķiniet uz pogas Dzēst lietotni , pēc tam pieskarieties Dzēst , lai apstiprinātu.
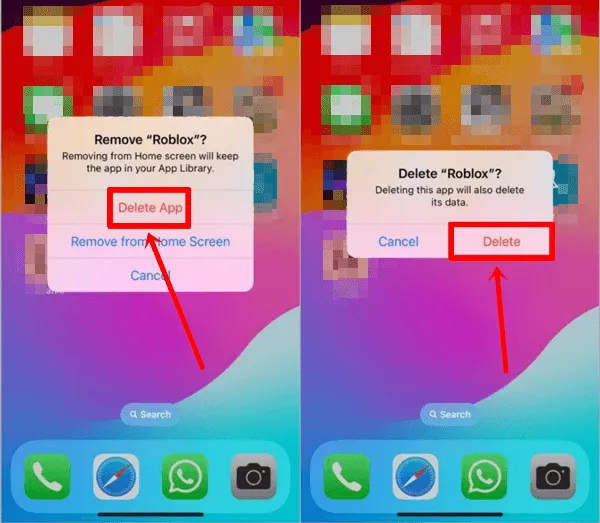
Secinājums
Tas ir viss šim rakstam. Es ceru, ka esat veiksmīgi novērsis Roblox melnā ekrāna kļūdu. Visas šīs metodes ir efektīvas un darbojas, kā arī to darbības. Ja rodas problēmas ar kādu metodi, varat to kopīgot ar mums komentāru sadaļā. Mēs nodrošināsim jums labāko risinājumu. Ja šis raksts jums šķita informatīvs un noderīgs, kopīgojiet to ar citiem cilvēkiem, kuri spēlē Roblox spēles.




Atbildēt