Android ir operētājsistēma, kas nekad nav bijusi pazīstama ar savu stabilitāti. Android lietotāji bieži saskaras ar tīkla kļūdām, lietotņu kļūdām utt. Tiek ziņots, ka daudzi lietotāji nesen saņēma kļūdas ziņojumu “Sistēmas lietotāja saskarne nereaģē”.
Faktiski “Sistēmas lietotāja interfeiss nereaģē” nav nekas jauns; tagad tā ir kļuvusi par izplatītu kļūdu un var parādīties visās Android versijās. Kļūdas ziņojums visbiežāk ir redzams Samsung, LG un Motorola ierīcēs, taču dažreiz tas parādās arī citos Android viedtālruņos.
Ko nozīmē “Sistēmas lietotāja interfeiss nereaģē”?
Pirms meklējat problēmas novēršanas veidus, ir svarīgi saprast, ko tieši nozīmē sistēmas lietotāja saskarne nereaģē.
Ja jūsu Android tālrunī ir paziņojums System UI Not Responding, tas nozīmē, ka lietotāja interfeiss ir pārstājis darboties.
Lietotāja saskarne var pārstāt darboties dažādu iemeslu dēļ, piemēram, kļūdainu lietotņu, ļaunprātīgas programmatūras, novecojušu Android versiju, nesaderīgu lietotņu u.c. dēļ.
Kad tiek parādīts kļūdas ziņojums, Android ekrāns sastingst un nereaģē. Restartēšana ir vienīgais veids, kā padarīt Android atsaucīgu.
Kāpēc tiek parādīta kļūda “Sistēmas lietotāja interfeiss nereaģē”?
Kļūdas ziņojums parasti parādās, kad sistēma nereaģē. Tālāk ir norādīti visizplatītākie iemesli, kāpēc sistēmas lietotāja interfeiss nereaģē kļūdas ziņojumam.
- Iekšējās atmiņas trūkums
- Novecojusi vai bojāta lietotņu kešatmiņa.
- Ļaunprātīgas lietojumprogrammas.
- Bojāta SD karte.
- Bojāti sistēmas faili.
- Mazs pieejamais RAM apjoms.
Kā novērst kļūdu “Sistēmas lietotāja interfeiss nereaģē” operētājsistēmā Android
Tagad, kad zināt visus iespējamos kļūdas ziņojuma “Sistēmas lietotāja interfeiss nereaģē” iemeslus, problēmu novēršana kļūst vienkārša. Ja savā Android ierīcē tiek parādīts kļūdas ziņojums Sistēmas lietotāja saskarne nereaģē, rīkojieties šādi, lai to novērstu.
1. Restartējiet savu Android viedtālruni

Pats pirmais solis ietver Android viedtālruņa restartēšanu. Restartējot Android, nekavējoties tiks novērsta kļūda “Sistēmas lietotāja interfeiss nereaģē”, taču tas ir pagaidu risinājums.
Tātad, ja vēlaties tikai izmantot savu Android viedtālruni un jums nav laika neatgriezeniski atrisināt problēmu, labākais, ko varat darīt, ir restartēt ierīci.
Restartējot, jūsu sistēmas lietotāja interfeisa lietotne atkal būs atsaucīga, un, ja lietotāja saskarne nereaģē kļūmes dēļ, jūs vairs nesaskarsities ar problēmu.
2. Notīriet sistēmas lietotāja interfeisa lietotnes kešatmiņu
Sistēmas lietotāja saskarne ir lietotājam paslēpta sistēmas lietotne; kad lietotnes kešatmiņas fails kļūst novecojis, tas nereaģē un parāda kļūdas ziņojumu “Sistēmas lietotāja interfeiss ir pārstājis darboties”.
Tātad, varat mēģināt notīrīt sistēmas lietotāja interfeisa lietotnes kešatmiņu, lai labotu kļūdas ziņojumu. Lūk, kas jums jādara.
1. Atveriet Android lietotņu atvilktni un pieskarieties vienumam Programmas .
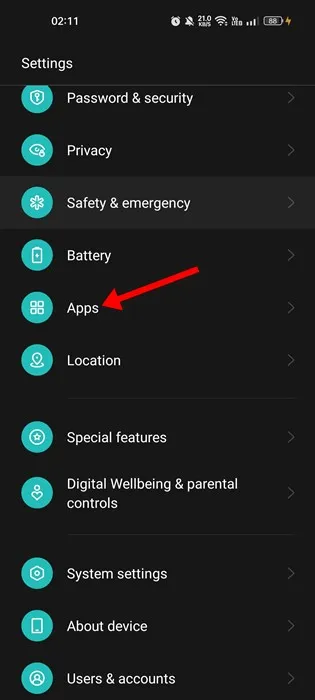
2. Lietotnē atlasiet Visas programmas vai Programmu pārvaldība .
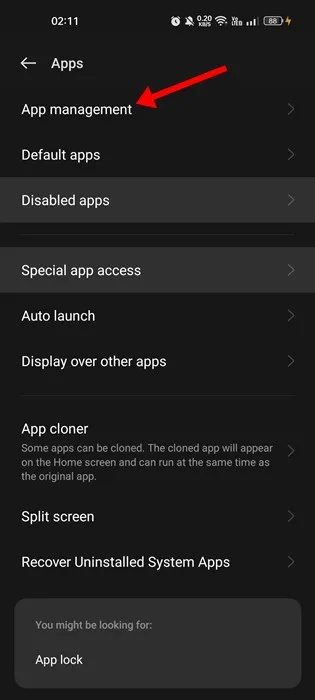
3. Nākamajā ekrānā pieskarieties trim punktiem augšējā labajā stūrī un atlasiet Rādīt sistēmu .
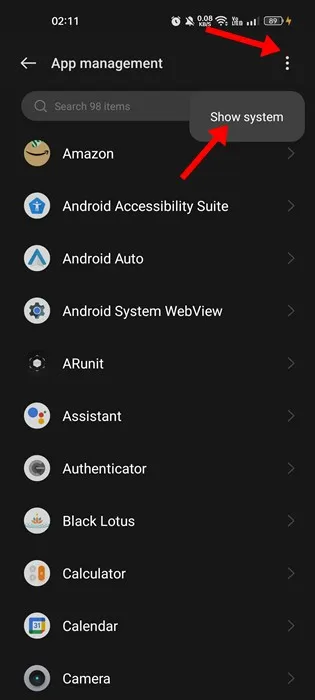
4. Tagad atrodiet lietotni System UI un pieskarieties tai. Pēc tam pieskarieties vienumam Krātuves lietojums .
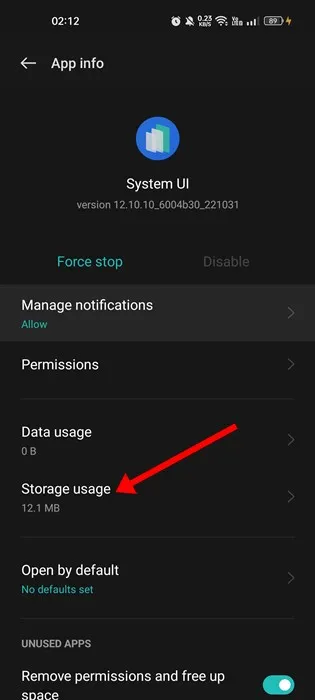
5. Ekrānā Storage Usage pieskarieties opcijai Notīrīt kešatmiņu .
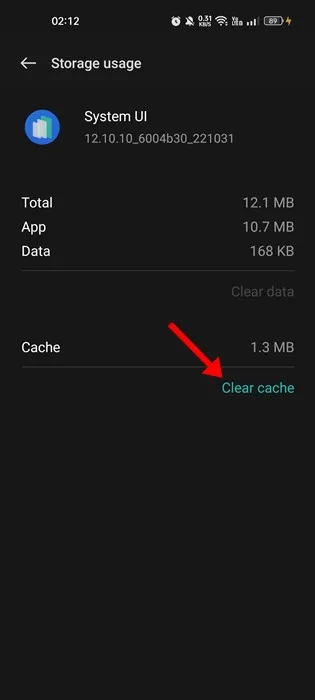
Tieši tā! Šādi savā Android viedtālrunī varat labot kļūdas ziņojumu System UI Not Responding.
3. Notīriet Google Play pakalpojumu kešatmiņu
Daudzi lietotāji ir apgalvojuši, ka ir izlabojuši sistēmas lietotāja interfeisa kļūdas ziņojumu, notīrot Google Play pakalpojumu kešatmiņu. Tādējādi jūs varat arī to izdarīt. Tālāk ir norādīts, kā Android ierīcē notīrīt Google Play pakalpojumu kešatmiņu.
1. Atveriet Android lietotņu atvilktni un pieskarieties vienumam Programmas .
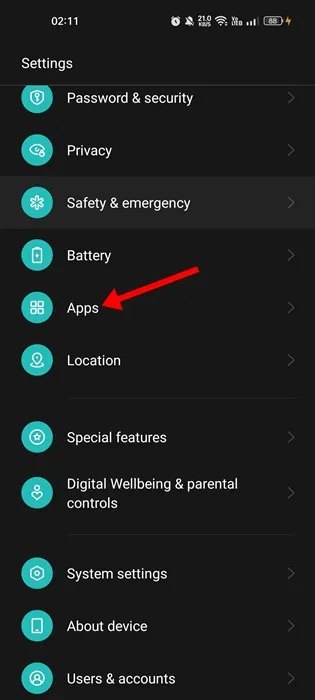
2. Lietotnē atlasiet Visas programmas vai Programmu pārvaldība .
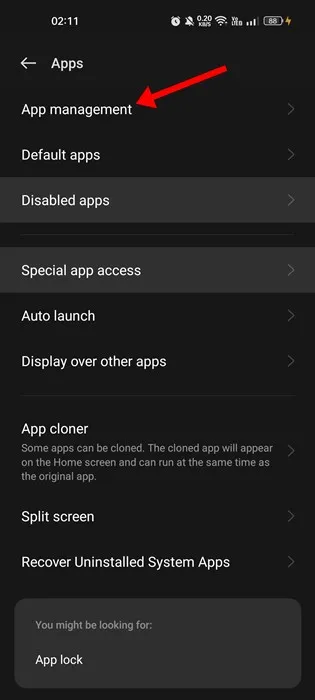
3. Nākamajā ekrānā atrodiet lietotni Google Play pakalpojumi un pieskarieties tai.
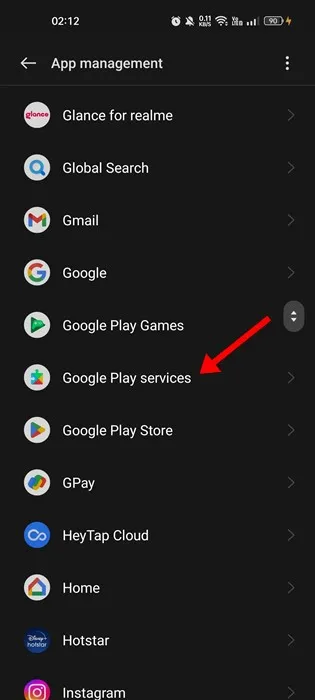
4. Google Play pakalpojumu lietojumprogrammas informācijas ekrānā pieskarieties Krātuves lietojums .
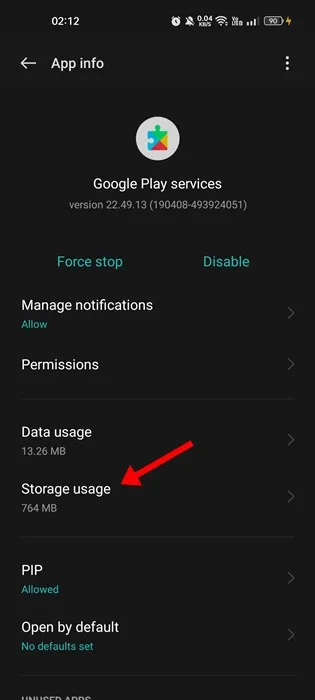
5. Pēc tam pieskarieties opcijai Notīrīt kešatmiņu .
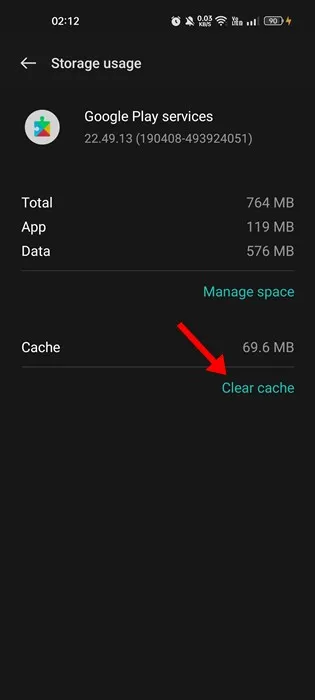
Tieši tā! Šādi varat notīrīt Google Play pakalpojumu kešatmiņu, lai novērstu Android sistēmas lietotāja interfeisa kļūdu, kas neatbild.
4. Atjauniniet visas lietotnes no Google Play veikala
Dažreiz novecojušo lietotņu kļūdas izraisa sistēmas lietotāja interfeisa kļūdas ziņojumu. Tātad, ja sistēmas lietotāja interfeisa nereaģē kļūdas iemesls ir novecojušas lietotnes, visas savas lietotnes ir jāatjaunina no Google Play veikala.
1. Atveriet Google Play veikalu un pieskarieties savam profila attēlam .
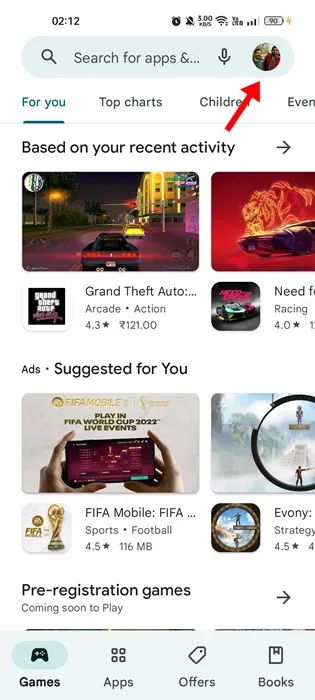
2. Parādītajā uzvednē pieskarieties pie Pārvaldīt programmas un ierīces .
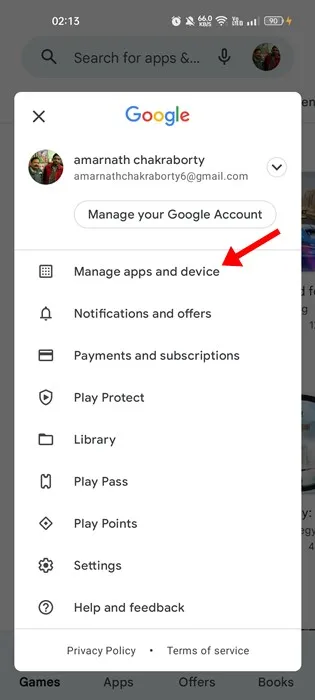
3. Sadaļā Pārvaldīt programmas un ierīci pieskarieties opcijai Atjaunināt visu .
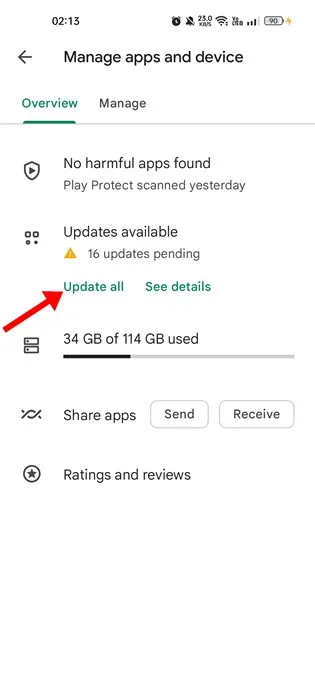
Tieši tā! Tādējādi tiks atjauninātas visas jūsu Android lietotnes. Pārliecinieties, vai jums ir interneta savienojums, kamēr Google Play veikals atjaunina visas jūsu Android lietotnes.
5. Atinstalējiet trešās puses lietotnes
Kā mēs visi zinām, nesaderīgas vai ļaunprātīgas lietotnes var kavēt sistēmas lietotāja interfeisa pakalpojumu pareizu darbību.
Ja ļaunprātīgas programmas konfliktē ar sistēmas lietotāja interfeisa pakalpojumiem, tas var izraisīt kļūdas ziņojumu. Tātad, jums ir jāatsauc visas instalētās trešo pušu lietotnes.
Ja nevarat atcerēties lietotnes, atveriet lietotņu atvilktni un pārbaudiet visas jau esošās lietotnes. Vienkārši atinstalējiet lietotnes, kuras vairs neizmantojat vai kuras jums ir aizdomas.
6. Palaidiet pilnu vīrusu skenēšanu
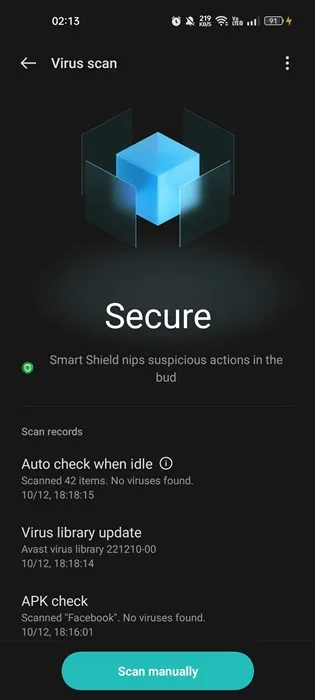
Vīrusi un ļaunprātīga programmatūra ir citi ievērojami iemesli, kāpēc tiek parādīts kļūdas ziņojums “Sistēmas lietotāja interfeiss nereaģē”.
Dažreiz ļaunprātīga programmatūra atrodas jūsu ierīcē un patērē RAM resursus. Tātad tā varētu būt ļaunprātīga programmatūra, kas palielina atmiņas lietojumu un padara sistēmas lietotāja saskarni nereaģējošu.
Tā kā ļaunprātīgu programmatūru ir grūti noteikt, viedtālrunī ir jāizmanto trešās puses pretvīrusu programma. Lai iegūtu Android drošības programmu sarakstu, skatiet mūsu ceļvedi — Labākās Android drošības programmas, kas jums ir jābūt .
7. Atjauniniet savu Android versiju
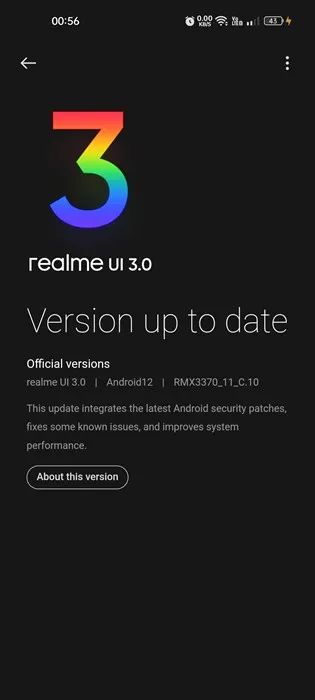
Ja jūsu Android sistēmas faili ir bojāti, to nevar novērst. Vienīgais, ko varat darīt, ir atjaunināt savu Android versiju.
Atjauninot Android versiju, tiks izslēgtas arī OS kļūdas. Tāpēc pievienojiet tālruni internetam un pārbaudiet visus pieejamos atjauninājumus.
Varat pārbaudīt Android atjauninājumus, dodoties uz Iestatījumi > Par ierīci > Sistēmas atjauninājumi. Sadaļā Sistēmas atjauninājumi lejupielādējiet un instalējiet, ja ir neapstiprināti atjauninājumi.
8. Atiestatiet ierīci
Ja jūsu Android ierīcē neizdodas novērst kļūdas ziņojumu “Sistēmas lietotāja interfeiss nereaģē”, jums nav citas iespējas kā vien atiestatīt ierīci.
Tomēr, atiestatot ierīci, tiks dzēstas visas instalētās programmas, iestatījumi un saglabātie dati. Tāpēc pirms ierīces atiestatīšanas noteikti dublējiet visus svarīgos failus. Lai atiestatītu Android ierīci, veiciet tālāk norādītās darbības.
1. Vispirms savā Android ierīcē atveriet lietotni Iestatījumi .
2. Sadaļā Iestatījumi ritiniet uz leju un pieskarieties Sistēmas iestatījumi .
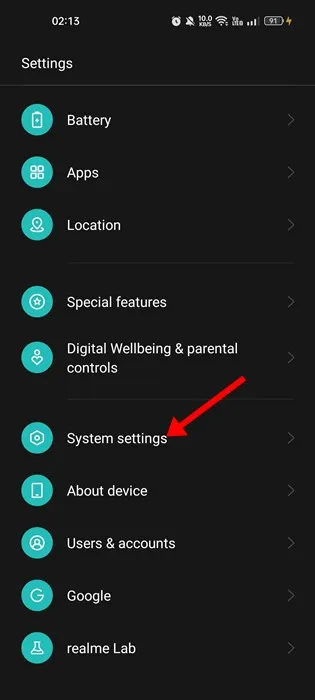
3. Pēc tam ritiniet uz leju līdz apakšai, pieskarieties pogai Dublēt un atiestatīt .
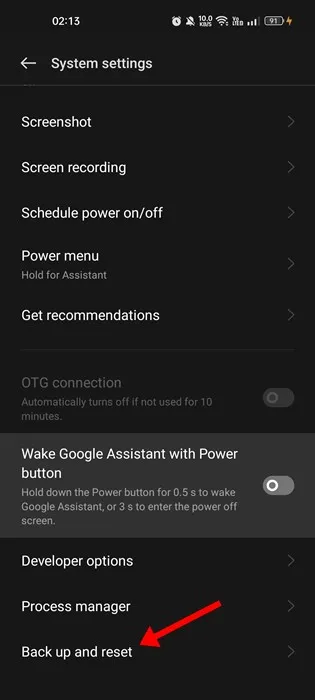
4. Dublēšanas un atiestatīšanas ekrānā pieskarieties pie Reset Phone .
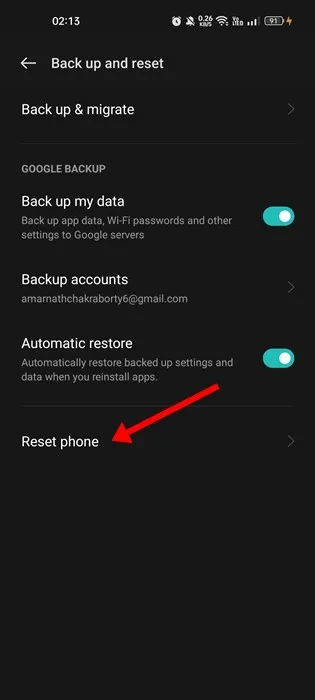
5. Nākamajā ekrānā pieskarieties Atiestatīt visus iestatījumus .
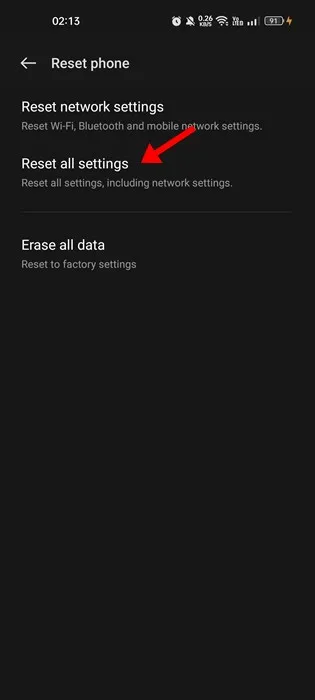
Tieši tā! Šādi varat atiestatīt savu Android ierīci.
9. Noslaukiet kešatmiņas nodalījumu
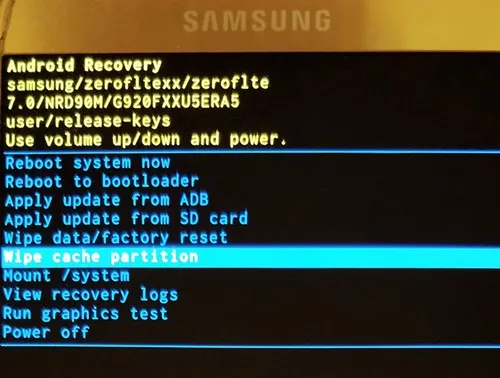
Mēs esam uzskaitījuši šo risinājumu beigās, jo tas ir nedaudz sarežģīts. Varat notīrīt Android kešatmiņas nodalījumu, ja neviena metode nav palīdzējusi atrisināt problēmu.
Jums ir jāstartē Android atkopšana un pēc tam jānotīra kešatmiņas nodalījums. Tā kā atkopšanas ekrānam nav grafiskā lietotāja interfeisa, nepareizas opcijas izvēle un ierīces bojāšana ir riskanta.
Tāpēc pārliecinieties, ka esat ievērojis visas iepriekš aprakstītās metodes; ja problēma nav novērsta, veiciet šīs darbības, lai notīrītu kešatmiņu no atkopšanas.
- Izslēdziet tālruni un ielādējiet to sāknēšanas ielādes ekrānā, izmantojot taustiņu kombināciju ( barošanas poga + skaļuma samazināšanas poga vienlaikus).
- Sāknēšanas ielādētāja ekrānā izmantojiet skaļuma taustiņus, lai atlasītu Atkopšana .
- Tagad nospiediet barošanas taustiņu, lai atlasītu Atkopšana .
- Atkopšanas ekrānā atlasiet Notīrīt kešatmiņas nodalījumu .
Tieši tā! Tagad pagaidiet, līdz tiek notīrīta kešatmiņa. Tas notīrīs jūsu Android kešatmiņas nodalījumu.
10. Meklējiet aparatūras problēmas
Sistēmas lietotāja interfeisa nereaģēšanas kļūda parasti nav saistīta ar aparatūras problēmām, taču, ja problēma joprojām nav novērsta, pat pēc kešatmiņas nodalījuma tīrīšanas, ir pienācis laiks meklēt aparatūras problēmas.
Aparatūras komponenta kļūme var izraisīt ar sistēmas lietotāja interfeisu saistītas problēmas jūsu Android viedtālrunī. Labākais, ko varat darīt, ir aiznest tālruni uz vietējo servisa centru un lūgt viņam atrisināt problēmu.
Sistēmas lietotāja interfeisa nereaģēšana varētu būt kairinoša, taču tā kļūst par izplatītu kļūdu, ar kuru saskaras katrs Android lietotājs. Varat izmantot šīs metodes, lai savā Android ierīcē viegli labotu sistēmas lietotāja interfeisa kļūdu, kas nereaģē. Ja jums nepieciešama papildu palīdzība, lai atrisinātu sistēmas lietotāja interfeisa kļūdu operētājsistēmā Android, informējiet mūs tālāk sniegtajos komentāros.




Atbildēt ▼