Atrisiniet neparedzēto kodola režīma slazdošanas kļūdu operētājsistēmā Windows 10 un 11
Sastapšanās ar zilo nāves ekrānu var sagādāt vilšanos jebkuram Windows lietotājam. Starp dažādām problēmām neparedzētā kodola režīma slazdošanas kļūda īpaši attiecas uz tiem, kas izmanto Windows 10 un Windows 11. Labā ziņa ir tā, ka šo problēmu bieži var novērst.
Šajā rakstā ir aprakstīti efektīvi risinājumi, kas palīdzēs novērst šo kļūdu, ko var izraisīt dažādi iemesli, tostarp Windows atjaunināšanas problēmas, bojāti sistēmas faili, ļaunprātīgas programmatūras klātbūtne vai novecojuši draiveri. Lūk, kā sistemātiski novērst neparedzēto kodola režīma slazdošanas kļūdu.
Soli pa solim risinājumi kļūdas labošanai
Lai gan dažkārt var rasties problēmas ar Windows operētājsistēmu, Microsoft nepārtraukti strādā, lai atrisinātu šīs problēmas, izmantojot atjauninājumus un ielāpus. Šeit ir dažas vienkāršas metodes, kā novērst negaidītu kodola režīma slazdošanas kļūdu:
1. Restartējiet datoru
Vienkārša restartēšana var novērst dažādas nelielas kļūmes. Pirms sākat sarežģītu problēmu novēršanu, restartējiet sistēmu, lai atsvaidzinātu visus procesus.
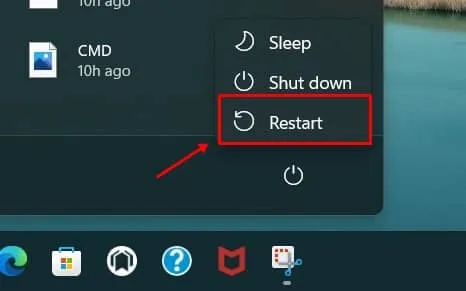
2. Izmantojiet Windows atmiņas diagnostikas rīku
Ja kļūda ir saistīta ar bojātu RAM, Windows atmiņas diagnostikas rīka izmantošana ir ļoti svarīga. Lūk, kā veikt šo uzdevumu:
- Nospiediet Windows , meklējiet Windows Memory Diagnostic un noklikšķiniet uz Atvērt .
- Atlasiet Restartēt tūlīt un pārbaudiet, vai nav problēmu . Vispirms noteikti saglabājiet visus notiekošos darbus.
3. Veiciet SFC un DISM skenēšanu
Bojāti sistēmas faili bieži var izraisīt nopietnas kļūdas. SFC ( sistēmas failu pārbaudītāja) un DISM (izvietošanas attēla apkalpošanas un pārvaldības) skenēšana var palīdzēt atjaunot funkcionalitāti:
- Nospiediet Windows , meklējiet komandu uzvedni un atlasiet Palaist kā administratoram .
- Komandu uzvednē ierakstiet
sfc /scannowun nospiediet taustiņu Enter . 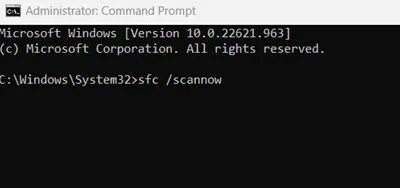 Šī komanda automātiski identificēs un nomainīs bojātus failus.
Šī komanda automātiski identificēs un nomainīs bojātus failus.
Izpildiet DISM skenēšanu
- Atkal atveriet komandu uzvedni kā administrators .
- Ievadiet šo komandu un nospiediet taustiņu Enter :
dism /online /cleanup-image /restorehealth.
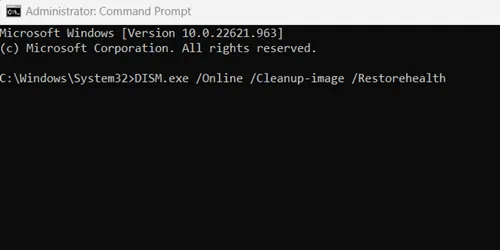
4. Veiciet CHKDSK skenēšanu
Komanda CHKDSK (Pārbaudīt disku) var palīdzēt atklāt un atrisināt ar disku saistītas problēmas, iespējams, novēršot negaidītas kodola slazda kļūdas:
- Atveriet komandu uzvedni kā administrators .
- Ierakstiet komandu
chkdsk e: /fun nospiediet taustiņu Enter . 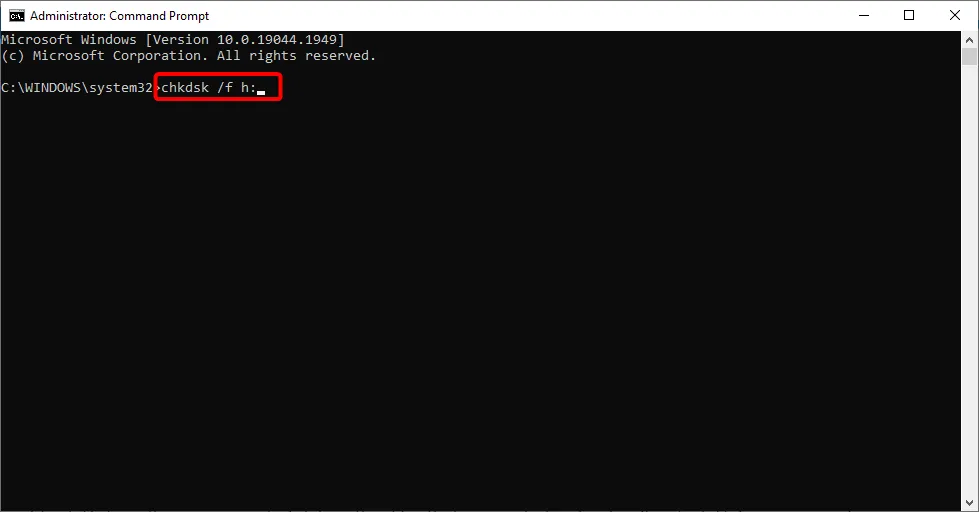 Kad tiek prasīts, ierakstiet Y , lai apstiprinātu un restartētu datoru, ļaujot palaist skenēšanu.
Kad tiek prasīts, ierakstiet Y , lai apstiprinātu un restartētu datoru, ļaujot palaist skenēšanu.
5. Veiciet rūpīgu vīrusu skenēšanu
Vīrusi un ļaunprātīga programmatūra var ievērojami kavēt sistēmas veiktspēju. Ir ļoti svarīgi veikt pilnu skenēšanu, lai novērstu jebkādu kaitīgu programmatūru:
- Datorā dodieties uz Iestatījumi > Konfidencialitāte un drošība > Windows drošība .
- Noklikšķiniet uz Aizsardzība pret vīrusiem un draudiem .
- Atlasiet Skenēšanas opcijas , pēc tam izvēlieties Pilnīga skenēšana un nospiediet Skenēt tūlīt .
6. Atjauniniet ierīču draiverus
Novecojuši draiveri var izraisīt dažādas sistēmas kļūdas. Draiveru atjaunināšana nodrošina optimālu aparatūras veiktspēju:
- Atveriet ierīču pārvaldnieku, izmantojot Windows meklēšanas funkciju.
- Paplašiniet kategoriju Diska draiveri , ar peles labo pogu noklikšķiniet uz katra draivera un atlasiet Atjaunināt draiveri .
- Izvēlieties Meklēt atjauninājumus automātiski .
7. Atvienojiet ārējo aparatūru
Dažkārt nesen pievienotā aparatūra var izraisīt problēmas. Ja nesen esat instalējis jaunus komponentus, piemēram, RAM moduli vai grafisko karti, uz laiku noņemiet tos, lai redzētu, vai kļūda joprojām pastāv.
Ja komponenta atvienošana atrisina problēmu, iespējams, pirms atkārtotas instalēšanas tas ir jāatjaunina vai jāremontē.
8. Nodrošiniet, lai sistēma Windows būtu atjaunināta
Windows atjaunināšana var atrisināt daudzas problēmas, tostarp kļūdu ziņojumus. Lai pārbaudītu atjauninājumus, veiciet šīs darbības:
- Dodieties uz Iestatījumi > Windows atjaunināšana .
- Pārbaudiet, vai ir pieejami kādi atjauninājumi. Ja ir atjauninājumi, noklikšķiniet uz Lejupielādēt un instalēt .
Secinājums
Lai gan Microsoft Windows var radīt dažādas problēmas, daudzas kļūdas, tostarp negaidītu kodola režīma slazdu, var novērst, veicot dažas vienkāršas darbības. Mēs ceram, ka šeit aprakstītās metodes jums izrādīsies efektīvas.
Ja iepriekš minētie risinājumi neatrisina jūsu problēmu, apsveriet iespēju atiestatīt sistēmu, izmantojot dublējumu, lai novērstu nelielas un lielas kļūdas. Ja jums ir kādi jautājumi vai atsauksmes, lūdzu, atstājiet komentāru zemāk.




Atbildēt ▼